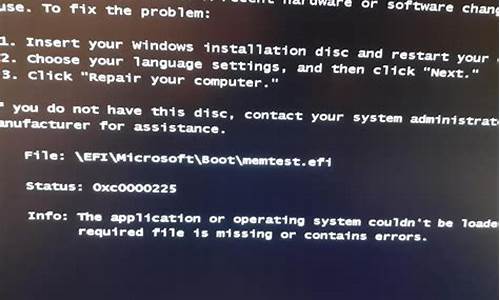电脑默认存储位置在哪?_电脑系统默认存储位置在哪
1.电脑桌面文件默认存储在哪里
2.如何调整文件的默认保存位置
3.如何改变电脑默认存储位置

最近有不少小伙伴好奇,自己存放在电脑桌面的文件到底是在电脑哪里,其实桌面的默认存储磁盘是c盘,至于具体文件夹路径,win7和win10系统的路径也是有一些差别的,小编也在下方的文章中为大家详细介绍了,大家也不要担心系统问题,可以来了解一番。
电脑桌面文件在c盘哪个文件夹里?
win7电脑桌面文件在c盘哪个文件夹里?
1.首先我们点击桌面的计算机;
2.进入计算机页面后,点击C盘,右键属性打开C盘;
3.进入C盘页面,找到users文件夹并打开;
4.在用户页面里点击你当前登录账号的用户名的文件夹打开。如,我当前用户名是work;
5.找到文件名为桌面的文件夹,打开进入。
win10电脑桌面文件在c盘哪个文件夹里?
1.打开win10电脑,双击打开“此电脑”或直接使用快捷键Windows+E打开资源管理器;
2.在“此电脑”窗口中,找到“C盘”并双击打开它。找到”用户“文件夹双击进入;
3.找到”用户名“文件夹双击进入。小提示:用户名是个人自己创建,默认是Administrator;
4.在弹出的窗口中,找到”桌面“文件夹并双击它;
5.然后就可以查看Win10系统桌面文件的保存位置和详细桌面文件啦。可以对桌面文件进行相关的操作啦;
6.另外更简单的方法,也可以直接随意右击桌面的一个文件,然后点击属性进入,就可以看到桌面文件在c盘的路径,直接按照路径去打开文件夹就可以找到位置啦。
以上就是小编为大家带来的win7win10电脑桌面文件具体路径了,希望能解决大家电脑桌面文件在c盘哪个文件夹里这个问题。
电脑桌面文件默认存储在哪里
1、没有更改的情况下默认放在C盘里,而c盘是系统盘,长时间的系统空间占用很可能会导致系统运行变慢。而且我们重装系统时,如果忘了拷贝文件,就会造成文件的丢失。所以我们最好把Win10系统文件默认保存位置改在非系统盘。
2、首先打开“文件资源管理器”或打开“此电脑”。进入后,选择右侧的“下载”。
3、右键点击,弹出右键菜单中,点击属性。
4、在Windows下载文件夹属性页面,点击“位置”。
5、Win10系统默认的下载的位置是在C盘用户文件夹中。我可以将这个下载位置移动到非C盘。其它空间比较大的分区里。
6、事先决定将置信下载夹移动哪个分区,然后选择,空间比较充足有利用于以后下载。
7、修改后下载保存位置后,点击“确定”。
8、弹出提示确认对话界面,点击“是”。
9、系统会将原来在C盘下面的下载文件夹移动E盘,而且以后Windows10的默认下载保存位置就会在修改后的E盘下了。
如何调整文件的默认保存位置
电脑桌面的默认保存位置由C盘修改成D盘的具体方法:
工具/原料:台式机QY128、Windows10、桌面1.9。
1、首先,我们鼠标右键点击WINDOWS开始菜单从列表中选择资源管理器选项打开。
2、到大概如图所示的文件资源管理器界面后,我们展开快速访问列表,找到桌面并鼠标右击选择属性选项打开。
3、打开如图所示的桌面属性界面后切换的位置选项卡,再次点击移动按钮。
4、此时我们就可以设置桌面的保存的具体位置,在此我们在D盘下创建一个文件夹,用于保存电脑桌面文件的保存目标位置。
5、再次返回桌面属性界面之后,会发现当前的位置发生了更改,再次点击确定按钮。
6、此时将弹出如图所示的提示窗口,这次我们点击是按钮将自动完成桌面文件的转移操作。
如何改变电脑默认存储位置
你是否经常为文件默认保存在C盘而感到烦恼?别担心,小编就教你如何轻松调整文件的默认保存位置。
打开Windows设置首先,打开你的电脑,找到左下角的开始图标,左键点击它。接着,在弹出的菜单中,找到并点击“设置”选项。进入Windows设置后,点击“系统”选项。
更改新内容的保存位置在系统界面,你会看到一个“存储”标签,点击它。此时,你会看到一个“更多存储设置”分类,点击下方的“更改新内容的保存位置”按钮。
选择你想要保存的磁盘在新文档保存界面,选择你想要保存的磁盘,然后点击“应用”按钮。就这样,文件的默认保存位置就轻松调整好了!
步骤如下:
1、点击电脑开始菜单,选择设置,进去后点击“系统”,
2、进入后,找到“存储”选项,接着将文档、音乐等保存位置有C盘改为其他盘符(用户可根据个人习惯归类到不同盘符),
3、设置完成后,系统会直接在我们刚刚选择盘符里自动生成用户名的文件夹,其中便包含了全部转移的文件夹。
声明:本站所有文章资源内容,如无特殊说明或标注,均为采集网络资源。如若本站内容侵犯了原著者的合法权益,可联系本站删除。