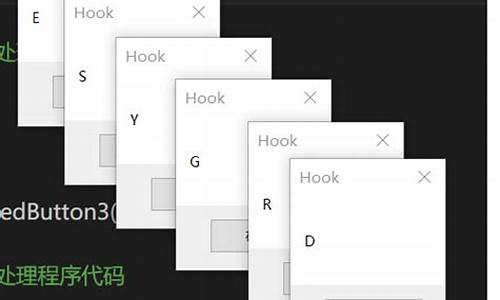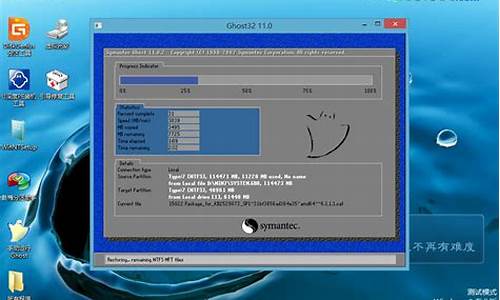电脑系统引导修复什么意思,电脑系统引导怎么修复
1.拯救你的电脑!5步轻松修复系统引导故障
2.自己修复电脑系统引导:让电脑重新焕发生机
3.win10启动引导文件修复
4.重装系统前的选项—引导修复,有什么用吗?
5.电脑启动修复一直修复是怎么回事?
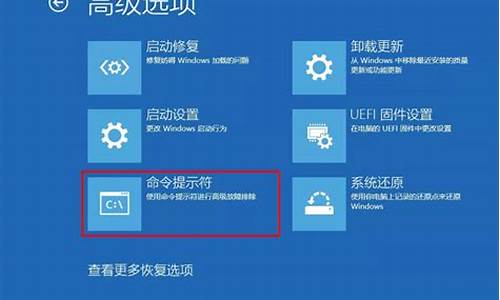
修复系统引导文件需要制作好系统启动U盘或?Win PE U盘。
第一步:
使用制作好的系统启动U盘或?Win PE U盘,进入到命令指示符
注意:不同操作方式,操作画面可能会有差异。
第二步:
打开命令提示符,执行?bcdedit /enum?命令。
如果看到下图红框中的提示,则说明引导已经损坏。
第三步:
依次执行如下命令修复?Windows 10?的主引导记录并重建?BCD?配置文件:
BOOTREC /SCANOS 用于扫描安装成功后有引导记录了的操作系统
BOOTREC /FIXMBR 用于修复传统引导的mbr记录
BOOTREC /FIXBOOT 用于修复损坏的扇区引导
BOOTREC /REBUILDBCD 用于重建修复BCD引导记录
BOOTREC /SCANOS 命令:
BOOTREC /FIXMBR 命令:
BOOTREC /FIXBOOT 命令:
BOOTREC /REBUILDBCD 命令:此步结束后,修复则已完成。
第四步:
再次使用bcdedit /enum?命令检查引导是否重建完成。
拯救你的电脑!5步轻松修复系统引导故障
修复系统引导文件需要制作好系统启动U盘或?Win PE U盘。
第一步:
使用制作好的系统启动U盘或?Win PE U盘,进入到命令指示符
注意:不同操作方式,操作画面可能会有差异。
第二步:
打开命令提示符,执行?bcdedit /enum?命令。
如果看到下图红框中的提示,则说明引导已经损坏。
第三步:
依次执行如下命令修复?Windows 10?的主引导记录并重建?BCD?配置文件:
BOOTREC /SCANOS 用于扫描安装成功后有引导记录了的操作系统
BOOTREC /FIXMBR 用于修复传统引导的mbr记录
BOOTREC /FIXBOOT 用于修复损坏的扇区引导
BOOTREC /REBUILDBCD 用于重建修复BCD引导记录
BOOTREC /SCANOS 命令:
BOOTREC /FIXMBR 命令:
BOOTREC /FIXBOOT 命令:
BOOTREC /REBUILDBCD 命令:此步结束后,修复则已完成。
第四步:
再次使用bcdedit /enum?命令检查引导是否重建完成。
自己修复电脑系统引导:让电脑重新焕发生机
电脑系统引导故障?别担心,跟着这5步轻松修复!本文将为你详细介绍如何使用USB或光盘修复电脑系统引导故障,让你的电脑重新焕发生机。
准备启动神器准备一个USB或光盘,将系统安装镜像写入其中,作为启动神器。将启动神器插入系统出问题的电脑,瞬间变身救援利器!
进入BIOS设置进入BIOS设置界面,找到“Boot”或“启动”选项,将USB或光盘设备调到启动顺序的首位。保存你的设置,然后重启电脑,一切准备就绪!
选择修复模式启动电脑,选择使用安装媒介启动。选择适合你的语言,然后点击“下一步”。在安装界面中找到并点击“修复你的计算机”,开始拯救行动!
选择合适的修复选项根据具体情况,选择“自动修复”、“系统还原”、“恢复映像”或“命令提示符”。跟随系统提示,一步一步操作,耐心等待修复过程完成。
重启电脑,焕然一新修复完成后,点击“关闭”或“重启”。拔掉安装媒介,让你的电脑重新焕发生机,正常启动!
win10启动引导文件修复
电脑系统引导坏了?别担心,自己修复就行!本文将为你介绍如何自己修复电脑系统引导问题,让你的电脑重新焕发生机。
准备安装媒介首先,你需要一个可启动的安装媒介,像USB或光盘都行。从正常工作的电脑上下载系统安装镜像,然后写入到你的USB或光盘中。接着,把这安装媒介插入那台出问题的电脑。
进入BIOS设置接着,启动电脑,并在开机过程中按下Del、F2、F10或F12进入BIOS设置。找到“Boot”或“启动”选项,将USB或光盘设备设为启动首选。保存设置并重启电脑。
启动安装媒介电脑启动后,按任意键并选择使用安装媒介启动。选择合适的语言,然后点击“下一步”。找到并点击“修复你的计算机”。根据具体情况,选择合适的修复选项,比如“自动修复”、“系统还原”、“恢复映像”或“命令提示符”。跟着系统提示操作,等修复完成。
自己修复
最后,完成修复后点击“关闭”或“重启”,拔掉安装媒介,让电脑正常启动。如果这样还不能解决问题,那就得请专业人员来帮忙了。但至少,你已经尝试过自己修复了,不会有遗憾!
重装系统前的选项—引导修复,有什么用吗?
修复系统引导文件需要制作好系统启动U盘或?Win PE U盘。
第一步:
使用制作好的系统启动U盘或?Win PE U盘,进入到命令指示符
注意:不同操作方式,操作画面可能会有差异。
第二步:
打开命令提示符,执行?bcdedit /enum?命令。
如果看到下图红框中的提示,则说明引导已经损坏。
第三步:
依次执行如下命令修复?Windows 10?的主引导记录并重建?BCD?配置文件:
BOOTREC /SCANOS 用于扫描安装成功后有引导记录了的操作系统
BOOTREC /FIXMBR 用于修复传统引导的mbr记录
BOOTREC /FIXBOOT 用于修复损坏的扇区引导
BOOTREC /REBUILDBCD 用于重建修复BCD引导记录
BOOTREC /SCANOS 命令:
BOOTREC /FIXMBR 命令:
BOOTREC /FIXBOOT 命令:
BOOTREC /REBUILDBCD 命令:此步结束后,修复则已完成。
第四步:
再次使用bcdedit /enum?命令检查引导是否重建完成。
电脑启动修复一直修复是怎么回事?
不需要。
以U盘系统盘为例,修复方法如下
1、开机选择U盘启动,在菜单栏选择DiskGenius分区软件。
2、点击硬盘选择==重建主引导记录(MBR)。
3、利用DiskGenius分区软件可以重新分区,自定义各分区的大小等。
是c盘引导文件的问题。
引导文件一般存放于C盘根目录下,是一个具有隐藏和只读属性的系统文件。它的主要职责是解析Boot.ini文件。如果你对它的理解还不是很清楚,那么下面我们就以WindowsXP为例介绍NTLDR在系统引导过程中的作用。
WindowsXP在引导过程中将经历预引导、引导和加载内核三个阶段,这与Windows9X直接读取引导扇区的方式来启动系统是完全不一样的,NTLDR在这三个阶段的引导过程中将起到至关重要的作用。
在预引导阶段里计算机所做的工作有:运行POST程序,POST将检测系统的总内存以及其他硬件设备的状况,将磁盘第一个物理 扇区加载到内存,加载硬盘 主引导记录并运行,主引导记录会查找 活动分区的起始位置。接着活动分区的 引导扇区被加载并执行,最后从引导扇区加载并初始化NTLDR文件。
当初始引导加载器阶段结束后将会进入 操作系统选择阶段,如果计算机上安装了多个操作系统,由于NTLDR加载了正确的Boot.ini文件。
那么在启动的时候将会出现要求选择操作系统的菜单,NTLDR正是从 boot.ini文件中查找到 系统文件的分区位置。如果选择了NT系统,那么NTLDR将会运行 NTDETECT.COM文件,否则NTLDR将加载BOOTSECT.DOS,然后将控制权交给BOOTSECT.DOS。
如果Boot.ini文件中只有一个 操作系统或者其中的timeout值为0,那么将不会出现选择操作系统的菜单画面,如果Boot.ini文件非法或不存在,那么NTLDR将会尝试从默认系统卷启动系统。
声明:本站所有文章资源内容,如无特殊说明或标注,均为采集网络资源。如若本站内容侵犯了原著者的合法权益,可联系本站删除。