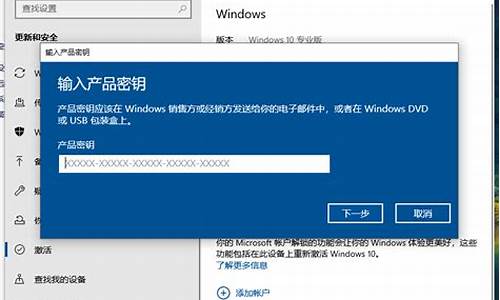xp修改注册表激活,xp注册表修改电脑系统时间
1.怎么样修改注册表让XP启动快点,不要等哪个30秒啊?更改一处就可以,把30该成1.别的不要
2.关于修改电脑时间的病毒
3.xp系统无法修改系统时间在bios下可以修改,但在windows下修改后点确定然后就变回修改前的时间
4.xp如何通过注册表修改屏保(锁屏)时间?
5.如何把win xp的日期格式:2011/12/12,改为:2011-12-12。我修改过注册表,也修改过区域和语言选项。
6.谁知道,如何给操作系统注册表增加时区?
7.如何在 Windows XP 中配置权威时间服务器

注册表是Windows操作系统的核心。它实质上是一个庞大的数据库,存放有计算机硬件和全部配置信息、系统和应用软件的初始化信息、应用软件和文档文件的关联关系、硬件设备说明以及各种网络状态信息和数据。可以说计算机上所有针对硬件、软件、网络的操作都是源于注册表的。
一、Windows XP注册表精解
Windows XP是微软公司于2001年10月份正式推出的新的Windows操作系统。Windows XP是Windows 2000的后续版本,以Windows 2000核心代码为基础,不仅继承了前者的可靠性和其它的优良性能,而且还加强了Windows Me操作系统的系统回复、媒体播放器、图像获取等新功能,给用户提供了更稳定的运行环境和方便快捷的操作。
正如上文所述,Windows XP是以Windows 2000核心代码为基础的,也可是完全说成是Windows 2000的一个升级版本,在注册表方面,没有发生太大的改变,注册表仍然是Windows XP的核心部件。
1.Windows XP注册表的结构
Windows XP的注册表同样是以树形结构组织的。它由两个注册表子目录树组成:HKEY_LOCAL_MACHINE和HKEY_USERS。但是为了使注册表中的信息更易于查找,Windows XP预定义了五个子目录树。
每个根项名均以HKEY_打头,以便向软件开发人员指出这是可以由程序使用的句柄。句柄是一个数值,用来识别资源便于程序进行访问。
由于注册表是树形结构的,所以我们可以将注册表里的内容分为树枝和树叶。树枝下可以有多个树枝,也可以有多个树叶。这个树枝,我们把它叫做“项”,树叶呢,叫做“值项”。值项包括三部分:值的名称、值的数据类型和值本身。
[返回]
2.Windows XP注册表编器
我们知道,注册表内的所有信息都是存放在System.dat、User.dat文件中的,其中System.dat文件包含了所有的硬件信息和软件信息,User.dat 包含了用户信息。如果在系统中配置了两个或两个以上的用户,在Windows\Profile\用户名目录中还存放有各个用户的User.dat文件,这些文件都是二进制数据文件,修改注册表实际上就是对上述的三个文件进行修改。但是,我们不能对这些二进制数据文件进行直接修改,而必须要借助于注册表编辑器。注册表编辑器实际上就是我们查看和修改注册表文件的图形界面。
启动Windows XP注册表编辑器的方法是:单击“开始→运行”,在对话框中输入“regedit”,然后点击“确定”按钮,注册表编辑器就会被运行起来。它的界面和Windows 2000中的注册表编辑器很相似。
和以前的Windows相比,注册表表编辑器有了一些改变。在“编辑”菜单下,有一个“权限”菜单项,通过它,可以设置各个注册表项对于不同用户的权限。当然,你必须是管理员才可以执行此操作。
在“查看”菜单中,有一个“显示二进位数据”。通过它,可以方便的查看二进制数据的内容。
提示:你可能还记得在Windows NT/2000中,还提供了一个32位的注册表编辑器Regedt32.exe,其界面类似于早期Windows的文件管理器。在Windows XP中,虽然仍然提供了Regedt32.exe,但是Regedt32.exe实际上只是一个外壳,真正执行的还是Regedit.exe。也就是说, Windows XP已经抛弃了老版本风格的Regedt32.exe了。
[返回]
二、桌面外观的修改实例
1.全面定制“开始”菜单中的图标(适用范围:Windows 9x/Me/NT/2000/XP) 4.修改桌面项目的图标和提示信息(适用范围:Windows 9x/Me/NT/2000/XP)
2.增加和删除“开始”菜单中的项目 5.定制资源管理器的模样
3.增加和删除桌面的固定项目(适用范围:Windows 9x/Me/NT/2000/XP) 6.定制Internet Explorer(适用范围:Windows 9x/Me/NT/2000/XP)
1.全面定制“开始”菜单中的图标(适用范围:Windows 9x/Me/NT/2000/XP)
“开始”菜单是用户最常使用的,它里面有“程序”、“文档”、“设置”、“搜索”、“帮助”、“运行”和“关机”等几项图标,我们可以通过修改注册表来加以改变。
首先运行注册表编辑器,进入到注册表项HKEY_LOCAL_MACHINE\Software\Microsoft\Windows\CurrentVersion\Explorer\Shell Icons。如果该注册表项不存在,则创建它。
在该注册表项下创建如下表中罗列的字符串类型的值项,并且修改它们的值为新的图标。
重新启动计算机,“开始”菜单中的图标就全部换成了新的图标。
提示:图标可以直接使用可执行文件中的图标。例如“explorer.exe,3”,表示使用explorer.exe文件中的第4个图标。
[返回]
2.增加和删除“开始”菜单中的项目
一般情况下,“开始”菜单中有“程序”、“文档”、“设置”、“搜索”、“帮助”、“运行”和“关机”这几项。通过修改注册表,我们可以将一些不常用的项从“开始”菜单中删除。如果有特殊的目的,例如网吧中的计算机可能不想让使用者使用“开始”菜单中的“控制面板”来随意改变计算机的设置,也可以使用此方法。
下表中的值项,都位于注册表项HKEY_CURRENT_USER\Software\Microsoft\Windows\ CurrentVersion\Policies\Explorer中。
[返回]
3.增加和删除桌面的固定项目(适用范围:Windows 9x/Me/NT/2000/XP)
一般情况下,桌面上都有“我的电脑”、“网上邻居”、“回收站”、“我的文档”等。通过修改注册表,我们可以不让这些项目显示在桌面上。这对于不希望使用者胡乱操作的场合是有用处的。例如对于网吧中的计算机,就可以将全部的桌面项目隐藏起来,以防止使用者通过“我的电脑”和“网上邻居”等来查看计算机中的文件。
首先我们需要知道Windows中一些特殊项目(如我的电脑)对应的CLSID。见下表。
为了去除某个特殊项,可以进入到注册表项HKEY_CURRENT_USER\Software\ Microsoft\Windows\Current Version\Policies\NonEnum中,新建一个以该特殊项的CLSID为名称的双字节值项,修改其值为1。创建完值项后,重新启动桌面使改动生效,桌面上特殊项就会不见了。
除了上面介绍的方法,某些特殊项还有别的方式可以去除:
(1)不显示“网上邻居”图标
不在桌面上显示“网上邻居”图标,可以新建一个双字节值项HKEY_CURRENT_USER\Software\ Microsoft\Windows\Current Version\Policies\Explorer\NoNetHood,修改其值为1。
(2)不显示“Internet Explorer”图标
不在桌面上显示“Internet Explorer”图标,可以新建一个双字节值项HKEY_CURRENT_USER\Software\ Microsoft\Windows\Current Version\Policies\Explorer\NoInternetIcon,修改其值为1。
(3)不在显示“邻近的计算机”图标(适用于Windows Me/2000/XP)
不在“网上邻居”中显示“邻近的计算机”图标,可以新建一个双字节值项 HKEY_CURRENT_USER\Software\ Microsoft\Windows\Current Version\Policies\Explorer\NoComputersNearMe,修改其值为1。
(4)不显示“整个网络”图标(适用于Windows Me/2000/XP)
不在“网上邻居”中显示“整个网络”图标,可以新建一个双字节值项 HKEY_CURRENT_USER\Software\ Microsoft\Windows\Current Version\Policies\Network\NoEntireNetwork,修改其值为1。
[返回]
4.修改桌面项目的图标和提示信息(适用范围:Windows 9x/Me/NT/2000/XP)
从Windows98开始,用户就可以修改“我的电脑”等项目的图标。但是,Internet Explorer项,以及其他特殊性的图标,Windows没有提供修改的方法。通过注册表,我们不但可以修改这些项目的图标,还可以修改它们的提示信息。
和上面一样,在修改前,我们首先需要知道这些特殊性的CLSID。
例如我们将“网上邻居”的图标修改成Explorer,4,并且将其提示信息从“显示网络上的计算机”改变为“此计算机网络由本人维护!!!”,那么需要进行一下的修改:
首先取得“网上邻居”项的CLSID: {208D2C60-3AEA-1069-A2D7-08002B30309D}。
进入到注册表项HKEY_CLASSES_ROOT\CLSID\{208D2C60-3AEA-1069-A2D7-08002B30309D}中。
在字符串值项“DefaultIcon”中,存放了“网上邻居”的图标。在字符串“InfoTip”中,存放了“网上邻居”的提示信息。修改这两个值项的值为欲修改为的值。
这样,“网上邻居”的图标和提示信息就都被修改了。同理,我们可以修改其他的特殊项。
[返回]
5.定制资源管理器的模样
通过注册表,我们还可以定制Windows中的资源管理器。我们可以让Windows ME/2000的资源管理器的界面和Windows98中的类似,或者禁止用户在资源管理器中创建新的文件夹。
下表中的值项位于注册表项HKEY_CURRENT_USER\Software\Microsoft\Windows\Current Version\Policies\Explorer中。
下表中的值项位于注册表项HKEY_CURRENT_USER\Software\Microsoft\Windows\Current Version\Policies\Comdlg32中。
[返回]
6.定制Internet Explorer(适用范围:Windows 9x/Me/NT/2000/XP)
从Windows 95 OSR2到目前最新的Windows XP,所有的Windows版本都捆绑了Internet Explorer。一般地,Internet Explorer的差别只在于其版本上,而和Windows的版本没有太大的关系。最新的Windows XP捆绑的是IE6.0。
(1)我的Internet Explorer
在IE浏览器窗口的标题栏中,显示的格式是“WEB页面标题+IE浏览器标题”。其中IE浏览器的标题字符串是“Microsoft Internet Explorer”。通过修改注册表,可以更换IE浏览器标题栏的字符串。
新建一个字符串值项HKEY_CURRENT_USER\ Software\Microsoft\Internet Explorer\ Main\Window Title(注意有空格),修改其值为你喜欢的文字,例如修改为“我的浏览器”,重新启动IE浏览器,在IE浏览器窗口的标题栏中,显示信息更改成了“我的浏览器”。
(2)给工具栏选个漂亮的背景
一般情况下IE浏览器的工具栏是没有背景图案的,通过注册表我们可以给它加上背景图案。
新建一个字符串值项HKEY_CURRENT_USER\ Software\Microsoft\Internet Explorer\ToolBar\BackBitmap(或者是BackBitmapIE5),修改其值为某个BMP文件的路径。重新启动IE浏览器后,IE浏览器的工具栏就有了背景图案了。
提示:IE 3.0和IE 4.0只能使用BackBitmap值项,IE 5.0和IE 6.0可以使用BackBitmap和BackBitmapIE5。如果同时设置了,则值项BackBitmapIE5的定义优先。
(3)自定义Internet Explorer的菜单显示(适用于IE5以上)
通过修改注册表,我们还可以自定义Internet Explorer的菜单显示。例如,通过去除掉“查看”菜单中的“源文件”项,以及禁止Internet Explorer中的右键菜单,使用者就无法查看正在浏览的Web页面的源代码了。
下表的值项位于注册表项HKEY_CURRENT_USER\Software\Policies\Microsoft\Internet Explorer\Restrictions中。默认情况下,这些值项都不存在。
[返回]
三、加强Windows系统安全
1.保护个人信息 6.检查Windows启动时的程序(适用范围:Windows 2000/XP)
2.限制用户运行的程序(适用范围:Windows 9x/Me/NT/2000/XP) 7.禁止旧版本的"自动运行"程序列表(适用范围:Windows 2000/XP)
3.限制用户可以查看的资源(适用范围:Windows 9x/Me/NT/2000/XP) 8.禁止远程访问光盘和软盘(适用范围:Windows NT/2000/XP)
4.限制用户使用控制面板(适用范围:Windows 9x/Me/NT/2000/XP) 9.设定口令的最小长度(适用范围:Windows 9x/Me/NT/2000/XP)
5.防范黑客攻击(适用范围:Windows 9x/Me/NT/2000/XP)
在目前这个病毒泛滥,“黑客横行”的网络时代,我们必须有备无患,加强计算机系统的安全。而注册表作为Windows操作系统的核心部分,往往成为病毒和黑客利用的工具。如果使用者缺乏注册表的相关知识,将无法找到病毒的“发源地”,而无法将之清除。另一方面,注册表也起着积极的作用。通过注册表,我们可以进一步加强Windows系统的安全,防止各种非授权的使用,以防止病毒和黑客的入侵。
1.保护个人信息
如果你是和别人合用一台计算机,或者你有比较私人的内容需要保护,那么你可以通过注册表来加强对这些私人信息的保护。
(1)清除本机访问信息
一般情况下,Windows为了方便使用者,总是将使用者最近访问过的文档、运行过的程序等信息保存下来,我们需要去除掉Windows提供的这种方便。
下表中的值项,位于注册表项HKEY_CURRENT_USER\Software\Microsoft\ Windows\CurrentVersion\Policies\Explorer中。
(2)清除操作信息
在我们使用Windows操作系统的过程中,很多操作内容都被存放到了注册表中。例如通过“开始”菜单的“运行”项运行过的程序名称、访问过“网上邻居”中的计算机、访问过计算机上的文件夹等。通过注册表,我们可以手工清除这些信息。
(3)加密个人文件夹
上面讨论的都是清除用户适用计算机时留下的信息。下面我们利用注册表知识,来加密我们的存放了个人信息的文件夹。
我们知道,如果想隐藏你的文件夹,通过将文件夹的属性设置为“隐藏”是没有用的。用户只需要在资源管理器的“工具”→“文件夹选项”→“查看”对话框中,选择“显示所有的文件和文件夹”项,就可以看到所有隐藏属性的文件夹和文件。有一个小技巧,可以有效的保护你的文件夹。这个技巧就是,用类标识符作为文件夹名的文件扩展名。例如我们想保护文件夹C:\mydata。
首先在注册表项HKEY_CLASSES_ROOT 中找到某个文件类型的CLSID,如MIDI文件的CLSID是{00022603-0000-0000-C000-000000000046}。将文件夹mydata的名称加上{00022603-0000-0000-C000-000000000046}这个文件扩展名,即将C:\mydata的名称修改为“C:\mydata.{00022603-0000-0000-C000-000000000046}”。这时C:\mydata的图标就从文件夹的图标变成了MIDI文件的图标。
在资源管理器中双击该图标,系统会报告该MIDI文件内容错误,无法播放(系统将文件夹当作MIDI文件处理了),因此用户无法进入C:\mydata,也就无法查看该文件夹下的内容。这样做的好处是,我们可以成功的将我们的私人文件夹伪装成一个普通的MIDI文件。
惟一能够查看文件夹内容的方法是:在DOS窗口中,使用CD命令进入到该文件夹。
你可能会说,用户只要将该文件夹的文件扩展名去除,不就可以将保护的文件夹恢复出来了吗?不用担心,用户做不到这一步。即使用户在资源管理器的“工具”→“文件夹选项”→“查看”对话框中,去除对“隐藏已知文件类型的扩展名”选项的选择,使所有的文件都显示出扩展名。在资源管理器中,C:\mydata也不会出现扩展名。这样,用户就无法去除或者更改C:\mydata. {00022603-0000-0000-C000-000000000046}的CLSID部分。
如果想在资源管理器中正常地查看该文件夹里的内容,可以在DOS窗口中,将该文件夹重新改名为正确的名称。
该方法结合下面的限制运行程序的方法(限制运行DOS窗口),可以很有效的保护你的文件夹。
[返回]
2.限制用户运行的程序(适用范围:Windows 9x/Me/NT/2000/XP)
(1)禁止用户通过“运行”来运行应用程序
通过“开始”菜单的“运行”,用户可以输入命令来启动某个程序。对于那些不是EXE为扩展名的程序,也可以直接运行。如果不希望用户随意执行程序,可以将“开始”菜单中的“运行”项去除。
进入到注册表项HKEY_CURRENT_USER\Software\Microsoft\ Windows\CurrentVersion\Policies\Explorer中,新建一个双字节值项NoRun,修改其值为1。
提示:除了“运行”外,可以在DOS窗口中手工输入命令来启动某个程序。
(2)禁止用户运行命令解释器和批处理文件(适用于Windows NT/2000/XP)
通过修改注册表,可以禁止用户使用命令解释器(CMD.exe)和运行批处理文件(BAT文件)。
进入到注册表项HKEY_CURRENT_USER\Software\Policies\ Microsoft\Windows\System\中,新建一个双字节值项DisableCMD,修改其值为2。则命令解释器和批处理文件都不能够被运行。如果只是禁止命令解释器的运行,而运行批处理文件的运行,则修改DisableCMD的值为1。
(3)禁止运行指定的程序
为了安全性起见,我们可能希望有些带有危险性的程序不让用户去运行。这可以通过注册表来实现。例如我们想禁止用户运行记事本(notepad.exe)和计算器(cal.Exe)。
首先在注册表项HKEY_CURRENT_USER\Software\Microsoft \Windows\CurrentVersion\Policies\Explorer中,新建一个双字节值项DisallowRun,修改其值为1,以允许我们定义禁止允许的程序,然后新建一个注册表项HKEY_CURRENT_USER\Software\Microsoft\ Windows\Current Version\Policies\Explorer\DisallowRun,在其下新建两个字符串值项。第一个值项的名称为1,值为 notepad.exe,第二个值项为2,值为calc.exe。如果想禁止更多的程序,可以依次建立名称为3、4等顺序往下排列的值项。修改注册表后立即生效。这时想通过“开始”菜单运行记事本和计算器程序,系统会提示不能进行此操作。
注意:用户在Windows NT/2000/XP的命令解释器(CMD.exe)窗口中,仍然可以通过输入“notepad.exe”运行记事本。这是因为DisallowRun禁止的只是通过资源管理器Explorer运行的程序,记事本不是通过Explorer启动的,所以就无法禁止了。如果不希望用户可以通过命令解释器运行程序,应该在DisallowRun中将命令解释器(CMD.exe)禁止。另外,此方式还有一个不安全之处,就是如果用户将记事本程序 “notepad.exe”更改名称,如改成“note.exe”,用户就可以运行它了。
(4)只允许运行指定的程序
为了限制用户运行程序,我们可以指定用户只能运行某些必须的程序。这种方式可以避免用户运行自己携带来的程序,有效地防范病毒地传播。这可以通过注册表来实现。
首先在注册表项HKEY_CURRENT_USER\Software\Microsoft \Windows\Current Version\Policies\Explorer下新建一个双字节值项RestrictRun ,修改其值为1,以允许我们指定可以运行的程序。
然后新建一个注册表项HKEY_CURRENT_USER \Software\Microsoft\Windows\CurrentVersion\Policies\Explorer\ RestrictRun,在其下新建两个字符串值项。第一个值项的名称为1,值为notepad.exe,第二个值项为2,值为calc.exe。如果想允许更多的程序,可以依次建立名称为3、4等顺序往下排列的值项。修改注册表后立即生效。这时想通过“开始”菜单和资源管理器运行其他的程序,系统会提示不能进行此操作。
提示:如果你没有允许注册表编辑器运行,你会发现你将无法恢复此方法所做的修改,因为无法用注册表编辑器来修改注册表了。在这种情况下,你可以将注册表编辑器程序的名称改变为你允许运行的某个程序的名称,这样你就可以运行起来注册表编辑器了。
注意:由于此方法的限制性非常大,所以请小心使用,尤其是避免没有允许任何程序运行这种情况。如果出现了这种情况,你将无法将此方法做的设定改变回来,因为你无法修改注册表。惟一的方法就是恢复修改前的注册表备份。
(5)禁止使用注册表编辑器
注册表是复杂和危险的,所以我们往往希望用户不要尝试着去修改注册表。通过修改注册表,我们可以禁止用户运行系统提供的两个注册表编辑器,Regedit.exe和Regedt32.exe。
在注册表项HKEY_CURRENT_USER\Software\Microsoft\ Windows\CurrentVersion\Policies\System\下新建一个双字节值项DisableRegistryTools,修改其值为1。这样,用户就不能启动注册表编辑器了。
注意:使用此功能要小心,最好作个注册表备份,或者准备一个其他的注册表修改工具。因为你在禁止了注册表编辑器后,就不能再使用该注册表编辑器将值项改回了。
(6)禁止用户更改口令(适用于Windows NT/200/XP)
用户在“Windows安全窗口”中(同时按下Ctrl+Alt+Delete键),可以单击“更改密码”来更改用户口令。通过修改注册表,可以禁止用户更改口令。
在注册表项HKEY_CURRENT_USER\Software\Microsoft\ Windows\CurrentVersion\Policies\System下新建一个双字节值项DisableChangePassword,修改其值为1。这样,“Windows安全窗口”中的“更改密码”按钮变成了灰色不可选状态,用户无法更改口令。
(7)禁止用户锁定计算机(适用于Windows NT/2000/XP)
用户在“Windows安全窗口”中,可以单击“锁定计算机”来锁定计算机。通过修改注册表,可以禁止用户锁定计算机。
在注册表HKEY_CURRENT_USER\Software\Microsoft\ Windows\CurrentVersion\Policies\System中新建一个双字节值项DisableLockWorkstation,修改其值为1。这样,“Windows安全窗口”中的“锁定计算机”按钮变成了灰色不可选状态,用户无法锁定计算机。
(8)禁止用户使用任务管理器(适用于Windows NT/2000/XP)
用户可以使用“Windows任务管理器”(Taskmgr.exe)来启动和结束本地进程、查看和管理其他计算机上的进程、改变进程的优先级。通过修改注册表,可以禁止用户使用任务管理器。
在注册表项HKEY_CURRENT_USER\Software\Microsoft\ Windows\CurrentVersion\Policies\System\下新建一个双字节值项DisableTaskMgr,修改其值为1。这样,用户就无法启动任务管理器了。
[返回]
3.限制用户可以查看的资源(适用范围:Windows 9x/Me/NT/2000/XP)
(1)隐藏指定的磁盘驱动器
如果我们不希望使用者查看某个驱动器的内容,可以在“我的电脑”和资源管理器中将该驱动器的图标隐藏起来。
在注册表项HKEY_CURRENT_USER\Software\Microsoft\Windows\CurrentVersion\Policies\Explorer中新建一个双字节值项NoDrives。
该值项共使用了从最低位(第0位)到第25位,共26个字位,分别代表驱动器A到驱动器Z。如果第0位为1,表示不显示驱动器A的图标,第3位为1,表示不显示驱动器D的图标,依此类推。例如我们想“我的电脑”中不显示任何驱动器的图标,可以修改“NoDrives”的值为“03ffffff”(第0位到31位全部为1)。修改后重启桌面使改动生效。
修改后,不只是“我的电脑”,还包括“网上邻居”、资源管理器,任何标准的“打开”、“保存”文件的对话框,都不会出现指定驱动器的图标。虽然这些驱动器的图标不能出现,但是用户仍然可以访问这些驱动器。例如可以在资源管理器的地址栏中输入驱动器号,或者在DOS窗口中使用命令查看隐藏了的驱动器。
(2)禁止用户查看指定磁盘驱动器的内容
如果有一个驱动器中存放了重要的数据,我们不希望使用者查看该驱动器的内容,可以使用此方法来禁止查看该驱动器的内容。
在注册表项HKEY_CURRENT_USER \Software\Microsoft\Windows\CurrentVersion\Policies\Explorer中新建一个双字节值项 NoViewOnDrive。该值项共使用了从最低位(第0位)到第25位,共26个字位,分别代表驱动器A到驱动器Z。如果第0位为1,表示禁止使用驱动器A,第3位为1,表示禁止使用驱动器D,依此类推。例如我们想禁止用户使用软盘驱动器A和B,以及驱动器D,可以修改“NoViewOnDrive” 的值为“0000000b”(第0、1、3位的值为1)。修改后需要重启桌面使改动生效。
这时再进入到“我的电脑”,双击驱动器D,系统会弹出一个消息框,告诉用户不能进行此操作。不只是“我的电脑”,还包括“网上邻居”、资源管理器,任何标准的“打开”、“保存”文件的对话框,都不能对已经禁止的驱动器进行操作,虽然在“我的电脑”和资源管理器中,驱动器D的图标仍然存在。
提示:该方法只是禁止用户在“我的电脑”和资源管理器中访问受限制的驱动器,应用程序仍然可以访问被禁止的驱动器。
(3)登录时不显示上次使用者的用户名(适用于Windows NT/2000/XP)
默认情况下,在用户注册登录时,在用户名栏中显示着上次使用者的用户名。通过修改注册表,我们可以禁止系统显示上次使用者的用户名,以加强安全性。
在注册表项HKEY_LOCAL_MACHINE\SOFTWARE\ Microsoft\Windows NT\CurrentVersion\Winlogon\中新建一个双字节值项DontDisplayLastUserName,修改其值为1。重新启动机器后,在用户注册画面中,不会显示上次使用者的用户名。
[返回]
4.限制用户使用控制面板(适用范围:Windows 9x/Me/NT/2000/XP)
控制面板提供给用户一个直观的界面来更改Windows的部分参数,使Windows的界面和功能更符合自己的需要。不恰当的使用控制面板,会带来一些问题
(1)禁用整个控制面板
在注册表项项HKEY_CURRENT_USER\Software\ Microsoft\Windows\CurrentVersion\Policies\Explorer\中新建一个双字节值项 NoControlPanel。值为1表示禁止控制面板的使用,值为0或者值项不存在表示允许用户使用控制面板。
重启桌面使改动生效后,可以看到,“开始”菜单中“设置”中的“控制面板”项不见了,并且如图试图用别的方式访问“控制面板”中的项目,例如在桌面上单击鼠标右键来访问“显示”,系统会弹出一个消息框,提示用户不能进行此操作。
(2)去除“控制面板”中的指定项目(适用于Windows 2000/XP)
有时候我们想去除掉“控制面板”中的某些项目,以防止用户使用它们来进行设置,但是又想允许用户使用“控制面板”中的另外一些项目,这也是可以做到的。
在注册表项HKEY_CURRENT_USER\Software\Microsoft\Windows\Current Version\Policies\Explorer\中新建一个双字节值项DisallowCpl,并修改其
怎么样修改注册表让XP启动快点,不要等哪个30秒啊?更改一处就可以,把30该成1.别的不要
重启起入BIOS后 对日期进行修改,看是否向前向后都可以,如果在BIOS下也是只能向后调,有可能是主板的问题。系统时间无法改变只有三个原因1是BIOSS电池没电无法记忆数据,2是电脑系统的注册表阴谋先原因改变就会出现你说的那样情况3.是电脑上有恶意的软件建议你用正版的杀毒软件试试
关于修改电脑时间的病毒
XP加速常用 XP加速常用
加速计划
WinXP的启动会有许多影响速度的功能,尽管ms说已经作最优化处理过,但对我们来说还是有许多可定制之处。我一般是这样来做的。
1、修改注册表的run键,取消那几个不常用的东西,比如Windows Messenger 。启用注册表管理器:开始→运行→Regedit→找到“HKEY_CURRENT_USER\Software\Microsoft\Windows\CurrentVersion\Run\MSMSGS” /BACKGROUND 这个键值,右键→删除,世界清静多了,顺便把那几个什么cfmon的都干掉吧。
2、修改注册表来减少预读取,减少进度条等待时间,效果是进度条跑一圈就进入登录画面了,开始→运行→regedit启动注册表编辑器,找HKEY_LOCAL_MACHINE\SYSTEM\CurrentControlSet\Control\Session Manager\Memory Management\PrefetchParameters, 有一个键EnablePrefetcher把它的数值改为“1”就可以了。另外不常更换硬件的朋友可以在系统属性中把总线设备上面的设备类型设置为none(无)。
3、关闭系统属性中的特效,这可是简单有效的提速良方。点击开始→控制面板→系统→高级→性能→设置→在视觉效果中,设置为调整为最佳性能→确定即可。这样桌面就会和win2000很相似的,我还是挺喜欢XP的蓝色窗口,所以在“在窗口和按钮上使用视觉样式”打上勾,这样既能看到漂亮的蓝色界面,又可以加快速度。
4、我用Windows commadner+Winrar来管理文件,Win XP的ZIP支持对我而言连鸡肋也不如,因为不管我需不需要,开机系统就打开个zip支持,本来就闲少的系统资源又少了一分,点击开始→运行,敲入:“regsvr32 /u zipfldr.dll”双引号中间的,然后回车确认即可,成功的标志是出现个提示窗口,内容大致为:zipfldr.dll中的Dll UnrgisterServer成功。
5、快速浏览局域网络的共享
通常情况下,Windows XP在连接其它计算机时,会全面检查对方机子上所有预定的任务,这个检查会让你等上30秒钟或更多时间。去掉的方法是开始→运行→Regedit→在注册表中找到HKEY_LOCAL_MACHINE\Software\Microsoft\Windows\Current Version\Explorer\RemoteComputer\NameSpace。在此键值下,会有个{D6277990-4C6A-11CF-8D87-00AA0060F5BF}键,把它删掉后,重新启动计算机,Windows XP就不再检查预定任务了,hoho~~~ ,速度明显提高啦!
6、关掉调试器Dr. Watson
我好像从win95年代开始一次也没用过这东西,可以这样取消:打开册表,找到HKEY_LOCAL_MACHINE\SOFTWARE\Microsoft\Windows NT\CurrentVersion\AeDebug子键分支,双击在它下面的Auto键值名称,将其“数值数据”改为0,最后按F5刷新使设置生效,这样就取消它的运行了。沿用这个思路,我们可以把所有具备调试功能的选项取消,比如蓝屏时出现的memory.dmp,在“我的电脑→属性→高级→设置→写入调试信息→选择无”等等。
c.加速XP的开关机 ***
缩短等待时间
打开注册表编辑器,找到 HKEY_LOCAL_MACHINE\System\CurrentControlSet\Control,
将 WaitToKillServiceTimeout 设为∶1000或更小。 ( 原设置值∶20000 )
d.
找到 HKEY_CURRENT_USER\Control Panel\Desktop 键,将右边窗口的 WaitToKillAppTimeout 改为 1000,
( 原设置值∶20000 )即关闭程序时仅等待1秒。将 HungAppTimeout 值改为∶200( 原设置值∶5000 ),
表示程序出错时等待0.5秒。
e.
让系统自动关闭停止回送的程序。打开注册表 HKEY_CURRENT_USER\Control Panel\Desktop 键,
将 AutoEndTasks 值设为 1。 ( 原设置值∶0 )
XP减肥软件
style="font-size: 18px;font-weight: bold;border-left: 4px solid #a10d00;margin: 10px 0px 15px 0px;padding: 10px 0 10px 20px;background: #f1dada;">xp系统无法修改系统时间在bios下可以修改,但在windows下修改后点确定然后就变回修改前的时间
您好
根据您的描述,的确可能是电脑中毒导致出现异常
您可以到腾讯电脑管家官网下载电脑管家
然后使用电脑管家——杀毒——全盘查杀,检测一下
电脑管家拥有管家系统修复引擎,可以在杀毒后智能修复因木马病毒导致的系统异常,维护电脑安全稳定运行。
如果还有其他疑问和问题,欢迎再次来电脑管家企业平台进行提问,我们将尽全力为您解答疑难
腾讯电脑管家企业平台: style="font-size: 18px;font-weight: bold;border-left: 4px solid #a10d00;margin: 10px 0px 15px 0px;padding: 10px 0 10px 20px;background: #f1dada;">xp如何通过注册表修改屏保(锁屏)时间?
Windows XP注册表故障修复
电脑出现故障的原因很多,其中有不少是由注册表产生的。一般出现以下症状则可以初步断定为注册表出了问题:(1)运行程序时弹出“找不到*.dll”信息;(2)Windows应用程序出现“找不到服务器上的嵌入对象”或“找不到OLE控件”错误提示;(3)单击某个文档时,Windows XP给出“找不到应用程序打开这种类型的文档”信息;(4)Windows资源管理器中存在没有图标的文件夹、文件或奇怪的图标;(5)菜单、控制面板中的一些项目丢失或处于不可激活状态;(6)网络连接无法建立;(7)工作正常的硬件设备变得不起作用;(8)Windows XP根本无法启动,或仅能从安全模式启动;(9)Windows XP系统显示“注册表损坏”等信息。
此时可采取以下方法修复注册表:
A.在Windows XP下用备份文件还原
如果Windows XP还能启动,只是出现出错提示信息并且有些系统程序不能用,单击“开始”→“所有程序”→“附件”→“系统工具”→“备份”菜单项,调出“备份工具”对话框,然后点击“备份工具”对话框中的“还原与管理媒体”标签,将注册表还原到损坏前的状态。此方法有个前提条件,就是你必须有注册表损坏前的备份文件。
B.用Windows XP的“系统还原”功能还原
和上一方法一样,必须能启动进入Windows XP系统。单击“开始”→“所有程序”→“附件”→“系统工具”→“系统还原”菜单项,调出“系统还原”对话框,选择“恢复我的计算机到一个较早的时间”项,单击“下一步”,选择一个较早的还原点,然后单击“下一步”确认。Windows XP便会重新启动系统,将系统设置还原到指定的时间,并给出恢复完成的提示。如果你的Windows XP的系统还原功能被关闭,可单击“开始”→“控制面板”→“系统”项,并点击“系统还原”标签,去掉“在所有驱动器上关闭系统还原”复选框前面的“√”。
C.使用上次正常启动的注册表配置
如Windows XP无法正常启动,可使用上次正常启动的注册表配置。当电脑通过内存、硬盘自检后,按F8键,进入启动菜单,选择“最后一次正确的配置”项,这样Windows XP就可以正常启动,同时将当前注册表恢复为上次的注册表。这里需要注意的是选择“最后一次正确的配置”,并不能解决由于驱动程序或文件被损坏、丢失所导致的问题。同时,选择“最后一次正确的配置”,Windows XP只还原注册表项HKEY_LOCAL_MACHINE\System\CurrentControlSet中的信息。任何在其他注册表项中所作的更改均保持不变。
D.使用安全模式恢复注册表
如果使用“最后一次正确的配置”项无效,则可以在启动菜单中选择“安全模式”,这样Windows XP可自动修复注册表中的错误,从而使启动能够正常引导下去。引导进入系统后再执行方法1或方法2。
E.使用故障恢复控制台修复损坏后的Windows XP注册表
如果连安全模式都进不去,那么我们就不得不利用Windows XP的恢复控制台来修复系统了。
将Windows XP安装光盘放入光驱中,然后在BIOS中将光驱设为第一启动驱动器。启动电脑进入“欢迎使用安装程序”界面,按“R”键进入Windows XP的“故障恢复控制台”页面,系统会将电脑中的Windows XP系统都列出来,选择需要修复的系统,并键入管理员密码。为了尽可能修复注册表到损坏前的设置和状态,可按以下4步进行操作。
进入故障恢复控制台,新建一个临时文件夹,备份当前的注册表文件到临时文件夹中以备不时之需,然后将当前注册表文件删除,接着将“%SystemRoot%\Repair”目录下文件拷贝到“%SystemRoot%\System\Config”目录下,最后重新启动系统便可进入Windows XP系统。不过恢复此项操作的是Windows XP刚安装完后的注册表,因此,安装完后所做的任何改变和设置都将丢失。具体操作如下(这里假设Windows XP安装在E:\Windows下,具体操作应根据情况改变此文件夹):(1)进入故障恢复控制台
(2)键入以下命令,每键入1行便按回车键1次:
md tmp
copy e:\windows\system32\config\sam e:\windows\tmp\sam.bak
delete e:\windows\system32\config\sam
copy e:\windows\repair\sam e:\windows\system32\config\sam
接着将后3行中的“sam”字符分别替换为“software”、“system”、“security”和“default”,分别键入(即除上述4行命令,还另有12行命令)。这里需要注意的是,熟悉DOS命令的朋友可以将delete语句去除,在进行copy时选择“Yes”;此外这里的copy命令不支持通配符“*”和“?”,一次只能复制一个文件。如果你有另外一台电脑可用,为节省时间也可用记事本新建一个文本文件,并将全部命令拷入,例如将其取名为r1.txt,把它拷贝到Windows目录下,并在故障恢复控制台的Windows目录下运行“batch r1.txt”命令。
(3)键入“exit”退出故障恢复控制台,电脑将自动重新启动,直接以正常模式进入Windows XP系统。
这一步需要从System Volume Information文件夹中拷贝注册表文件,以恢复系统设置,不过此文件夹在故障恢复控制台下不能用,在正常情况下的Windows XP系统中也不可见,因此首先应改变几项设置使得文件夹可见。
(1)重新启动系统,从“安全模式”以管理员组成员(Adiministrators)的身份进入Windows XP系统。
(2)进入资源管理器窗口,点击“工具”→“文件夹选项”,然后点选“查看”标签,在“高级设置”框中的“隐藏文件和文件夹”下点选“显示所有文件和文件夹”项,再清除“隐藏受保护的操作系统文件”前的“√”,最后单击“确定”。
(3)进入Windows XP系统所在驱动器,进入System Volume Information\_restore\RPn\snapshot目录(RPn中的“n”为数字,若有多个,选择最大的那个),将该目录中的_REGISTRY_USER_.DEFAULT、_REGISTRY_MACHINE_SECURITY、_REGISTRY_MACHINE_SOFTWARE、_REGISTRY_MACHINE_SYSTEM、_REGISTRY_MACHINE_SAM共5个文件拷贝到Windows\tmp文件夹中,分别将其重命名为default、security、software、system、sam。
在这一步中又要进入故障恢复台,将当前注册表文件删除,然后把刚才拷贝到Windows\tmp中的5个文件,复制到Windows\system32\config文件夹下替代当前注册表文件。具体操作请先进入故障恢复控制台,然后在命令行下输入如下命令:
del e:\windows\system32\config\sam
copy e:\windows\tmp\sam e:\windows\system32\config\sam
同理将“sam”字符分别替换为“software”、“system”、“security”和“default”,分别键入(共10行命令)。
同样的道理也可以用batch命令进行上述操作,另外如果Windows XP不安装在E盘,请根据实际情况更改。
以正常模式进入Windows XP系统,运行“系统还原”工具,将系统还原到所需的还原点。具体操作可以参照前面的方法。
如何把win xp的日期格式:2011/12/12,改为:2011-12-12。我修改过注册表,也修改过区域和语言选项。
你好朋友;
你是域中内的电脑;
这是域控制器给你设置的;
而若是你要想修改的话;
朋友建议你最好找你公司的;
域管理员给你修改这个设置;
这个权限都在域控制器那里呢;
域可跟一般的工作组不同啊朋友;
网上那句话说的非常有道理;
域;就是中央集权管理所有电脑;
而一般的工作组则是各自为政
谁知道,如何给操作系统注册表增加时区?
由于世界上国家众多,所在位置不同,文化背景不同,日期格式、时间格式、货币格式、数字表示方法等存在差异,为此,Windows XP提供了地区设置功能。设置的方法是:在“控制面板”的“分类视图”中单击“日期、时间、语言和区域设置”项目,弹出“日期、时间、语言和区域设置”窗口。
在“日期、时间、语言和区域设置”窗口中,在“选择一个任务”栏单击“更改数字、日期和时间的格式”、“添加其他语言”选项和在“或选择一个控制面板图标”栏中单击“区域和语言选项”图标,都会弹出“区域和语言选项”对话框。
另外,在“控制面板”的经典视图中,双击“区域和语言选项”图标,也会打开“区域和语言选项”对话框。利用“区域和语言选项”对话框可以进行以下设置:
(1)选择区域:为了便于得到当地信息,可以选择自己所在的区域。方法是:在对话框的“区域选项”选项卡的“位置”下拉式列表框中选择。
(2)设置数字、日期、时间、货币格式
由于地域和生活习惯的不同,各个国家和地区的数字、日期、时间、货币格式不同。Windows XP中有许多格式方案。可以在“区域选项”的“标准和格式”栏中的“选择一个与其首选项匹配的项或单击‘自定义‘选择您自己的格式”下拉式列表框中选择一种格式方案。选择的项目不同,下面栏中的数字、日期、时间、货币格式也不同。
如果不喜欢系统提供的现成格式方法,可以自定义。方法是:单击格式方案右边的“自定义”按钮,弹出自定义对话框。 该对话框有“数字”、“货币”、“时间”、“日期”和“排序”五张选项卡。
1)利用“数字”选项卡可以对数字的格式进行修改。
2)利用“货币”选项卡可以对货币的格式进行修
3)利用“时间”选项卡可以对时间的格式进行修改。
4)利用“日期”选项卡可以对日期的显示格式进行修改。例如:在该选项卡上,利用“短日期样式”下拉式列表框,可以将日期格式设置为“归守y-MM-dd”,利用“长日期格式”下 拉式列表框,可以将日期格式设置为“yyyy‘年’M‘月‘d‘日”’。
如何在 Windows XP 中配置权威时间服务器
用注册表为操作系统砌堵"安全墙"从书上找的~~花了好多时间用注册表为操作系统砌堵"安全墙"
众所周知,操作系统的注册表是一个藏龙卧虎的地方,所有系统设置都可以在注册表中找到踪影,所有的程序启动方式和服务启动类型都可通过注册表中的小小键值来控制。
然而,正因为注册表的强大使得它也成为了一个藏污纳垢的地方。病毒和木马常常寄生在此,偷偷摸摸地干着罪恶勾当,威胁着原本健康的操作系统。如何才能有效地防范病毒和木马的侵袭,保证系统的正常运行呢?今天笔者将从服务、默认设置、权限分配等九个方面入手为大家介绍如何通过注册表打造一个安全的系统。
特别提示:在进行修改之前,一定要备份原有注册表。
1.拒绝“信”骚扰
安全隐患:在Windows 2000/XP系统中,默认Messenger服务处于启动状态,不怀好意者可通过“net send”指令向目标计算机发送信息。目标计算机会不时地收到他人发来的骚扰信息,严重影响正常使用。
解决方法:首先打开注册表编辑器。对于系统服务来说,我们可以通过注册表中“HKEY_LOCAL_MACHINE SYSTEM CurrentControlSet Services”项下的各个选项来进行管理,其中的每个子键就是系统中对应的“服务”,如“Messenger”服务对应的子键是“Messenger”。我们只要找到Messenger项下的START键值,将该值修改为4即可。这样该服务就会被禁用,用户就再也不会受到“信”骚扰了。
2.关闭“远程注册表服务”
安全隐患:如果黑客连接到了我们的计算机,而且计算机启用了远程注册表服务(Remote Registry),那么黑客就可远程设置注册表中的服务,因此远程注册表服务需要特别保护。
解决方法:我们可将远程注册表服务(Remote Registry)的启动方式设置为禁用。不过,黑客在入侵我们的计算机后,仍然可以通过简单的操作将该服务从“禁用”转换为“自动启动”。因此我们有必要将该服务删除。
找到注册表中“HKEY_LOCAL_MACHINE SYSTEM CurrentControlSet Services”下的RemoteRegistry项,右键点击该项选择“删除”(图1),将该项删除后就无法启动该服务了。
图1
在删除之前,一定要将该项信息导出并保存。想使用该服务时,只要将已保存的注册表文件导入即可。
3.请走“默认共享”
安全隐患:大家都知道在Windows 2000/XP/2003中,系统默认开启了一些“共享”,它们是IPC$、c$、d$、e$和admin$。很多黑客和病毒都是通过这个默认共享入侵操作系统的。
解决方法:要防范IPC$攻击应该将注册表中“HKEY_LOCAL_MACHINE SYSTEM CurrentControlSet Control LSA”的RestrictAnonymous项设置为“1”,这样就可以禁止IPC$的连接。
对于c$、d$和admin$等类型的默认共享则需要在注册表中找到“HKEY_LOCAL_MACHINE SYSTEM CurrentControlSet Services LanmanServer Parameters”项。如果系统为Windows 2000 Server或Windows 2003,则要在该项中添加键值“AutoShareServer”(类型为“REG_DWORD”,值为“0”)。如果系统为Windows 2000 PRO,则应在该项中添加键值“AutoShareWks”(类型为“REG_DWORD”,值为“0”)。
4.严禁系统隐私泄露
安全隐患:在Windows系统运行出错的时候,系统内部有一个DR.WATSON程序会自动将系统调用的隐私信息保存下来。隐私信息将保存在user.dmp和drwtsn32.log文件中。攻击者可以通过破解这个程序而了解系统的隐私信息。因此我们要阻止该程序将信息泄露出去。
解决方法:找到“HKEY_LOACL_MACHINE SOFTWARE Microsoft WindowsNT CurrentVersion AeDebug”,将AUTO键值设置为0,现在DR.WATSON就不会记录系统运行时的出错信息了。同时,依次点击“Documents and Settings→ALL Users→Documents→drwatson”,找到user.dmp和drwtsn32.log文件并删除。删除这两个文件的目的是将DR.WATSON以前保存的隐私信息删除。
提示:如果已经禁止了DR.WATSON程序的运行,则不会找到“drwatson”文件夹以及user.dmp和drwtsn32.log这两个文件。
5.拒绝ActiveX控件的恶意骚扰
安全隐患:不少木马和病毒都是通过在网页中隐藏恶意ActiveX控件的方法来私自运行系统中的程序,从而达到破坏本地系统的目的。为了保证系统安全,我们应该阻止ActiveX控件私自运行程序。
解决方法:ActiveX控件是通过调用Windows scripting host组件的方式运行程序的,所以我们可以先删除“system32”目录下的wshom.ocx文件,这样ActiveX控件就不能调用Windows scripting host了。然后,在注册表中找到“HKEY_LOCAL_MACHINE SOFTWARE assesCLSID{F935DC2 2-1CF0-11D0-ADB9-00C04FD58A0B}”,将该项删除。通过以上操作,ActiveX控件就再也无法私自调用脚本程序了。
6.防止页面文件泄密
安全隐患:Windows 2000的页面交换文件也和上文提到的DR.WATSON程序一样经常成为黑客攻击的对象,因为页面文件有可能泄露一些原本在内存中后来却转到硬盘中的信息。毕竟黑客不太容易查看内存中的信息,而硬盘中的信息则极易被获取。
解决方法:找到“HKEY_LOCAL_MACHINE SYSTEM CurrentControlSet Control SessionManager MemoryManagement”,将其下的ClearPageFileAtShutdown项目的值设置为1(图2)。这样,每当重新启动后,系统都会将页面文件删除,从而有效防止信息外泄。
图2
7.密码填写不能自动化
安全隐患:使用Windows系统冲浪时,常会遇到密码信息被系统自动记录的情况,以后重新访问时系统会自动填写密码。这样很容易造成自己的隐私信息外泄。
解决方法:在“HKEY_LOCAL_MACHINE SOFTWARE Microsoft Windows CurrentVersion policies”分支中找到network子项(如果没有可自行添加),在该子项下建立一个新的双字节值,名称为disablepasswordcaching,并将该值设置为1。重新启动计算机后,操作系统就不会自作聪明地记录密码了。
8.禁止病毒启动服务
安全隐患:现在的病毒很聪明,不像以前只会通过注册表的RUN值或MSCONFIG中的项目进行加载。一些高级病毒会通过系统服务进行加载。那么,我们能不能使病毒或木马没有启动服务的相应权限呢?
解决方法:运行“regedt32”指令启用带权限分配功能的注册表编辑器。在注册表中找到“HKEY_LOCAL_MACHINE SYSTEM CurrentControlSet Services”分支,接着点击菜单栏中的“安全→权限”,在弹出的Services权限设置窗口中单击“添加”按钮,将Everyone账号导入进来,然后选中“Everyone”账号,将该账号的“读取”权限设置为“允许”,将它的“完全控制”权限取消(图3)。现在任何木马或病毒都无法自行启动系统服务了。当然,该方法只对没有获得管理员权限的病毒和木马有效。
图3
9.不准病毒自行启动
安全隐患:很多病毒都是通过注册表中的RUN值进行加载而实现随操作系统的启动而启动的,我们可以按照“禁止病毒启动服务”中介绍的方法将病毒和木马对该键值的修改权限去掉。
解决方法:运行“regedt32”指令启动注册表编辑器。找到注册表中的“HKEY_CURRENT_MACHINE SOFTWARE Microsoft Windows CurrentVersion RUN”分支,将Everyone对该分支的“读取”权限设置为“允许”,取消对“完全控制”权限的选择。这样病毒和木马就无法通过该键值启动自身了。 :P
在Windows XP 中,Windows 时间服务使您计算机的内部时钟可与网络中的其他时钟自动同步。此同步的时间源取决于计算机是在 Active Directory 域中还是在工作组中。
当计算机为工作组的一部分时,您必须手动配置时间同步设置。通过配置使用一个公认精确的时间源的计算机上的 Windows 时间服务,您可以将某一台计算机确定为为本地可靠的时间源,可以使用特定的硬件也可使用 Internet 上的可用时间源。您可以手动配置工作组中的所有其他计算机以便将它们的时间与此本地时间源同步。
如果计算机属于 Active Directory 域,则 Windows 时间服务使用域控制器上可用的 Windows 时间服务自动配置其自身。Windows 时间服务将其域中的一个域控制器配置为一个可靠的时间源,并周期性地让其自身与此时间源同步。根据特定的需要您可以修改或覆盖这些设置。
如何同步域中计算机的时间单击开始,指向所有程序,指向附件,然后单击命令提示符。键入w32tm /resync,然后按 ENTER 键。如何使用外部源同步内部时间服务器单击开始,指向所有程序,指向附件,然后单击命令提示符。键入下列行,(其中的 peerlist 为合适时间源的域名系统 (DNS) 名称或 IP 地址的逗号分隔列表),然后按 ENTER 键。
w32tm /config /syncfromflags:manual /manualpeerlist:peerlist键入w32tm /config /update,然后按 ENTER 键。注意: 此过程最常见的用途是将内部网络的权威时间源与一个非常精确的外部时间源进行同步。不过,您可以在任何基于 Windows XP 的计算机上运行此过程。 如果计算机不能够到达服务器,此过程将失败而且将在事件日志中写入一项记录。 您可以使用 Internet 上的计算机来提供精确的时间信息。例如,可以使用 National Institute of Standards and Technology (NIST),它提供 NIST 网络时间服务。如何配置服务如何启动、停止、暂停、恢复或重新启动服务备注:必须以管理员或 Administrators 组成员的身份登录才能完成此步骤。如果您的计算机已联网,则网络策略设置也可能使您无法完成此过程。 单击开始,单击控制面板,单击“性能和维护”,单击管理工具,然后双击服务。在“详细信息”窗格中,单击该服务。在操作菜单上,单击开始、停止、暂停、恢复或重新启动。若要为某项服务配置启动参数,请右键单击此服务,单击属性,然后在单击开始前,在“启动参数”框中键入参数。这些设置只能使用一次并且不能够保存。反斜杠字符 (\) 作为转义符使用,对于参数中的每一个反斜杠字符都要键入两个反斜杠字符。 注意: 如果您停止、启动或重新启动一项服务,任何相关的服务也会受到影响。 更改默认服务设置可能会使某些重要服务不能正常运行。当您为配置为自动启动的服务更改启动类型和登录身份设置时务必格外谨慎。 如何配置服务的启动方式备注:必须以管理员或 Administrators 组成员的身份登录才能完成此步骤。如果您的计算机已联网,则网络策略设置也可能使您无法完成此过程。 单击开始,单击控制面板,单击“性能和维护”,单击管理工具,然后双击服务。右键单击要配置的服务,然后单击属性。单击常规选项卡,然后在“启动类型”框中,单击自动、手动或禁用。若要指定此服务可用来进行登录的用户帐户,请单击登录选项卡,然后使用下列操作方法之一: 若要指定此服务使用 LocalSystem 帐户,请单击“本地系统帐户”。 若要指定此服务使用 LocalService 帐户,请单击“此帐户”,然后键入 NT AUTHORITY\LocalService。 若要指定此服务使用 NetworkService 帐户,请单击“此帐户”,然后键入 NT AUTHORITY\NetworkService。 若要再指定一个帐户,请单击“此帐户”,单击浏览,然后在选择用户对话框中指定一个用户帐户。完成之后,单击确定。在密码框和“确认密码”框中键入用户帐户的密码,然后单击确定。注意: 更改默认服务设置可能会使某些重要服务不能正常运行。当您为配置为自动启动的服务更改启动类型和登录身份设置时务必格外谨慎。如果您启用或禁用一项服务后在启动计算机时出现问题,您可以在安全模式下启动计算机。接着您可以更改此服务配置或恢复默认配置。 如果您选中“允许服务与桌面交互”复选框,此服务就配置为在桌面上提供一个用户界面。只有在您单击“本地系统帐户”和此服务配置为与桌面交互时此功能才可用。疑难解答 如果Windows 时间服务被手动停止,则可能会发生客户机与服务器不同步的情况。为解决此问题,请启动 Windows 时间服务。
要启动 Windows 时间服务,请: 单击开始,指向所有程序,指向附件,然后单击命令提示符。键入net start w32time,然后按 ENTER 键。
声明:本站所有文章资源内容,如无特殊说明或标注,均为采集网络资源。如若本站内容侵犯了原著者的合法权益,可联系本站删除。