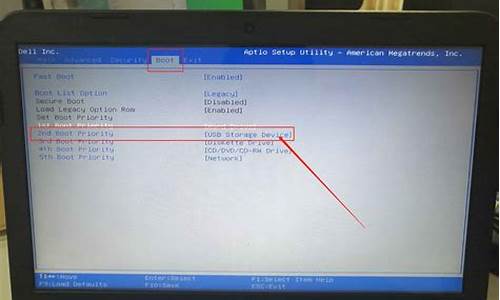电脑撤销更新一直不动,电脑系统更新失败撤销
1.windows10 更新失败又无法撤销更改怎么办
2.电脑win10系统开不开机机,一直卡在系统更新失败正在正在撤销
3.window 无法完成更新
4.Win7升级Win10后,win10每次都更新失败,每次失败就说更新失败,正在撤销

解决方案:
一:删除Windows更新缓存文件
1、按Windows+X,选择“命令提示符(管理员)”;
2、输入:net
stop
wuauserv,回车(此处会提醒服务停止);
3、打开
C:\windows\SoftwareDistribution文件夹,并删除Download和DataStore文件夹中的所有文件;
4、再次在命令提示符中输入:net
start
wuauserv,回车(此处会提醒服务开启);
5、最后在Windows
Update中,再次尝试检查更新。
二:同时请您根据以下步骤,确认windows
update
&
BITS服务设置是否开启。
1.按下Win+R键输入“services.msc”(输入时不要打引号),并按下回车。如果此时弹出用户账户控制窗口,请您点击“继续”。
2.
双击打开“Background
Intelligent
Transfer
Services”服务。
3.点击“常规”选项卡,确保“启动类型”是“自动”或者“手动”。然后点击“服务状态”下面的“启用”按钮。
4.
以同样的步骤对“Windows
Installer”,“Cryptographic
Services”,
“software
licensing
service”以及“Windows
Update”这四项服务进行启用。
还有需要注意的是,在更新时请关闭第三方安全软件,最好不要用第三方工具来更新Win10的补丁。
windows10 更新失败又无法撤销更改怎么办
方法一:
1,我们需要删除Windows10的更新缓存文件,避免系统发生冲突,如下图所示。
2,在键盘上按住Windows+X,选择“命令提示符(管理员)”,出现以下界面。
3,然后在主界面中输入:net stop wuauserv。点击回车,主界面出现服务停止,如下图所示。
4,然后我们可以再输入:%windir%\SoftwareDistribution,点击回车键,如下图所示。
5,之后我们删除Download和DataStore文件夹中的所有文件就可以了,如下图所示。
6,最后我们再输入:net start wuauserv,回车(此处会提醒服务开启);最后在Windows Update中,再次尝试检查更新即可。
方法二:
1,按“Win+R”组合键打开运行,输入“services.msc”,点击确定(如果弹出用户账户控制窗口,我们点击“继续”)。
2,双击打开“Background Intelligent Transfer Services”服务。
3,在选项卡点击“常规”,要保证“启动类型”是“自动”或者“手动”。然后点击“服务状态”“启用”按钮。
4,重复步骤3分别对“Windows Installer”,“Cryptographic Services”, “software licensing service” 以及“Windows Update”这四项服务进行检查。
检查完之后,我们就可以开始以下操作。
步骤:
1,按“Windows+X”打开“命令提示符(管理员)”。
方法三:
1,快捷键Win+R打开运行,输入services.msc,点击确定;
2,服务列表找到Background Intelligent Transfer Services;
3,双击Background Intelligent Transfer Services服务进入,点击启动类型,设置为自动;
4,启动类型设置后点击启动;
5,同理分别将Windows Installer,Cryptographic Services,software licensing service以及Windows Update这四个服务一次设置启动。
6,输入“net stop wuauserv”回车(我们先把更新服务停止)。
7,输入”%windir%\SoftwareDistribution“回车(删除Download和DataStore文件夹中的所有文件)。
8,最后输入“net start wuauserv”回车(重新开启系统更新服务)。
完成以上的步骤之后,我们就可以在“Windows Update”中再次尝试检查更新即可。
方法四:
步骤一:
1,按Windows+R输入services.msc打开服务。
2, 确认Background Intelligent Transfer Service服务、Cryptographic服务、Software Protection服务、Windows Update服务,对应的状态栏都处于已启动。
如果发现以上某服务被禁用,点击对应的服务,并右击,选择启动。更改后,再次查看,确保以上服务的状态为已启动。
步骤二:重命名SoftwareDistribution文件夹
1,在服务中禁用Windows Update服务后,打开C:\Windows右键点击SoftwareDistribution选择重命名。
2,重命名完成后重新启用Windows Update服务。
步骤三:修复组件
同时按下Win键+X,选择命令提示符(管理员),然后输入以下指令(也可以右键复制粘贴):
Dism /Online /Cleanup-Image /CheckHealth
Dism /Online /Cleanup-Image /RestoreHealth
方法五:
1,下载Windows10官方镜像文件。最好下载与你现在的系统一致的版本Windows10系统。如所示:
2,下载完成后,双击直接打开双击settup.exe文件。(这不就是是重新安装系统吗?是的,但是不必担心,windows10系统已经记住了你的主板序列号,不用再重新激活。也不必担心你的软件和数据等消失,记得选择保留数据,更新后软件会自动还原)
3,按照提示的安装步骤完成安装。后面还有几步,自己按照提示选择吧,记得保留用户数据。
4,完成更新,已经能够安装补丁了,完美解决系统补丁安装失败,正在撤销更改的漏洞。
方法六:
如果以上都不能解决问题,可以关闭或者暂停更新。
1.快捷键Win+i打开设置,选中更新和安全
2.点开下更新和安全后,我们继续点下高级选项
3.点下高级选项之后,我们看到自动更新通知及自动下载开着
4.我们就要将自动更新通知及自动下载关闭掉,到这里就解决了该问题
以上为Win10系统更新失败的汇总解决方案,请参考使用!
电脑win10系统开不开机机,一直卡在系统更新失败正在正在撤销
不少升级win10系统的用户在更新系统补丁的时候,想必都会遇到过这样一个故障,就是每次更新系统补丁之后,就会提示“window10无法更新,正在撤销”,导致更新失败,反复重启也还是补丁,这是怎么回事呢?要如何解决这个问题呢?下面,大侠就给大家就介绍Win10更新补丁提示无法更新正在撤销如何解决的方法。
方法/步骤
我们先要删除Windows更新的缓存文件,在做以下操作之前,首先我们要确认系统内的windows update & BITS服务设置是否开启。
检查步骤:
1、按“Win+R”组合键打开运行,输入“services.msc”,点击确定(如果弹出用户账户控制窗口,我们点击“继续”);
2、双击打开“Background Intelligent Transfer Services”服务;
3、在选项卡点击“常规”,要保证“启动类型”是“自动”或者“手动”。然后点击“服务状态”“启用”按钮。
4、重复步骤3分别对“Windows Installer”,“Cryptographic Services”, “software licensing service” 以及“Windows Update”这四项服务进行检查。
3
操作步骤:
1、按“Windows+X”打开“命令提示符(管理员)”;
2、输入“net stop wuauserv”回车(我们先把更新服务停止);
3、输入”%windir%\SoftwareDistribution“回车(删除Download和DataStore文件夹中的所有文件);
4、最后输入“net start wuauserv”回车(重新开启系统更新服务);
5、完成以上的步骤之后,我们就可以在“Windows Update”中再次尝试检查更新即可。
如果还是不行,你就只能完全重装系统了
window 无法完成更新
安全模式下进入会显示配置windows update失败,但是10分钟(也有可能稍微长些时间)后就可以进入安全模式下的原始页面,这个时候的页面会与平时的显示分辨率上有很大差别,这时候重新启动电脑,就会跳过配置windows update,直接进入平时情况下正常的电脑页面了,然后在点击控制面板进入系统和安全,点击windows update选择项中的关闭自动更新。以后就会终结此折磨人情况了,我在重装系统几次后,终于在最后一次幸运的走对路了,避免了再次重装系统。个人经历,希望可以帮到你!
Win7升级Win10后,win10每次都更新失败,每次失败就说更新失败,正在撤销
有使用win10系统的用户再更新系统的时候,出现了win10无法完成更新正在撤销更改请不要关闭你的计算机这样的提示,而且不关闭提醒就会一直收到提示。用户知道怎么办,所以下面本文就为大家整理相关的解决方法,一起往下看吧。
解决方法如下:
方法一:
步骤一:确认更新服务是否正常。
1、按Windows+R输入services.msc打开服务。
win10无法完成更新正在撤销更改怎么办
2、确认Background Intelligent Transfer Service服务、Cryptographic服务、Software Protection服务、Windows Update服务,对应的状态栏都处于已启动。
如果发现以上某服务被禁用,点击对应的服务,并右击,选择启动。更改后,再次查看,确保以上服务的状态为已启动。
步骤二:重命名SoftwareDistribution文件夹
1、在服务中禁用Windows Update服务后,打开C:\Windows右键点击SoftwareDistribution选择重命名。
2、重命名完成后重新启用Windows Update服务。
步骤三:修复组件
同时按下Win键+X,选择命令提示符(管理员),然后输入以下指令(也可以右键复制粘贴):
Dism /Online /Cleanup-Image /CheckHealth
Dism /Online /Cleanup-Image /RestoreHealth
win10无法完成更新正在撤销更改怎么办
win10无法完成更新正在撤销更改怎么办
方法二:
1、快捷键Win+i打开 设置,选中更新和安全。
win10无法完成更新正在撤销更改怎么办
2、点开下更新和安全后,我们继续点下高级选项。
win10无法完成更新正在撤销更改怎么办
3、点下高级选项之后,我们看到自动更新通知及自动下载开着。
win10无法完成更新正在撤销更改怎么办
4、我们就要将自动更新通知及自动下载关闭掉,到这里就解决了该问题。
win10无法完成更新正在撤销更改怎么办
关于win10无法完成更新正在撤销更改的解决就为大家分享到这里啦,有出现同样情况的可以按照上面的方法来解决哦。
许多Win7/Win8.1用户在今天官方升级Win10过程中遇到了?安装失败?的问题,导致升级无法进行。下面小编分享下Win7/Win8.1升级Win10失败临时解决方法,遇到问题的朋友可以参考下。 有机智的用户把Win10安装程序下载临时文件夹?C:\$Windows.~BT\?(隐藏系统文件夹)复制到其他分区后,启动其中source文件夹内的setupre.exe程序就可以进行正常安装。 注意,如果你的?C:\$Windows.~BT\?文件夹内容不全,很可能是下载还没有完成所致。请注意任务栏右侧Windows更新标识,如果存在并提示正在下载更新的百分比,此时不应该进行上述复制操作。提示消失后,进入该文件夹会发现其中的文件内容和Win10系统镜像非常相似。 但也有用户表示,?$Windows.~BT?文件夹在某些情况下其中的内容会消失,这和它的?临时?属性有很大关系。出现这种问题的根源在于系统认为该文件夹的文件已经?完成使命?因此会删除其中内容,但从?安装失败?等问题反馈来看,这明显是严重的错误。因此为了防止此文件夹属性问题导致的异常问题,可考虑把复制后的文件夹中的文件放到正常文件夹内或者改变复制后的文件夹属性。切记,不要对原?$Windows.~BT?文件夹作任何修改,以免影响正常升级渠道。 原本6GB以上的文件夹莫名其妙的只剩140MB 因为这种推送升级方式尚属首次,因此在实际操作过程中难免会出现一些问题。微软目前还未给出各种问题的官方解决方案,如果各位在升级过程中有什么问题或建议,可以在区留言,方便大家共同讨论
声明:本站所有文章资源内容,如无特殊说明或标注,均为采集网络资源。如若本站内容侵犯了原著者的合法权益,可联系本站删除。