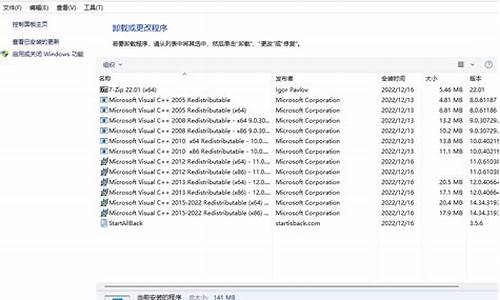电脑系统应用中心_系统应用在哪找
1.遭遇电脑弹出“找不到组件”提示?5招轻松解决!
2.电脑图标消失,别慌!这里给你支招
3.加速你的电脑启动,告别漫长等待!
4.解决系统资源不足的小妙招来啦!
5.新的电脑win10系统,应用商城不能下载东西
6.电脑软件卸载终极指南:如何彻底删除顽固软件?

电脑(computer,又称计算机)是一种用于高速计算的电子计算机器,被称为“20世纪最先进的科学技术发明之一”。电脑由硬件系统和软件系统所组成,具有进行数值计算、逻辑计算和存储记忆等多项功能。它的应用领域从最初的军事科研应用扩展到社会的各个领域,带动了全球范围的技术进步。
硬件系统硬件系统包括:机箱(电源、硬盘、磁盘、内存、主板、CPU-中央处理器、CPU风扇、光驱、声卡、网卡、显卡)、显示器、UPS(不间断电源供应系统)、键盘、鼠标等等(另可配有耳机、麦克风、音箱、打印机、摄像头等)。家用电脑一般主板都有板载声卡、网卡。部分主板装有集成显卡。
软件系统软件系统包括:操作系统、应用软件等。应用软件中电脑行业的管理软件,IT电脑行业的发展必备利器,电脑行业的erp软件。
遭遇电脑弹出“找不到组件”提示?5招轻松解决!
1、在安卓平板电脑的右上角处点击四方图形进入软件“应用中心”。
2、进入应用中心后找到系统“设置”,点击打开。
3、打开设置后在右边选择“开发者选项”,点击进入并且向下滑动,找到“不保留活动”的选项。
4、找到“不保留活动”的选项后看看是否打“√”了 ,若发现打勾,将其取消有可能这个原因,导致软件不能打。
5、将这个“√”取消后再试试打开软件。
电脑图标消失,别慌!这里给你支招
当你正在使用电脑时,突然弹出一个提示说找不到某个组件,并要求你重新安装应用程序来修复?别急,这其实是一个常见的问题,下面就来给你支支招
检查组件完整性首先,确定是不是真的缺失或损坏了某个组件。你可以试着在其他电脑上运行同样的应用程序,看看问题是否依然存在。
重装应用程序如果问题只出现在某个特定的应用程序上,那最简单的解决方法就是重装它!打开控制面板,找到“程序”或“程序和功能”部分,选择卸载,重新下载该应用的最新版本,并安装。
更新操作系统和驱动保持你的操作系统和相关驱动都是最新版本很重要。有时候,旧版本可能与某些应用程序不兼容,导致组件丢失。及时更新,轻松解决兼容性问题!
执行系统文件检查运行系统文件检查工具可以修复受损的系统文件,从而解决组件找不到的问题。以管理员身份打开命令提示符或PowerShell,输入命令 "sfc /scannow" 并回车,等待工具完成扫描和修复。
病毒扫描恶意软件或病毒有时也会导致组件丢失。记得运行最新的杀毒软件,全面扫描系统,确保安全!
寻求专业技术人员的帮助如果以上方法都不能解决问题,不妨寻求专业技术人员的帮助,或直接联系应用程序的开发商获取更多支持。
加速你的电脑启动,告别漫长等待!
电脑图标消失了,这可怎么办呢?别着急,这里有几个小技巧,可以帮你找回它们。
1? 检查桌面设置
右键点击桌面,选择“个性化”,进入设置界面。在“主题”模块下,找到“桌面图标设置”,勾选需要的图标,点击“应用”,就能找回它们啦!
2? 创建快捷键
想要快速打开常用程序?右键点击桌面空白处,选择“个性化”,然后点击“主题”和“桌面图标设置”。选中你的软件,点击“确定”,就能轻松创建快捷键啦!
3? 重启电脑
如果图标还是不见踪影,试试重启电脑。有时候,系统资源管理器的小故障,重启就能解决!
4? 使用系统还原
如果图标问题依然存在,别担心!打开控制面板,选择“恢复”选项,配置“系统还原点”。然后开始系统还原,选择一个合适的还原点,电脑就能恢复到之前的状态啦!
寻求专业支持
如果以上方法都不行,可能要哦。别忘了分享这些小技巧给你的朋友们,一起解决电脑问题!
解决系统资源不足的小妙招来啦!
电脑启动慢,是很多人都会遇到的问题。本文将为你介绍几种简单易行的方法,帮助你加速电脑启动,告别漫长等待。
1?关闭多余启动项
关闭多余启动项,可以大大缩短电脑启动时间。只需点击“开始”,选择“运行”,输入“msconfig”,再点击“确定”。在“系统配置实用程序”中,只勾选杀毒软件、防火墙和输入法,其他全部取消。点击“应用”或“确定”,重启电脑,你会发现启动速度瞬间提升!
2?定期清理垃圾文件
定期清理垃圾文件,可以让你的电脑保持清爽,不再被无用文件拖累。可以使用Windows自带的磁盘清理工具,或者其他第三方清理工具。
3?及时升级杀毒软件
及时升级杀毒软件,可以确保你的电脑始终受到最佳保护,远离病毒和恶意软件的侵扰。建议开启自动更新功能,保持杀毒软件的最新版本。
4?使用系统清理工具
使用系统清理工具,可以定期扫描和清理系统,让电脑运行更加流畅。Windows清理王是一个不错的选择,也可以使用其他第三方清理工具。
5?优化工具助力
如果你的电脑配置较低,不妨尝试使用优化工具,它们可能会带来意想不到的效果,让你的电脑焕发新生!
新的电脑win10系统,应用商城不能下载东西
你是否遇到过电脑启动项加载过多,导致系统资源不够分配的烦恼?不要担心,这里有个简单的方法帮你解决
查找系统配置页面按下“Win+R”组合键,调出“运行”窗口,输入“Msconfig”并按回车,你会看到一个系统配置页面。在这个页面中,找到“服务”和“启动”选项卡,轻松禁用一些不需要的服务和应用程序,释放系统资源,让电脑运行更流畅!
调整虚拟内存设置虚拟内存不足也可能导致系统资源不足错误。这种情况下,电脑在进行多任务运算时可能会出现问题。所以,记得定期检查并调整你的虚拟内存设置,确保电脑有足够的资源来应对各种运算需求!
试试这些小妙招吧快试试这些小妙招吧,让你的电脑焕发新生!记得分享给你的小伙伴们哦~
电脑软件卸载终极指南:如何彻底删除顽固软件?
重新登录Windows应用商店
1
如果你无法从Windows应用商店下载应用的话,我们可以首先考虑重新登陆一下微软账号,具体步骤如下。进入Windows应用商店以后,先点击“个人头像”打开下拉菜单列表。
2
在下拉列表中,直接点击个人头像部分,然后将打开个人账户资料页面。点击个人账户名称之后,会弹出“注销”的按钮,我们点击“注销”按钮来注销当前登录的Windows账户。
3
Windows账户注销以后,我们再次点击应用商店的个人中心头像位置,然后选择“登录”按钮,重新登录刚才的Microsoft账户试试看。
4
接下来,当重新登录Microsoft账户以后,我们应该尝试去应用商店中下载应用,看看能否下载成功,如果还不能下载成功的话,请看我的下一种方法。
END
清除Windows应用商店缓存
1
接下来,请大家尝试清除一下Windows应用商店缓存,具体步骤如下。在电脑桌面上,按下Windows徽标键+R键,打开运行菜单命令,输入:wsreset命令,点击确定按钮。
2
接下来,Windows应用商店还自动弹出,同时弹出的还有命令行菜单窗口,我们仅仅需要耐心的等待程序运行结束即可。
3
等待程序运行结束以后,我们就可以尝试的点击应用下载安装啦,看看这个办法能否解决应用程序无法安装的问题,如果还不能下载安装的话,请看我的下一个解决办法。
END
检查Windows更新是否存在问题
1
在这个步骤中,请大家打开控制面板程序,在控制面板中找到”疑难解答“选项,然后找到”使用Windows更新解决问题“选项。
2
接下来,Windows系统将会自动检查计算机中Windows更新设置中存在的问题,然后尝试自动解决该问题。
3
在Windows更新设置检查的过程中,我们只需要耐心的等待即可,检查结束之后,如果弹出如下的窗口,说明Windows更新设置没有存在问题,Windows应用商店无法下载的问题便与之无关了。
END
终极办法:重置Windows10更新
1
如果通过以上三种办法都无法正常恢复Windows应用商店的功能,那么我们可以考虑重置一下Windows 10更新服务。首先,我们打开Windows系统中的服务列表。
2
在Windows服务列表中,我们找到”Windows Update服务“,对着该服务击右键,然后选择”停止“按钮。
3
当Windows Update服务停止之后,我们打开Windows资源管理器,找到C:\Windows\SoftwareDistribution文件夹,然后将该文件目录随便改一个名称。
4
文件夹名称更改之后,我们再次打开服务列表,找到Windows Update服务,然后将该服务重新启动即可,服务重启之后,我们再尝试打开Windows应用商店下载应用,应该就恢复正常了,小伙伴们赶快试试吧。
你是否也曾为无法彻底删除电脑上的软件而烦恼?那些无休止的弹窗和广告,是否让你不胜其扰?我们将为你提供一套全面的解决方案,助你摆脱无良软件的困扰
探索系统设置不同电脑系统的设置位置各异,但通常在Windows的主菜单或控制面板界面上可找到。点击“设置”按钮,进入系统设置的“应用”选项,一览无余地展示你电脑上安装的所有应用。
卸载软件进入“应用与功能”选项,找到想卸载的软件,点击“卸载”即可。若遇到卸载问题,不妨试试第三方软件或直接进入应用程序所在文件夹进行删除。
声明:本站所有文章资源内容,如无特殊说明或标注,均为采集网络资源。如若本站内容侵犯了原著者的合法权益,可联系本站删除。