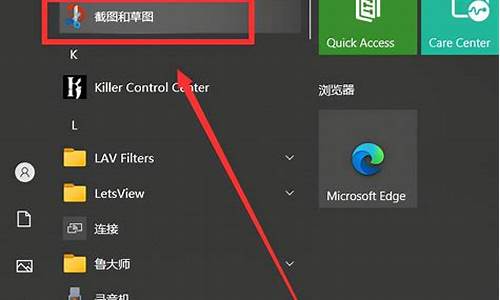系统升级后u盘打不开,电脑系统升级后无法读u盘
1.电脑重装系统后不识别U盘
2.电脑新装系统读取不了U盘怎么解决?
3.求助,刚升级了win10以后u盘读不出来
4.电脑重装系统后读不出u盘怎么办

那个叫usb扩展接口,很多这样的接口是因为供电不足或者接触不好都不能识别,你把这个USB扩展接口取下直接插入你的U盘试试,如果都不能识别,那你就找个usb的万能驱动安装在电脑上去,就可以了
电脑重装系统后不识别U盘
我们可以通过如下步骤重现丢失的托盘区图标。
第1步:单击"开始→运行",在运行对话框中键入"C:\WINDOWS\system32\systray.exe"命令,按下回车键执行命令,重新插拔一下USB设备,看图标是否出现。
第2步:如果第1步无法重现"安全删除硬件"图标,那么则继续。在"运行"对话框中键入"regedit",打开注册表编辑器。依次展开如下分支:[HKEY_CURRENT_USER\So
ftware\Microsoft\Windows\CurrentVersion\
Run],在右侧窗格中单击鼠标右键,新建一个字符串值并重命名为"systray.exe",双击将其数值数据修改为"C:\WINDOWS\system32\systray.exe",确定之后退出注册表编辑器。
第3步:在"运行"对话框中键入"devmgmt.msc",回车后打开设备管理器。在"磁盘驱动器"下找到"Generic Flash USB Device"选项,这里是以U盘为例的,实际的应用过程中可能与此不同,但都很好识别。
第4步:在"Generic Flash USB Device"选项上单击鼠标右键,选择"属性",打开属性窗口。单击"策略"标签,打开策略标签页,选择"为提高性能而优化",而不是选择"为快速删除而优化",单击"确定"按钮。重新插拔一次USB设备,"安全删除硬件"图标应该出现了。
第5步:如果还是不行,那么可以重新安装一下USB端口的驱动程序,如果你不清楚如何来安装,那么干脆直接重装一下主板驱动,虽然略耗时,但简单方便。重装主板驱动后,丢失的托盘区图标应该回来了。
第6步:如果仍然没有出现,那么再次调出运行对话框,键入"SFC /scannow",回车后对系统文件进行扫描,当提示插入Windows安装光盘时将安装光盘插入到光驱,修复完成后,重新启动计算机即可。
电脑新装系统读取不了U盘怎么解决?
优盘或MP3无法识别原因:
1.前置USB线接错。当主板上的USB线和机箱上的前置USB接口对应相接时把正负接反就会发生这类故障,这也是相当危险的,因为正负接反很可能会使得USB设备烧毁。 所以尽量采用机箱后置的USB接口,也少用延长线.也可能是断口有问题,换个USB端口看下。
2.USB接口电压不足。当把移动硬盘接在前置USB口上时就有可能发生系统无法识别出设备的故障。原因是移动硬盘功率比较大要求电压相对比较严格,前置接口可能无法提供足够的电压,当然劣质的电源也可能会造成这个问题。解决方法是移动硬盘不要接在前置USB接口上,更换劣质低功率的电源或尽量使用外接电源的硬盘盒,假如有条件的话。
3.主板和系统的兼容性问题。呵呵这类故障中最著名的就是NF2主板与USB的兼容性问题。假如你是在NF2的主板上碰到这个问题的话,则可以先安装最新的nForce2专用USB2.0驱动和补丁、最新的主板补丁和操作系统补丁,还是不行的话尝试着刷新一下主板的BIOS一般都能解决。
4.系统或BIOS问题。当你在BIOS或操作系统中禁用了USB时就会发生USB设备无法在系统中识别。解决方法是开启与USB设备相关的选项。就是开机按F2或DEL键,进入BIOS,把enable usb device选择enable。
5.拔插要小心,读写时千万不可拔出,不然有可能烧毁芯片。XP中任务栏中多出USB设备的图标,打开该图标就会在列表中显示U盘设备,选择将该设备停用,然后你再拔出设备,这样会比较安全。
6,再提醒你一下:其实判断软件硬件问题很简单,在别的机器或换个系统(98下要驱动哦)试试就可以了.有些小的问题不妨先用专门软件格式化下.注意WINDOWS下格式化时要选择FAT,不要选FAT32。
回答者: jiuzhi110 - 总监 八级 3-14 16:08
修改答复: jiuzhi110,您要修改的答复如下: 积分规则 关闭
优盘或MP3无法识别原因:
1.前置USB线接错。当主板上的USB线和机箱上的前置USB接口对应相接时把正负接反就会发生这类故障,这也是相当危险的,因为正负接反很可能会使得USB设备烧毁。 所以尽量采用机箱后置的USB接口,也少用延长线.也可能是断口有问题,换个USB端口看下。
2.USB接口电压不足。当把移动硬盘接在前置USB口上时就有可能发生系统无法识别出设备的故障。原因是移动硬盘功率比较大要求电压相对比较严格,前置接口可能无法提供足够的电压,当然劣质的电源也可能会造成这个问题。解决方法是移动硬盘不要接在前置USB接口上,更换劣质低功率的电源或尽量使用外接电源的硬盘盒,假如有条件的话。
3.主板和系统的兼容性问题。呵呵这类故障中最著名的就是NF2主板与USB的兼容性问题。假如你是在NF2的主板上碰到这个问题的话,则可以先安装最新的nForce2专用USB2.0驱动和补丁、最新的主板补丁和操作系统补丁,还是不行的话尝试着刷新一下主板的BIOS一般都能解决。
4.系统或BIOS问题。当你在BIOS或操作系统中禁用了USB时就会发生USB设备无法在系统中识别。解决方法是开启与USB设备相关的选项。就是开机按F2或DEL键,进入BIOS,把enable usb device选择enable。
5.拔插要小心,读写时千万不可拔出,不然有可能烧毁芯片。XP中任务栏中多出USB设备的图标,打开该图标就会在列表中显示U盘设备,选择将该设备停用,然后你再拔出设备,这样会比较安全。
6,再提醒你一下:其实判断软件硬件问题很简单,在别的机器或换个系统(98下要驱动哦)试试就可以了.有些小的问题不妨先用专门软件格式化下.注意WINDOWS下格式化时要选择FAT,不要选FAT32。
求助,刚升级了win10以后u盘读不出来
首先分析USB无法识别的硬件原因:
1、BIOS禁用了USB设备。(进入BIOS,将“Enable USB Device”修改为“Enable”)
2、USB接口的问题。(可以考虑换其他的USB接口尝试一下。)
3、主板和系统的兼容性问题。(重新刷新一下BIOS看看。)
4、USB设备被损坏。(换一台计算机测试一下即可。)
5、USB驱动程序的问题。(可以考虑到设备生产商的官方网站下载最新的驱动程序安装。)
一、系统不能识别u盘解决方法一:
1、插入U盘提示“无法识别的USB设备”的话,就换一个USB插口试试,直至试完所有接口,看能够识别不。一般新插入USB接口的U盘都需要安装驱动文 件,电脑左下角会提示正在安装驱动,这时候你稍稍等一下 ,等安装完 毕后就可以打开U盘了。
2、如果还不能解决,就在 安全模式下修复册表,具体方法是:开机按F8进入安全模式后在退出,选重启或关机在开机,就可 以进入正常模式。还有一种可能是, U盘已经 正常连接,但不能找到U 盘盘符,也就打不开U盘,这时候右击我的电脑→管理→存储→磁盘管理,然后右击“可移动磁盘”图标”单击快捷菜单中的“更改驱动器和路径”选项,并在随后的界 面中单击“添加”按 钮,接下来选中“指派驱动器号”,同时从该选项旁边的下拉列表中选择合 适的盘符,在单击确定即可。最后打开我的电脑,就能看到移动硬盘的盘符了。
二、系统不能识别u盘解决方法二
1、点击“开始”菜单,选择“运行”命令,在打开的框内输入“regedit”命令,然后点击“确定”按钮。
打开“注册表编辑器”窗口,在左侧注册表树窗口依次展开以下分支HKEY_LOCAL_MACHINE\SYSTEM\CurrentControlSet\Control\Class\{4D36E967-E325-11CE-BFC1-08002BE10318}。
右键点击“UpperFilters”和“LowerFilters”,选择删除即可。
电脑重装系统后读不出u盘怎么办
由于WIN10才发布没多久,相关很多驱动都不完善,这不小编就遇到升级win10后电脑不识别U盘了,是怎么回事呢,其实就是驱动惹的祸,下面就教大家如何解决这个无法识别的问题。
第一步、进入设备管理器,查看有没有**!的项目,如果有就更新驱动程序。
1、右键点击系统桌面“此电脑”,在右键菜单中点击“属性”,在打开的系统窗口点击窗口左侧的“设备管理器”;
2、在设备管理器窗口,我们看到通用串行总线控制器展开项中的USB有4项带有**“!”;
3、这4项带有**“!”的USB必须更新驱动程序,右键点击USB Root Hub,在右键菜单中点击更新驱动程序软件(P);
4、如果电脑上网正常,点击自动搜索更新的驱动程序软件(S);
5、正在在线搜索软件...(USB Root Hub驱动程序软件),根据网速的快慢,时间或长或短,稍候;
6、已安装适合设备的最佳驱动程序软件,Windows已确定该设备的驱动程序软件是最新的。点击关闭。
按照上述方法,将其它带有**“!”的项目,都更新一次驱动程序,更新完成后进入资源管理器,查看U盘是否已经显示?如果没有显示,再进行第二步。
第二步:进入本地组策略编辑器
1、右键点击系统桌面左下角的“开始”,在开始菜单中点击“运行”,在运行的对话框中输入gpedit.msc命令,点击确定或者回车,打开组策略编辑器;
2、在打开的本地组策略编辑器窗口,依次展开:“计算机管理”-“管理模板”-“系统”-“设备安装”-“设备安装限制”,并左键点击设备安装限制,在设 备安装限制对应的右侧窗口找到“禁止安装未由其他策略设置描述的设备”,并左键双击禁止安装未由其他策略设置描述的设备;
3、在禁止安装未由其他策略设置描述的设备窗口,我们看到禁止安装未由其他策略设置描述的设备的状态为“已启用”;
说明:
使用此策略设置,可以禁止安装未由任何其他策略设置明确描述的设备。
如果启用此策略设置,则禁止 Windows 为未由“允许安装与下列设备 ID 相匹配的设备”或“允许安装下列设备类的设备”策略设置描述的任何设备安装或更新设备驱动程序。
如果禁用或未配置此策略设置,则允许 Windows 为未由“禁止安装与下列设备 ID 相匹配的设备”、“禁止安装下列设备类的设置”或“禁止安装可移动设备”策略设置描述的任何设备安装或更新设备驱动程序。
14、把“禁止安装未由其他策略设置描述的设备”的已启用更改为“未配置”或“已禁用”,再点击:应用 - 确定,退出本地组策略编辑器。
进入资源管理器,查看U盘是否已经显示,如果没有显示,再进行第三步。
第三步:进入系统磁盘管理查看U盘是否有盘符,如果没有,则为U盘添加盘符。
1、右键点击系统桌面“此电脑”,在右键菜单中点击“管理”,在打开的计算机管理窗口,点击窗口左侧的“存储”-“磁盘管理”;
2、在磁盘管理对应的右侧窗口,找到可移动磁盘(歌曲U盘),可以看到歌曲U盘没有盘符,右键点击:歌曲U盘,在右键菜单中点击更改驱动器号和路径(C);
3、我们在打开的更改歌曲U盘的驱动器号和路径对话框中,点击添加;
4、点击添加以后,会弹出一个添加驱动器号或路径的对话框,我们点击分配以下驱动器号(A)后面的小勾,在下拉菜单中选择盘符符号(也可以默认系统分配的盘符)如我在这里选择“W”(易与其它磁盘盘符区别),再点击确定。
5、回到计算机管理窗口,我们可以看到歌曲U盘的盘符符号为“W”,退出计算机管理;
6、进入资源管理器,查看U盘是否已经显示?从下图可以看到,歌曲U盘(W)已经显示在资源管理器中,电脑升级Windows10系统后,系统不能识别U盘的问题已经解决。
如果你的系统没有自动搜索并安装驱动,可以下载驱动精灵等相关软件来解决这个问题,相信装好驱动后U盘肯定能识别了,除非你的U盘本身坏掉了。
方法/步骤
右击桌面上的“计算机”图标,从弹出的扩展菜单中选择“管理”项。
在打开的“计算机管理”窗口中,点击“磁盘管理”项,然后找到不能正常显示 的U盘盘符,右击选择“更改驱动器号和路径”项。
并在打开的窗口中,根据实际需要点击“添加”或“更改”按钮。
然后选择一个U盘盘符,点击“确定”应用设置,此时查看电脑是否成功识别U盘。
另外,系统组策略启用禁用可存储设备功能也会导致U盘插入电脑没有反应。对此我们使用“大势至USB监控软件“来实际修复功能。直接在百度中搜索就可以获取下载地址。
安装并运行该软件,在其主界面中勾选”恢复USB存储设备“项。
待USB设备被恢复成功后,点击”退出“按钮就可以啦。
声明:本站所有文章资源内容,如无特殊说明或标注,均为采集网络资源。如若本站内容侵犯了原著者的合法权益,可联系本站删除。