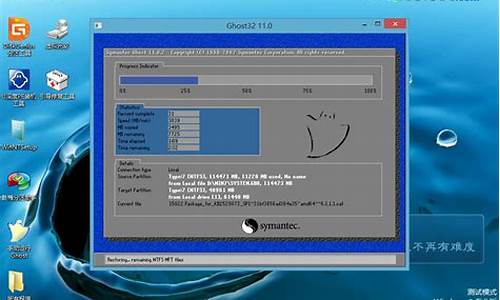生物电脑系统定制教程图片,生物电脑系统定制教程
1.电脑公司win764位旗舰版系统如何设置指纹识别的教程
2.关于电脑的资料
3.求生物电脑ppt课件 进来看具体要求 好的高悬赏
4.怎么开启windows10系统的生物识别功能

生物计算机的原理是信息以波的形式传播,当波沿着蛋白质分子链传播时,会引起蛋白质分子链中单键、双键结构顺序的变化,开始计算。
其主要原材料是生物工程技术产生的蛋白质分子,并以此作为生物芯片。生物芯片比硅芯片上的电子元件要小很多,而且生物芯片本身具有天然独特的立体化结构,其密度要比平面型的硅集成电路高五个数量级。
生物计算机能够如同人脑那样进行思维、推理,能认识文字、图形,能理解人的语言,因而可以成为人们生活中最好的伙伴,担任各种工作,如可应用于通讯设备、卫星导航、工业控制领域,发挥它重要的作用。
美国贝尔实验室生物计算机部的物理学家们正在研制由芯片构成的人造耳朵和人造视网膜,这项技术的成功有望使聋盲人康复。
生物电脑的成熟应用还需要一段时间,但是科学家已研制出生物电脑的主要部件———生物芯片。美国明尼苏达州立大学已经研制成世界上第一个“分子电路”,由“分子导线”组成的显微电路只有目前计算机电路的千分之一。
扩展资料
科学家通过对生物组织体研究,发现组织体是由无数的细胞组成,细胞由水、盐、蛋白质和核酸等有机物组成,而有些有机物中的蛋白质分子像开关一样,具有“开”与“关”的功能。
因此,人类可以利用遗传工程技术,仿制出这种蛋白质分子,用来作为元件制成计算机。科学家把这种计算机叫做生物计算机。
生物计算机主要是以生物电子元件构建的计算机。它利用蛋白质有开关特性,用蛋白质分子作元件从而制成的生物芯片。
其性能是由元件与元件之间电流启闭的开关速度来决定的。用蛋白质制成的计算机芯片,它的一个存储点只有一个分子大小,所以它的存储容量可以达到普通计算机的十亿倍。
由蛋白质构成的集成电路,其大小只相当于硅片集成电路的十万分之一。而且运行速度更快,只有1×10^(-11)秒,大大超过人脑的思维速度。
百度百科-生物计算机
电脑公司win764位旗舰版系统如何设置指纹识别的教程
嵌入式系统开发就是对于除了电脑之外的所有电子设备上操作系统的开发,开发对象有手机,掌上电脑,机电系统等。
嵌入式系统开发流程:
第一步:建立开发环境
操作系统一般使用RedhatLinux,选择定制安装或全部安装,通过网络下载相应的GCC交叉编译器进行安装(比如,arm-linux-g、arm-uclibc-g),或者安装产品厂家提供的相关交叉编译器;
第二步:配置开发主机
配置MINICOM,一般的参数为波特率115200Baud/s,数据位8位,停止位为1,9,无奇偶校验,软件硬件流控设为无。在Windows下的超级终端的配置也是这样。MINICOM软件的作用是作为调试嵌入式开发板的信息输出的监视器和键盘输入的工具。配置网络主要是配置NFS网络文件系统,需要关闭防火墙,简化嵌入式网络调试环境设置过程。
第三步:建立引导装载程序BOOTLOADER
从网络上下载一些公开源代码的BOOTLOADER,如U.BOOT、BLOB、VIVI、LILO、ARM-BOOT、RED-BOOT等,根据具体芯片进行移植修改。有些芯片没有内置引导装载程序,比如,三星的ARV17、ARM9系列芯片,这样就需要编写开发板上FLASH的烧写程序,可以在网上下载相应的烧写程序,也有Linux下的公开源代码的J-FLASH程序。如果不能烧写自己的开发板,就需要根据自己的具体电路进行源代码修改。这是让系统可以正常运行的第一步。如果用户购买了厂家的仿真器比较容易烧写FLASH,虽然无法了解其中的核心技术,但对于需要迅速开发自己的应用的人来说可以极大提高开发速度。
第四步:下载已经移植好的Linux操作系统
如MCLiunx、ARM-Linux、PPC-Linux等,如果有专门针对所使用的CPU移植好的Linux操作系统那是再好不过,下载后再添加特定硬件的驱动程序,然后进行调试修改,对于带MMU的CPU可以使用模块方式调试驱动,而对于MCLiunx这样的系统只能编译内核进行调试。
第五步:建立根文件系统
下载使用BUSYBOX软件进行功能裁减,产生一个最基本的根文件系统,再根据自己的应用需要添加其他的程序。由于默认的启动脚本一般都不会符合应用的需要,所以就要修改根文件系统中的启动脚本,它的存放位置位于/etc目录下,包括:/etc/init.d/rc.S、/etc/profile、/etc/.profile等,自动挂装文件系统的配置文件/etc/fstab,具体情况会随系统不同而不同。根文件系统在嵌入式系统中一般设为只读,需要使用mkcramfsgenromfs等工具产生烧写映像文件。
第六步:建立应用程序的FLASH磁盘分区
一般使用JFFS2或YAFFS文件系统,这需要在内核中提供这些文件系统的驱动,有的系统使用一个线性FLASH(NOR型)512KB~32MB,有的系统使用非线性FLASH(NAND型)8MB~512MB,有的两个同时使用,需要根据应用规划FLASH的分区方案。
第七步:开发应用程序
可以放入根文件系统中,也可以放入YAFFS、JFFS2文件系统中,有的应用不使用根文件系统,直接将应用程序和内核设计在一起,这有点类似于μC/OS-II的方式。
第八步:烧写内核
根文件系统和应用程序,发布产品。
....................................................................................................................................................
................................................................
还有怎么学习嵌入式呢,我刚才看到一篇很不错的文章,是一个专科生介绍自己如何自学嵌入式,并找到嵌入式的工作,里面介绍了他的学习方法和学习过程,希望对你有帮助。
先做个自我介绍,我07年考上一所很烂专科民办的学校,学的是生物专业,具体的学校名称我就不说出来献丑了。09年我就辍学了,我在那样的学校,一年学费要1万多,但是根本没有人学习,我实在看不到希望,我就退学了。
退学后我也迷茫,大专都没有毕业,我真的不知道我能干什么,我在纠结着我能做什么。所以辍学后我一段时间,我想去找工作,因为我比较沉默寡言,不是很会说话,我不适合去应聘做业务。我想应聘做技术的,可是处处碰壁。
一次偶然的机会,我才听到嵌入式这个行业。那天我去新华书店,在计算机分类那边想找本书学习。后来有个女孩子走过来,问我是不是读计算机的,有没有兴趣学习嵌入式,然后给我介绍了一下嵌入式现在的火热情况,告诉我学嵌入式多么的有前景,给我了一份传单,嵌入式培训的广告。听了她的介绍,我心里痒痒的,确实我很想去学会一门自己的技术,靠自己的双手吃饭。
回家后,我就上网查了下嵌入式,确实是当今比较热门的行业,也是比较好找工作的,工资也是相对比较高。我就下决心想学嵌入式了。于是我去找嵌入式培训的相关信息,说真的,我也很迷茫,我不知道培训是否真的能像他们宣传的那样好,所以我就想了解一段时间再做打算。
后来,我在百度知道看到一篇让我很鼓舞的文章,是一个嵌入式高手介绍没有基础的朋友怎么自学入门学嵌入式,文章写的很好,包含了如何学习,该怎么学习。他提到一个方法就是看视频,因为看书实在太枯燥和费解的,很多我们也看不懂。这点我真的很认同,我自己看书往往看不了几页。
我在想,为什么别人都能自学成才,我也可以的!我要相信自己,所以我就想自学,如果实在学不会我再去培训。
主意一定,我就去搜索嵌入式的视频,虽然零星找到一些嵌入式的视频,但是都不系统,我是想找一个能够告诉我该怎么学的视频,一套从入门到精通的视频,一个比较完整的资料,最好能有老师教,不懂可以请教的。
后来我又找到一份很好的视频,是在IT学习联盟网站推出的一份视频《零基础嵌入式就业班》(喜欢《零基础嵌入式就业班》的可以复制sina.lt/qKh粘贴浏览器地址栏按回车键即打开)。里面的教程还不错,很完整,可以让我从基础的开始学起。视频比较便宜。
下面介绍下我的学习流程,希望对和我一样完全没有基础的朋友有所帮助。
收到他们寄过来的光盘后,我就开始学习了,由于我没有什么基础,我就从最简单的C语言视频教程学起,话说简单,其实我还是很多不懂的,我只好请教他们,他们还是很热心的,都帮我解决了。C语言我差不多学了一个礼拜,接下来我就学了linux的基本命令,我在他们提供linux虚拟机上都有做练习,敲linux的基本命令,写简单的C语言代码,差不多也就三个礼拜。我每天都在不停的写一些简单的代码,这样一月后我基本掌握了C和linux的基本操作。
接下来我就去学习了人家的视频的培训教程,是整套的,和去参加培训没有多大的区别,这一看就是两个月,学习了ARM的基本原理,学习嵌入式系统的概念,也掌握了嵌入式的环境的一些搭建,对linux也有更深层次的理解了,明白了嵌入式应用到底是怎么做的,但是驱动我只是有一点点的了解,这个相对难一点,我想以后再慢慢啃。
这两个月,除了吃饭睡觉,我几乎都在学习。因为我知道几乎没有基础,比别人差劲,我只能坚持努力着,我不能放弃,我必要要靠自己来养活自己,必须学好这门技术,然后我就把不懂的问题总结记下来,这样慢慢积累了一段时间,我发现自己真的有点入门了。
最后的一个月,我就去看关于实践部分的内容,了解嵌入式项目具体的开发流程,需要什么样的知识,我就开始准备这方面的知识,也就是学习这方面的视频,同时他们建议我去找了找一些嵌入式面试的题目,为自己以后找工作做准备。我就到网上找了很多嵌入式的题目,把他们理解的记下来,这样差不多准备了20天左右
我觉得自己差不多入门了,会做一些简单的东西了。我就想去找工作看看,于是我就到51job疯狂的投简历,因为我学历的问题,专科没有毕业,说真的,大公司没有人会要我,所以我投的都是民营的小公司,我希望自己的努力有所回报。没有想过几天过后,就有面试了,但是第一次面试我失败了,虽然我自认为笔试很好,因为我之前做了准备,但是他们的要求比较严格,需要有一年的项目经验,所以我没有被选中。
后来陆续面试了几家公司,终于功夫不负有心人。我终于面试上的,是在闵行的一家民营的企业,公司规模比较小,我的职务是嵌入式linux应用开发,做安防产品的应用的。我想我也比较幸运,经理很看重我的努力,就决定录用我,开的工资是3500一个月,虽然我知道在上海3500只能过温饱的生活,但是我想我足够了。我至少不用每天都要靠父母养,我自己也能养活自己的。我想只要我继续努力,我工资一定会翻倍的。
把本文写出来,希望能让和我一样的没有基础的朋友有信心,其实我们没有必要自卑,我们不比别人笨,只要我们肯努力,我们一样会成功。
假如你喜欢嵌入式的话就努力学习吧。
关于电脑的资料
说起指纹识别或许很多用户都比较陌生,大部分用户都没有使用这个功能,通过扫描指纹来代替输入密码就方便多了。以往我们需要安装第三方应用才能正常使用指纹识别,而在Win7中,系统对指纹识别设备提供了内置支持,不用再安装任何第三方应用,就可以在Win7中使用指纹识别功能!win7系统指纹识别功能是win7系统内置的一个功能,下面小编就教教大家如何在电脑公司win764位旗舰版系统下设置指纹识别的教程
操作方法:
1.点击开始,所有程序,WindowsUpdate,点击检查更新按钮。
2.选择检测到的指纹识别设备驱动程序,并点击安装更新按钮。
3.请参看屏幕提示,指纹识别设备驱动程序安装完成后您需要重新启动计算机。
提示:如您的计算机已经安装好指纹识别设备驱动程序,请跳过步骤1-3。
4.待计算机重新启动后,点击开始,控制面板,硬件与声音,生物特征设备,点击管理指纹数据。
5.点击需要设置的手指图示,输入Windows帐户密码。
6.根据屏幕提示信息将手指放在指纹识别器上扫描指纹信息。
7.指纹扫描完成后注销计算机,即可通过扫描指纹登录Windows。
求生物电脑ppt课件 进来看具体要求 好的高悬赏
计算机(computer)俗称电脑,是一种用于高速计算的电子计算机器,可以进行数值计算,又可以进行逻辑计算,还具有存储记忆功能。是能够按照程序运行,自动、高速处理海量数据的现代化智能电子设备。由硬件系统和软件系统所组成,没有安装任何软件的计算机称为裸机。可分为超级计算机、工业控制计算机、网络计算机、个人计算机、嵌入式计算机五类,较先进的计算机有生物计算机、光子计算机、量子计算机等。
计算机发明者约翰·冯·诺依曼。计算机是20世纪最先进的科学技术发明之一,对人类的生产活动和社会活动产生了极其重要的影响,并以强大的生命力飞速发展。它的应用领域从最初的军事科研应用扩展到社会的各个领域,已形成了规模巨大的计算机产业,带动了全球范围的技术进步,由此引发了深刻的社会变革,计算机已遍及一般学校、企事业单位,进入寻常百姓家,成为信息社会中必不可少的工具。
计算机的应用在中国越来越普遍,改革开放以后,中国计算机用户的数量不断攀升,应用水平不断提高,特别是互联网、通信、多媒体等领域的应用取得了不错的成绩。1996年至2009 年,计算机用户数量从原来的630万增长至6710 万台,联网计算机台数由原来的2.9万台上升至5940万台。互联网用户已经达到3.16 亿,无线互联网有6.7 亿移动用户,其中手机上网用户达1.17 亿,为全球第一位。
编辑于 2016-05-24
详情
该链接由问题回答方推荐
查看全部7个回答
立即进入 全新YOGA14s 2021 锐龙版 超高性能-lenovo电脑的价格
根据文中提到的网游为您推荐
搭载7nm锐龙标压处理器,高速响应工作与,轻约1.4kg,薄约14.6mm,质感与便携兼备立即进入,高分辨率高刷新率,全新YOGA14s 2021 锐龙版,lenovo电脑的价格。
联想(北京)有限公司广告
天猫电器城-十大笔记本电脑排行榜,海量数码好货低至9.9起!
根据文中提到的187252145为您推荐
十大笔记本电脑排行榜,上天猫电器城,大牌齐聚,精选数码好货!品类齐全,超高性价比,省钱省心!
杭州阿里妈妈软件服务有限公司广告
1条评论
亲龙传人4
这个太好了
— 你看完啦,以下内容更有趣 —
教你手机怎么电脑学习入门图解教程与步骤_下载快手
手机电脑学习入门,1分钟就能学会,无需下载任何软件,三种方法任你选
广告2020-11-25
关于电脑的资料
电脑(Computer)是一种利用电子学原理根据一系列指令来对数据进行处理的机器。电脑可以分为两部分:软件系统和硬件系统。第一台电脑是1946年2月15日在美国宾夕法尼亚大学诞生的ENIAC通用电子计算机。 人们把没有安装任何软件的计算机称为裸机。随着科技的发展,现在新出现一些新型计算机有:生物计算机、光子计算机、量子计算机等。 1954年5月24日,晶体管电子计算机诞生。 中文名 电脑 外文名 computer 原 理 电子学 组 成 软件系统和硬件系统 第一台 ENIAC
5赞·62浏览2018-01-10
有关于计算机的资料
你需要哪方面的计算机知识?销售人员仅需要知道常规电脑硬件知识就行了。 百科全书-SiteMap网站里的文章多,免费。
4赞·53浏览2020-05-14
关于电脑的详细资料?
笔记本和台式有明确的定位。 笔记本定义商务,便携。在便携的前提下,笔记本的性能会有严重的压缩! 就笔记本的散热来说,一直都是诟病。它直接影响了机器的功耗控制。功耗大,发热量就大。反之,发热量就小。这和汽车一个道理,耗油的一般动力都比较好。 笔记本和台式的选择 其实很明确。 追求便携 商务,不怎么玩游戏。普通办公。笔记本足矣胜任。 如果是玩游戏,或者一些专业领域建议还是选择台式吧。笔记本的移动显卡性能确实很烂! 价格=性能来说 1W以上左右的笔记本。台式4000-5000就可以搞定! 关于组装的问题, 首先1:你要明白各个硬件分管什么样的能力。 2:具有一定的硬件常识 3:明确自己的使用用途(例如大型游戏,专业领域,普通家庭办公) 4:明确各个硬件好坏的主要参数(也就贵,它贵在哪里) 5:电脑城有个朋友! 各个配件的主要参数,太多太多了。百度HI留言,恶补一下。
4赞·1,645浏览
关于电脑的资料
从古到今,大概没有哪一项技术的发展速度可以与计算机相比肩了。 从第一台电子计算机问世到"微处理器改变全球的50年间,计算机技术已历经4代,发展速度之快令许多电脑界泰斗人物的预言都成为笑柄,英国《泰晤士报》最近刊登的几则资料就说明了这个问题: 1943年,美国IBM公司总裁托马斯·沃森预言说:"我认为也许5台计算机就能满足全世界的需要";然而,1996年仅全球个人电脑的销售量就达到了7090万台。 1949年,美国《大众机械》杂志在预测科技;发展时认为,今后计算机虽然也很重,但不会超过1.5吨。然而,现在人们已经在使用掌上型电脑了。 1957年,美国数字设备公司创始人肯·奥尔桑发表讲话认为,人们在家中使用电脑是完全不必要的;然而,现在电脑已经进入千家万户。 1981年,美国微软公司的创始人比尔.盖茨说:"640千(0.64兆)位的存贮容量对所有的人都足够了;然而,目前个人电脑中的内存通常都为8兆至32兆位。 计算机发展快的主要原因是集成电路的快速发展。集成电路又称芯片,是组成计算机的基本元件,它把成千上万个电子元件集中到了一片很小的半导体硅片上。1958年,集成电路问世时,一块芯片上只能集成5个晶体管,到1970年已能集成1500个,1989年可集成120万个,1995年可集成550万个。 关于集成电路的发展速度,有一个著名的摩尔定律,即:平均每隔18个月,同样体积的集成电路中的晶体管数量就会增长一倍,性能也会提升一倍。集成电路问世28年来,把计算机的性能提高了1万倍,价格却降至当初的万分之一。如今中学生手里的一台586台式计算机,其功能相当于60年代全世界计算机加起来的总和。这就是为什么这些年来计算机的价格总是一降再降,性能却越来越高的主要原因。一位德国工程师曾经感叹道,如果汽车工业也以这样的速度发展,今天一辆小汽车便只有5公斤重,时速高达5000公里,而售价只有1美元。 第一代计算机是以电子管为逻辑元件的。1996年是世界上第一台电子计算机问世50周年。在为此举行的纪念仪式上,美国副总统戈尔按动了这台被称为"埃尼亚克"(ENIAC)的计算机的电钮,计算机上的两排数码灯随即以准确的节奏闪烁到"46"这一数字,表示它诞生于1946年,然后又闪烁50下到"96",标志计算机已经走过了不平凡的50年。这台计算机是个庞然大物,装有17468个电子管、7万个电阻器。1万个电容器和6000个开关,重达30吨,占地面积160多平方米,耗电174千瓦,它工作时不得不对附近的居民区停止供电,制造费用45万美元(相当于现在的1200万美元)。然而,这个庞然大物的计算速度却只有每秒5000次,仅及当今一台普通个人电脑的几千分之一,而后者轻轻一提即可带走,售价低于2000美元。 第二代计算机问世于1954年,由晶体管取代了电子管。与电子管相比、晶体管具有体积小、重量轻、寿命长。效率高、功耗低等特点,并把计算速度从每秒几千次提高到几十万次。 第三代计算机诞生于1964年,由集成电路取代了晶体管。与晶体管相比,集成电路的体积更小,功耗更低,可靠性更高,第三代计算机由于采用了集成电路,计算速度从几十万次提高到上千万次,体积大大缩小,价格也不断下降。 在计算机的发展史上,70年代初问世的第四代计算机具有特殊重要的意义。对此,我们只要知道"微机"和"网络"是第四代计算机的产物就会一目了然了。第四代计算机是采用大规模集成电路制造的计算机,高度的集成化使得计算机的中央处理器和其他主要功能可以集中到同一块集成电路中,这就是人们常说的"微处理器"。第一台微处理器"4004芯片"于1971年由英特尔公司研制成功,这块集成了2300个晶体管的芯片的面积只有4.2*3.2平方毫米,其功能却已相当于1950年时像房子那么大的电路板。此后,微处理器的发展如同乘上了高速列车,每隔18个月,性能价格比就翻一番。 微处理器的问世不仅使得个人计算机--"微机"异 军突起,让计算机进入寻常百姓家,它还真正实现了计算机技术向各行各业。各个领域的渗透。因为微处理器的功能如此之大,体积又是如此之小,人们就可以把它安装到各种生产工具和生活用具上了。现在人们常常讲"机电一体化",其实就是用微处理器改造传统的机器,通信设备和家用电器,使之接受电脑芯片的控制。 第四代计算机在实现微型化的同时,还实现了巨型化。当然,从体积上说,如今最大的巨型机也未必能和第一台计算机相比,但它的运算能力则达到了第一台计算机的百万倍、千万倍甚至上亿倍。1996年12月11日,美国耗资5500万美元制成了每秒可运算1.4万亿次的超级计算机,这台计算机的体积相当于57台冰箱,使用了9000多块"奔腾"芯片,可以在15秒钟内完成笔算需要25万年,个人计算机需要2天才能完成的任务,将主要用来进行核试验、天气和自然灾害预报、基因研究、太空模拟试验等数据量非常巨大的研究工作。我国在巨型机的研制上也拥有相当实力,1997年6月19日,每秒浮点运算达100亿次的银河一Ⅲ并行巨型计算机在我国研制成功,它标志着我国在高性能计算机的研制上实现了新的突破。 第四代计算机的使用方式也发生了变化,开始把计算机联成网,对社会影响深远的计算机网络出现了。 就在第四代计算机方兴未艾的时候,日本人在1992年提出了第五代计算机的概念,立即引起了广泛的关注。第五代计算机的特征是智能化的,具有某些与人的智能相类似的功能,可以理解人的语言,能思考问题,并具有逻辑推理的能力。严格他说来,只有第五代计算机才具有"脑"的特征,才能被称为"电脑",不过到目前为止,智能计算机的研究虽然取得了某些成果,如发明了能模仿人的右脑工作的模糊计算机等,但从总体上看还没有突破性进展。 科学家预测,到21世纪初,一个微处理器可以集成110亿个晶体管,比现在提高100多倍,智能计算机将取得突破性进展,人类将迎来"智能时代"。再往后还将出现光计算机、超导计算机和生物计算机,届时人类社会的信息化进程又将出现质的飞跃。
53赞·2,765浏览
关于电脑的资料
你要的是这个吗; 一、常见用法: F1 显示当前程序或者windows的帮助内容。 F2 当你选中一个文件的话,这意味着“重命名” F3 当你在桌面上的时候是打开“查找所有文件” 对话框 F10或ALT 激活当前程序的菜单栏 windows键或CTRL+ESC 打开“开始”菜单 CTRL+ALT+DELETE 在win9x中打开关闭程序对话框 DELETE 删除被选择的选择项目,如果是文件,将被放入回收站 SHIFT+DELETE 删除被选择的选择项目,如果是文件,将被直接删除而不是放入回收站 CTRL+N 新建一个新的文件 CTRL+O 打开“打开文件”对话框 CTRL+P 打开“打印”对话框 CTRL+S 保存当前操作的文件 CTRL+X 剪切被选择的项目到剪贴板 CTRL+SHIFT 选择不同的输入法 CTRL+SPACE(空格) 中/英文输入法切换 CTRL+. 中/英文标点符号切换 SHIFT+SPACE(空格) 半角/全角切换 CTRL+INSERT 或 CTRL+C 复制被选择的项目到剪贴板 SHIFT+INSERT 或 CTRL+V 粘贴剪贴板中的内容到当前位置 ALT+BACKSPACE 或 CTRL+Z 撤销上一步的操作 ALT+SHIFT+BACKSPACE 重做上一步被撤销的操作 Windows键+D 快速显示桌面 Windows键+M 最小化所有被打开的窗口。 Windows键+CTRL+M 重新将恢复上一项操作前窗口的大小和位置 Windows键+E 打开“资源管理器” Windows键+F 打开“查找所有文件”对话框 Windows键+R 打开“运行”对话框 Windows键+U 打开“打开工具管理器” Windows键+BREAK 打开“系统属性”对话框 Windows键+CTRL+F 打开“查找计算机”对话框 SHIFT+F10或鼠标右击 打开当前活动项目的快捷菜单 SHIFT 在放入CD的时候按下不放,可以跳过自动播放CD。在打开word的时候按下不放,可以跳过自启动的宏 ALT+F4 关闭当前应用程序 ALT+SPACEBAR 打开程序最左上角的菜单 ALT+TAB 切换当前程序 ALT+ESC 切换当前程序 ALT+ENTER 将windows下运行的MSDOS窗口在窗口和全屏幕状态间切换 ALT+ENTER 在WINDOWS资源管理器中选中一个对象后,按下此组合键,出现属性窗口 PRINT SCREEN 将当前屏幕以图象方式拷贝到剪贴板 ALT+PRINT SCREEN 将当前活动程序窗口以图象方式拷贝到剪贴板 CTRL+F4 关闭当前应用程序中的当前文本(如word中) CTRL+F6 切换到当前应用程序中的下一个文本(加shift 可以跳到前一个窗口) 在IE中: F4 弹出地址栏的下拉列表框 ALT+D 全选地址栏上的网址 ALT+RIGHT ARROW 显示前一页(前进键) ALT+LEFT ARROW 显示后一页(后退键) CTRL+TAB 在页面上的各框架中切换(加shift反向) F5 刷新 CTRL+F5 强行刷新 目的快捷键: 激活程序中的菜单栏 F10 执行菜单上相应的命令 ALT+菜单上带下划线的字母 关闭多文档界面程序中的当前窗口 CTRL+ F4 关闭当前窗口或退出程序 ALT+ F4 复制 CTRL+ C 粘贴 CTRL+ V 剪切 CTRL+ X 撤消 CTRL+ Z 删除 DELETE 显示所选对话框项目的帮助 F1 显示当前窗口的系统菜单 ALT+空格键 显示所选项目的快捷菜单 SHIFT+ F10 显示“开始”菜单 CTRL+ ESC 显示多文档界面程序的系统菜单 ALT+连字号(-) 切换到上次使用的窗口或者按住 ALT然后重复按TAB,切换到另一个窗口 ALT+ TAB 二、使用“Windows资源管理器”的快捷键 目的快捷键: 如果当前选择展开了,要折叠或者选择父文件夹左箭头折叠所选的文件夹 NUM LOCK+负号(-) 如果当前选择折叠了,要展开或者选择第一个子文件夹右箭头展开当前选择下的所有文件夹 NUM LOCK+* 展开所选的文件夹 NUM LOCK+加号(+) 在左右窗格间切换 F6 三、使用 WINDOWS键 可以使用 Microsoft自然键盘或含有 Windows徽标键的其他任何兼容键盘的以下快捷键。 目的快捷键: 在任务栏上的按钮间循环 WINDOWS+ TAB 显示“查找:所有文件” WINDOWS+ F 显示“查找计算机” CTRL+ WINDOWS+ F 显示“帮助” WINDOWS+ F1 显示“运行”命令 WINDOWS+ R 显示“开始”菜单 WINDOWS 显示“系统属性”对话框 WINDOWS+ BREAK 显示“Windows资源管理器” WINDOWS+ E 最小化或还原所有窗口 WINDOWS+ D 撤消最小化所有窗口 SHIFT+ WINDOWS+ M 四、使用“我的电脑”和“Windows资源管理器”的快捷键 目的快捷键: 关闭所选文件夹及其所有父文件夹按住 SHIFT键再单击“关闭按钮(仅适用于“我的电脑”) 向后移动到上一个视图 ALT+左箭头 向前移动到上一个视图 ALT+右箭头 查看上一级文件夹 BACKSPACE 五、使用对话框中的快捷键 目的快捷键: 取消当前任务 ESC 如果当前控件是个按钮,要单击该按钮或者如果当前控件是个复选框,要选择或清除该复选框或者如果当前控件是个选项按钮,要单击该选项空格键 单击相应的命令 ALT+带下划线的字母 单击所选按钮 ENTER 在选项上向后移动 SHIFT+ TAB 在选项卡上向后移动 CTRL+ SHIFT+ TAB 在选项上向前移动 TAB 在选项卡上向前移动 CTRL+ TAB 如果在“另存为”或“打开”对话框中选择了某文件夹,要打开上一级文件夹 BACKSPACE 在“另存为”或“打开”对话框中打开“保存到”或“查阅” F4 刷新“另存为”或“打开”对话框 F5 六、使用“桌面”、“我的电脑”和“Windows资源管理器”快捷键 选择项目时,可以使用以下快捷键: 目的快捷键: 插入光盘时不用“自动播放功能按住 SHIFT插入 CD-ROM 复制文件按住 CTRL拖动文件 创建快捷方式按住 CTRL+SHIFT拖动文件 立即删除某项目而不将其放入 SHIFT+DELETE “回收站”: 显示“查找所有文件” F3 显示项目的快捷菜单 APPLICATION键 刷新窗口的内容 F5 重命名项目 F2 选择所有项目 CTRL+ A 查看项目的属性 ALT+ ENTER或 ALT+双击 可将 APPLICATION键用于 Microsoft自然键盘或含有 APPLICATION键的其他兼容键 七、Microsoft放大程序的快捷键 这里运用Windows徽标键和其他键的组合。 快捷键目的 Windows徽标+PRINT SCREEN将屏幕复制到剪贴板(包括鼠标光标) Windows徽标+SCROLL LOCK将屏幕复制到剪贴板(不包括鼠标光标) Windows徽标+ PAGE UP切换反色。 Windows徽标+ PAGE DOWN切换跟随鼠标光标 Windows徽标+向上箭头增加放大率 Windows徽标+向下箭头减小放大率 八、使用辅助选项快捷键 目的快捷键 切换筛选键开关右SHIFT八秒 切换高对比度开关左ALT+左SHIFT+PRINT SCREEN 切换鼠标键开关左ALT+左SHIFT+NUM LOCK 切换粘滞键开关 SHIFT键五次 切换切换键开关 NUM LOCK五秒 一、常见用法: F1 显示当前程序或者windows的帮助内容。 F2 当你选中一个文件的话,这意味着“重命名” F3 当你在桌面上的时候是打开“查找所有文件” 对话框 F10或ALT 激活当前程序的菜单栏 windows键或CTRL+ESC 打开“开始”菜单 CTRL+ALT+DELETE 在win9x中打开关闭程序对话框 DELETE 删除被选择的选择项目,如果是文件,将被放入回收站 SHIFT+DELETE 删除被选择的选择项目,如果是文件,将被直接删除而不是放入回收站 CTRL+N 新建一个新的文件 CTRL+O 打开“打开文件”对话框 CTRL+P 打开“打印”对话框 CTRL+S 保存当前操作的文件 CTRL+X 剪切被选择的项目到剪贴板 CTRL+SHIFT 选择不同的输入法 CTRL+SPACE(空格) 中/英文输入法切换 CTRL+. 中/英文标点符号切换 SHIFT+SPACE(空格) 半角/全角切换 CTRL+INSERT 或 CTRL+C 复制被选择的项目到剪贴板 SHIFT+INSERT 或 CTRL+V 粘贴剪贴板中的内容到当前位置 ALT+BACKSPACE 或 CTRL+Z 撤销上一步的操作 ALT+SHIFT+BACKSPACE 重做上一步被撤销的操作 Windows键+D 快速显示桌面 Windows键+M 最小化所有被打开的窗口。 Windows键+CTRL+M 重新将恢复上一项操作前窗口的大小和位置 Windows键+E 打开“资源管理器” Windows键+F 打开“查找所有文件”对话框 Windows键+R 打开“运行”对话框 Windows键+U 打开“打开工具管理器” Windows键+BREAK 打开“系统属性”对话框 Windows键+CTRL+F 打开“查找计算机”对话框 SHIFT+F10或鼠标右击 打开当前活动项目的快捷菜单 SHIFT 在放入CD的时候按下不放,可以跳过自动播放CD。在打开word的时候按下不放,可以跳过自启动的宏 ALT+F4 关闭当前应用程序 ALT+SPACEBAR 打开程序最左上角的菜单 ALT+TAB 切换当前程序 ALT+ESC 切换当前程序 ALT+ENTER 将windows下运行的MSDOS窗口在窗口和全屏幕状态间切换 ALT+ENTER 在WINDOWS资源管理器中选中一个对象后,按下此组合键,出现属性窗口 PRINT SCREEN 将当前屏幕以图象方式拷贝到剪贴板 ALT+PRINT SCREEN 将当前活动程序窗口以图象方式拷贝到剪贴板 CTRL+F4 关闭当前应用程序中的当前文本(如word中) CTRL+F6 切换到当前应用程序中的下一个文本(加shift 可以跳到前一个窗口) 在IE中: F4 弹出地址栏的下拉列表框 ALT+D 全选地址栏上的网址 ALT+RIGHT ARROW 显示前一页(前进键) ALT+LEFT ARROW 显示后一页(后退键) CTRL+TAB 在页面上的各框架中切换(加shift反向) F5 刷新 CTRL+F5 强行刷新 目的快捷键: 激活程序中的菜单栏 F10 执行菜单上相应的命令 ALT+菜单上带下划线的字母 关闭多文档界面程序中的当前窗口 CTRL+ F4 关闭当前窗口或退出程序 ALT+ F4 复制 CTRL+ C 粘贴 CTRL+ V 剪切 CTRL+ X 撤消 CTRL+ Z 删除 DELETE 显示所选对话框项目的帮助 F1 显示当前窗口的系统菜单 ALT+空格键 显示所选项目的快捷菜单 SHIFT+ F10 显示“开始”菜单 CTRL+ ESC 显示多文档界面程序的系统菜单 ALT+连字号(-) 切换到上次使用的窗口或者按住 ALT然后重复按TAB,切换到另一个窗口 ALT+ TAB 二、使用“Windows资源管理器”的快捷键 目的快捷键: 如果当前选择展开了,要折叠或者选择父文件夹左箭头折叠所选的文件夹 NUM LOCK+负号(-) 如果当前选择折叠了,要展开或者选择第一个子文件夹右箭头展开当前选择下的所有文件夹 NUM LOCK+* 展开所选的文件夹 NUM LOCK+加号(+) 在左右窗格间切换 F6 三、使用 WINDOWS键 可以使用 Microsoft自然键盘或含有 Windows徽标键的其他任何兼容键盘的以下快捷键。 目的快捷键: 在任务栏上的按钮间循环 WINDOWS+ TAB 显示“查找:所有文件” WINDOWS+ F 显示“查找计算机” CTRL+ WINDOWS+ F 显示“帮助” WINDOWS+ F1 显示“运行”命令 WINDOWS+ R 显示“开始”菜单 WINDOWS 显示“系统属性”对话框 WINDOWS+ BREAK 显示“Windows资源管理器” WINDOWS+ E 最小化或还原所有窗口 WINDOWS+ D 撤消最小化所有窗口 SHIFT+ WINDOWS+ M 四、使用“我的电脑”和“Windows资源管理器”的快捷键 目的快捷键: 关闭所选文件夹及其所有父文件夹按住 SHIFT键再单击“关闭按钮(仅适用于“我的电脑”) 向后移动到上一个视图 ALT+左箭头 向前移动到上一个视图 ALT+右箭头 查看上一级文件夹 BACKSPACE 五、使用对话框中的快捷键 目的快捷键: 取消当前任务 ESC 如果当前控件是个按钮,要单击该按钮或者如果当前控件是个复选框,要选择或清除该复选框或者如果当前控件是个选项按钮,要单击该选项空格键 单击相应的命令 ALT+带下划线的字母 单击所选按钮 ENTER 在选项上向后移动 SHIFT+ TAB 在选项卡上向后移动 CTRL+ SHIFT+ TAB 在选项上向前移动 TAB 在选项卡上向前移动 CTRL+ TAB 如果在“另存为”或“打开”对话框中选择了某文件夹,要打开上一级文件夹 BACKSPACE 在“另存为”或“打开”对话框中打开“保存到”或“查阅” F4 刷新“另存为”或“打开”对话框 F5 六、使用“桌面”、“我的电脑”和“Windows资源管理器”快捷键 选择项目时,可以
怎么开启windows10系统的生物识别功能
、快速放映:无需点击菜单栏中“观看放映”选项,直接按F5 键,幻灯片就开始放映。
2、快速停止放映:除了按“ESC”键外还可以按“-”键,快速停止放映。
3、任意进到第n 张幻灯片:在放映中如果你想回到或进到第n 张幻灯片,怎样操作能快速实现?此时你只要按数字n,再同时按“+”和回车键,就可以实现。
4、快速显示黑屏,或从黑屏返回到幻灯片放映:在放映中如果你想显示黑屏,此时你只要按一下B 或者“.”键,就可以实现。此时再重复按一下B 或者“.”键,又可从黑屏返回到幻灯片放映。
5、显示白屏,或从白屏返回到幻灯片放映:按W或者“,”键,就可以从放映状态切换到显示白屏,再重复按一下W或者“,”键,又可从白屏返回到幻灯片放映。
6、隐藏和显示鼠标指针:放映时鼠标指针老是出现在画面上可能会让人感觉不舒服,此时按CTRL+H就可以隐藏鼠标指针;反过来按CTRL+A 隐藏的鼠标指针又会重现。
7、返回到第一张幻灯片:你只要同时按住鼠标的左右键2秒以上,就可以从任意放映页面快速返回到第一张幻灯片。
8、暂停或重新开始自动幻灯片放映:对于自动放映的幻灯片,如果你想暂停或者重新开始自动放映,此时只要按S或者“+”键就可以实现。
9、放映过程中也可以在幻灯片上书写:a)在幻灯片的放映过程中,有可能要在幻灯片上写写划划,例如画一幅图表或者在字词下面划线加注重号。这时可以利用PPT所拥有的虚拟注释笔,在作演示的同时也可以在幻灯片上作标记。b)使用注释笔方法:首先在幻灯片放映窗口中单击鼠标右键,出现图5,再依次选择“指针选项”、“绘图笔”即可,用画笔完成所需动作之后,再按ESC 键退出绘图状态。
10、在幻灯片放映过程中显示快捷方式:在放映PPT 幻灯片时如果你忘记了快速快捷方式,你只需按下F1(或SHIFT+?),就会出现一个帮助窗口,参照其中的内容。
11、在PPT当中把裁剪成任意的形状:首先利用“绘图”工具栏画一个想要裁剪的图形,如椭圆。选中椭圆后单击“绘图”工具栏上“填充颜色”按钮右侧黑三角,从列表菜单中单击“填充效果”命令。打开选择“”选项卡,单击(选择)按钮,从“选择”对话框中找到合适的,单击(插入)按钮后返回到“填充效果”对话框最后单击(确定)按钮后退出。此当作椭圆图形的背景出现,改变了原来的矩形形状,获得了满意的裁剪效果
12、从已有PPT文档中提取母板:1)用PPT打开已有的PPT文档2)点击视图→母板→幻灯片母板3 )点击文件→另存为,在“保存类型”中选择“演示文稿设计模版”(文件后缀名为.pot)
13、 有关PPT模板设计: PPT封面模板、背景模板以及正文中图表模板
在封面模板的设计中,要充分考虑以下几个因素:(1)所讨论的主题特点;(2)所处的行业特点;(3)所面向的受众群体。
背景模板尽量简洁流畅、色泽选择能突出你的内容。记住:好背景是为了突出你报告的内容。千万要预防这种抱怨:“听了整整一个下午,就没记住那位专家到底讲了什么,晃在我眼前的尽是美丽的。”
正文图表模板的选择要注意的:好的PPT片绝对不能是整片都是文字,否则你的报告可就要渣了!记住能把文字变为图表的都要变为图表,当然也别因为本栏目提供了大量的精美图表模板就可以滥用.
14 在演示文稿中插入表格的方法:
1)插入Word表格
单击“插入”?“”?“Microsoft Word表格”后,在“插入表格”对话框上设定行、列数,然后单击“确定”。仔细观察菜单、工具栏等后不难发现,此时,相当于(调用)进入了Word。表格的编辑方法与在Word中一样。编辑完成后,在表格外任意处单击,即返回PPT。若需再次编辑该表格,则在其上双击,即可进入Word。
2)插入PPT表格
若(创建)插入新幻灯片时,选用了“表格”版式,则在“双击此处添加表格”处双击后,在“插入表格”对话框上设定行、列数,然后单击“确定”。表格即创建完成。借助“表格和边框”工具栏,表格的编辑方法与Word中编辑表格的方法基本相同。
3)插入Word表格新方法
a)将Word文件中的表格复制到剪贴板上。
b)将光标移至需插入Word表格的幻灯片(在PPT中),单击“插入”?“对象”,再在“插入对象”对话框上,选中“新建”单选框(默认选项);在“对象类型”框中选中“Microsoft Word文档”,然后单击“确定”。
c)将Word表格直接粘贴进幻灯片上的Word文档框即可。此后的编辑方法与Word中的编辑方法相同。
15、Flash动画“闪”在PPT中的四种方法:
一、使用“Shockwave Flash Object”控件法
1)运行PPT 2000,切换到要插入Flash动画的幻灯片。
2)单击“视图”菜单,在弹出的下拉菜单中单击“工具栏”,再在弹出的子菜单中单击“控件工具箱”,便出现“控件工具箱”。
3)单击“控件工具箱”中的“其他控件”(工具箱中的最后一个按钮,即上图中用圈圈住的),弹出ActiveX控件窗口,窗口中列出了系统已经安装的所有ActiveX控件。利用键盘上的光标控制键,在控件列表中找到“Shockwave Flash Object”并单击,此时系统会自动关闭控件窗口。
4)将光标移动到PPT的编辑区域中,光标变成“十”字形,按下鼠标并拖动,画出适当大小的矩形框,这个矩形区域就是播放动画的区域。
5)右单击矩形框,在出现的快捷菜单中单击“属性”,出现“属性”窗口。
6)单击“属性”窗口中的“自定义”一栏,此栏右端便出现一按钮(上图中用圈圈定部分)。单击该按钮,出现“属性页”窗口,在“影片URL ”右侧文本框中输入“我的文件”Flash动画的完整路径(如果Flash动画与PPT文件处于同一目录中,也可以只输入Flash动画文件名),且必须带后缀名“.swf”。别的项目采用系统默认的即可,最后按“确定” 返回PPT。 7)放映该幻灯片,你所期待的画面就出现了。
提示:a) 使用该方法的前提是系统中须有“Shockwave Flash Object”控件。这个问题不用担心,此控件绝大多数机器中都已安装。
b) 在步骤5中双击矩形框也可以打开“属性”窗口。
c)也可以在“属性”窗口“Movie”一栏右侧的文本框中直接输入Flash动画的路径而不用步骤6自定义的方式。
d) 设定的矩形框的大小就是放映时动画窗口的大小,当然它的大小是可以通过拖动矩形框的句柄随意改变的。Flash动画播放时,鼠标处在Flash播放窗口,响应Flash的鼠标事件;处在Flash播放窗口外,响应PPT的鼠标事件。
二、插入对象法
1)运行PPT 2000,切换到要插入Flash动画的幻灯片。
2) 单击“插入”菜单,在弹出的下拉菜单中单击“对象”,此时会弹出“插入对象”对话框,选择“由文件创建”,单击“浏览”,在出现的“浏览”对话框中找到“我的文档”中的“我的文件”并双击,Flash动画的路径便会出现在“插入对象”对话框中的文本框中,最后单击“确定”返回PPT。
3)这时,幻灯片上便出现了一个Flash动画的图标,图标的大小和位置,可以根据需要随意改变。右单击该图标,在弹出的快捷菜单中单击“动作设置”,出现“动作设置”对话框。
4)激活对象的方式可以为“单击鼠标”也可以是“鼠标移动”,本例采用系统默认的“单击鼠标”。再选中“单击鼠标”标签中的“对象动作”,最后单击“确定”,完成激活动画的设置,返回PPT。
5)放映该幻灯片,当鼠标单击Flash动画图标时,出现一询问框,单击“是”,系统便会调用Flash程序来播放动画。
三、插入超级链接法
1)运行PPT 2000,切换到要插入Flash动画的幻灯片。
2)在其中建立任意一个对象(如一段文字、一张等)。选中这个对象,单击“插入”菜单,在弹出的下拉菜单中单击“超级链接”(以上操作也可以换为“右单击对象,从弹出的快捷菜单中单击‘超级链接’”),此时会弹出“插入超级链接”对话框,系统默认链接到的对象是对话框左侧上部的“原有文件或Web页”。单击右侧的“文件”按钮,在出现的“链接到文件”对话框中从“我的文档”中找到“我的文件”并双击,Flash动画的路径便自动出现在“插入超级链接”对话框中,最后单击“确定”返回PPT。
3)放映该幻灯片,当鼠标单击设置了超级链接的对象时,会出现一询问框,单击“确定”,系统便会调用Flash程序来播放动画。
四、动作设置法
1)运行PPT 2000,切换到要插入Flash动画的幻灯片。
2)在其中建立任意一个对象(如一段文字、一张等)。右单击该对象,在弹出的快捷菜单中单击“动作设置”,出现“动作设置”对话框。
3)激活对象的方式可以为“单击鼠标”也可以是“鼠标移动”,例如采用系统默认的“单击鼠标”。再选中“超级链接到”,单击右侧朝下的小黑箭头,弹出一个下拉列表,单击最下端的“其他文件”,在出现的“超级链接到其他文件”对话框中从“我的文档”中找到“我的文件”并双击,Flash动画的路径便自动出现在“动作设置”对话框中,单击“确定”返回PPT。
4)放映该幻灯片,当鼠标单击设置了动作设置的对象时,会出现一询问框,单击“确定”,系统便会调用Flash程序来播放动画。
上述四法,各有长短。方法1虽然设置较繁琐,但是动画直接在PPT窗口中播放,便于控制,流程显得紧凑;后面3种方法,虽然设置简单,但是播放Flas件时,需启动Flash程序,播放完还要关闭Flash程序,流程显得松散。
16、PPT中插入视频的三种方法
一、直接播放视频
这种播放方法是将事先准备好的视频文件作为**文件直接插入到幻灯片中,该方法是最简单、最直观的一种方法,使用这种方法将视频文件插入到幻灯片中后,PPT只提供简单的[暂停]和[继续播放]控制,而没有其他更多的操作按钮供选择。因此这种方法特别适合PPT初学者.
1)运行PPT程序,打开需要插入视频文件的幻灯片。
2)将鼠标移动到菜单栏中,单击其中的“插入”选项,从打开的下拉菜单中执行“插入影片文件”命令。
3)在随后弹出的文件选择对话框中,将事先准备好的视频文件选中,并单击[添加]按钮,这样就能将视频文件插入到幻灯片中了。
4)用鼠标选中视频文件,并将它移动到合适的位置,然后根据屏幕的提示直接点选[播放]按钮来播放视频,或者选中自动播放方式。
5)在播放过程中,可以将鼠标移动到视频窗口中,单击一下,视频就能暂停播放。如果想继续播放,再用鼠标单击一下即可。
二、插入控件播放视频
这种方法就是将视频文件作为控件插入到幻灯片中的,然后通过修改控件属性,达到播放视频的目的。使用这种方法,有多种可供选择的操作按钮,播放进程可以完全自己控制,更加方便、灵活。该方法更适合PPT课件中、文字、视频在同一页面的情况。
1)运行PPT程序,打开需要插入视频文件的幻灯片。
2)将鼠标移动到菜单栏,单击其中的“视图”选项,从打开的下拉菜单中选中“控件工具箱”,再从下级菜单中选中[其他控件]按钮。
3)在随后打开的控件选项界面中,选择“Windows Media Player”选项,再将鼠标移动到PPT的编辑区域中,画出一个合适大小的矩形区域,随后该区域就会自动变为Windows Media Player的播放界面。
4)用鼠标选中该播放界面,然后单击鼠标右键,从弹出的快捷菜单中选择“属性”命令,打开该媒体播放界面的“属性”窗口。
5)在“属性”窗口中,在“File Name”设置项处正确输入需要插入到幻灯片中视频文件的详细路径及文件名。这样在打开幻灯片时,就能通过[播放]控制按钮来播放指定的视频了。
6)为了让插入的视频文件更好地与幻灯片组织在一起,还可以修改“属性”设置界面中控制栏、播放滑块条以及视频属性栏的位置。
7)在播放过程中,可以通过媒体播放器中的[播放]、[停止]、[暂停]和[调节音量]等按钮对视频进行控制。
三、插入对象播放视频
这种方法是将视频文件作为对象插入到幻灯片中的,与以上两种方法不同的是,它可以随心所欲地选择实际需要播放的视频片段,然后再播放。
1)打开需要插入视频文件的幻灯片,单击“插入/对象”命令,打开“插入对象”对话框。
2)选中“新建”选项后,再在对应的“对象类型”设置栏处选中“视频剪辑”选项,单击[确定]按钮。
3)PPT自动切换到视频属性设置状态,执行“插入剪辑/Windows视频”命令,将事先准备好的视频文件插入到幻灯片中。
4)执行“编辑/选项”命令,打开选项设置框,在其中设置视频是否需要循环播放,或者是播放结束后是否要倒退等,单击[确定]返回到视频属性设置界面。
5)点选工具栏中的视频[入点]按钮和[出点]按钮,重新设置视频文件的播放起始点和结束点,从而可以随心所欲地播放视频片段。
6)用鼠标左键单击设置界面的空白区域,就可以退出视频设置的界面,返回到幻灯片的编辑状态。还可以使用预览命令,检查视频的编辑效果。
17、Word转换为PPT文档
如果在PPT中反复使用Word内容,复制和粘贴非常不便,而且每张幻灯片还要设置格式,工作量十分巨大。
首先打开Word文档并按下Crtl+A全部选中,执行“复制”命令。然后启动PPT,选择“普通”视图,再单击“大纲”标签。随后将光标定位到第一张幻灯片处,执行“粘贴”命令,这样Word文档中的全部内容插入到了第一张幻灯片中。接着,你可以根据需要进行文本格式的设置,包括字体、字号、字型、字的颜色和对齐方式等。然后将光标定位到需要划分为下一张幻灯片处,直接按回车键,即可创建出一张新的幻灯片。如果需要插入空行,按“Shift+Enter”。经过调整,应该很快就可以完成多张幻灯片的制作。最后,你还可以使用“大纲”工具栏,利用“升级”、“降级”、“上移”、“下移”等按钮进一步进行调整。比起一张张地进行编辑,这种方法自然快得多。
18、几种不同的视图状态(普通视图、幻灯片浏览视图、幻灯片放映)之间进行快速切换
1)点击“普通视图”按钮时如果按下Shift键就可以切换到“幻灯片母版视图”;再点击一次“普通视图”按钮(不按Shift键)则可以切换回来。而如果点击“幻灯片浏览视图”按钮时按下Shift键就可以切换到“讲义母版视图”。
2)让PPT在屏幕的左上角显示幻灯片的缩略图,这样就能在编辑的时候预览得到的结果。进入“普通视图”,然后选择第一个想要显示的幻灯片。按住Ctrl键并点击“幻灯片放映”按钮。点击幻灯片缩略图进行换片,就像进行全屏幕幻灯片放映时一样。
3)按住Ctrl-Shift键然后再按各种不同的视图按钮:Ctrl-Shift-“普通视图”按钮会关闭左侧的标记区和备注页,并把幻灯片扩充到可用的空间。Ctrl-Shift-“幻灯片浏览视图”按钮则可以把演示文稿显示为大纲模式;Ctrl-Shift-“幻灯片放映”按钮会打开一个“设置放映方式”对话框。
19、使用动画效果
动画效果通常有两种实现办法:按照一定的顺序依次显示对象或者使用运动画面。你可以对整个幻灯片、某个画面或者某个幻灯片对象(包括文本框、图表、艺术字和图画等)应用动画效果。不过你应该记住一条原则:那就是动画效果不能用得太多,应该让它起到画龙点睛的作用;太多的闪烁和运动画面会让观众注意力分散甚至感到烦躁。
1)对一张或几张幻灯片使用动画效果,选择“幻灯片放映” “动画方案”。可以看到一系列预定义好的可应用于所选幻灯片的动画效果,如果你已经勾选了“自动预览”复选框,只需点击每个效果名称就能看到预览的动画效果。
2)对某个幻灯片对象应用动画效果,选定该对象然后从菜单中选择“幻灯片放映” “自定义动画”。在“自定义动画”的任务窗格中点击“添加效果”按钮,然后从弹出的“进入”子菜单中选择你想要的效果。如果想得到更多的选择,你可以点击子菜单中的“其他效果”项,它会打开一个“添加进入效果”的对话框。勾选“预览效果”复选框,然后点击各种效果查看其具体表现形式。如果你找到一个想要的效果,就点击“确定”按钮关闭该对话框。
应用动画效果后,会发现在幻灯片对象旁边多出了几个数字标记,这些标记被用来指示动画的顺序。另外,这些幻灯片对象还会出现在“自定义动画”任务窗格的动画列表中。如果你想改变动画的显示顺序,就选中某个动画然后点击“重新排序”两侧的方向箭头;你还可以在列表中选择一项动画,然后按“删除”按钮来删除它。
20、绘制路径
PPT中的“动作路径”允许你在一幅幻灯片中为某个对象指定一条移动路线。使用“动作路径”能够为你的演示文稿增加非常不错的效果。
如果想要指定一条动作路径,选中某个对象,然后从菜单中选择“幻灯片放映” “自定义动画”。在“自定义动画”任务窗格中点击“添加效果”按钮。在下拉列表中选择“动作路径”然后再选择一种预定义的动作路径,比如“对角线向右上”或者“对角线向右下”。如果你不喜欢子菜单中列出的六种预置路径,还可以选择“更多动作路径”来打开“添加动作路径”对话框。确保“预览效果”复选框被选中,然后点击不同的路径效果进行预览。当你找到比较满意的方案,就选择它并按“确定”按钮。
PPT也允许你自行设计动作路径。选中某个对象然后从菜单中选择“添加效果” “动作路径” “绘制自定义路径”,然后再从列表中选择一种绘制方式(如自由曲线)。接着用鼠标准确地绘制出移动的路线。
在添加一条动作路径之后,对象旁边也会出现一个数字标记,用来显示其动画顺序。还会出现一个箭头来指示动作路径的开端和结束(分别用绿色和红色表示)。你还可以在动画列表中选择该对象,然后对“开始”、“路径”和“速度”子菜单中的选项进行调整(在“自定义动画”任务窗格)。
21、各种各样的小技巧
1)增加更多可取消操作数。选择“工具” “选项”,然后点击“编辑”标签。在“撤销”区域的“最多可取消操作数”字段输入你想要的数值(从3到150均可),然后点击“确定”退出。需要注意的是,当你增加PPT的最多可取消操作数时,它所占用的PC内存也会随之增加。
2)重复利用你以前的作品。首先,在“幻灯片浏览视图”中显示当前的演示文稿。用鼠标点击你所要插入新幻灯片的位置,选择菜单中的“插入” “幻灯片从文件”打开一个“幻灯片搜索器”对话框。在“搜索演示文稿”选项卡中输入文件名(或者用浏览方式找到它),然后按Enter键。点击你想要插入的幻灯片,然后按“插入”按钮。另外,你还可以点击“插入所有”按钮把该演示文稿中的所有幻灯片一次性全部插入当前文稿。
22、应用多个模板
可以在一个演示文稿中应用任意多个模板。比如,你可能会应用第二个模板来引入一个新的话题或者引起观众的注意。为了实现这个目标,你需要在“普通视图”中显示该演示文稿,并且让标记区域也显示在屏幕左侧。在“幻灯片”标记中,点击你想要应用模板的一个或多个幻灯片图标。从菜单中选择“格式” “幻灯片设计”(或者直接点击“设计”按钮)来显示“幻灯片设计”任务窗格。选中你想要应用的模板图标,然后点击模板图标右侧的下拉列表箭头,并选择“应用于选定幻灯片”。
23、导入文档
如果你想在演示文稿中输入的文字已经存在于Word文件,就不需要再手工输入一遍。你可以在PPT中直接打开那个Word文件。你也许需要对导入的文档进行一些格式上的调整,但这肯定比你手工输入这些文字要方便得多。一个提示:如果原来的Word文件使用了大纲标题,导入的效果是最好的。
1)在PPT中选择“文件” “打开”。在“打开”对话框中,点击“文件类型”右边的下拉箭头,然后选择“所有文件”。双击你想要在PPT中打开的Word文档。它会像打开新的演示文稿一样被打开。
2)使用“自动调整”按钮。如果在一张幻灯片中出现了太多的文字,你可以用“自动调整”功能把文字分割成两张幻灯片。点击文字区域就能够看到区域左侧的“自动调整”按钮(它的形状是上下带有箭头的两条水平线),点击该按钮并从子菜单中选择“拆分两个幻灯片间的文本”。
23、输出数据到Word文档
在PPT中,选择“文件” “发送” “Microsoft Word”。在“发送到Microsoft Word”对话框中选择你想要在Microsoft Word中使用的版式。比如,你可以选择“只使用大纲”来创建仅带有文字的文档;选择“空行在幻灯片旁”则可以创建一系列带有注释行的幻灯片缩略图。在你选择好版式之后,点击“确定”按钮把演示文稿发送给Word
开启windows10系统的生物识别功能的具体操作步骤如下:
一、首先,打开计算机桌面左下角的开始菜单,并点击打开控制面板选项,如下图所示,然后进入下一步。
二、其次,完成上述步骤后,将控制面板的查看方式改为“大图标”,然后在下面找到生物特征设备并点击打开,如下图所示,然后进入下一步。
三、然后,完成上述步骤后,在新弹出的页面中,点击更改生物识别设置按钮,如下图所示,然后进入下一步。
四、最后,完成上述步骤后,在更改生物识别设置界面中,点击生物识别启用按钮,再点击保存就可以开启该功能了,如下图所示,这样,问题就解决了。
声明:本站所有文章资源内容,如无特殊说明或标注,均为采集网络资源。如若本站内容侵犯了原著者的合法权益,可联系本站删除。