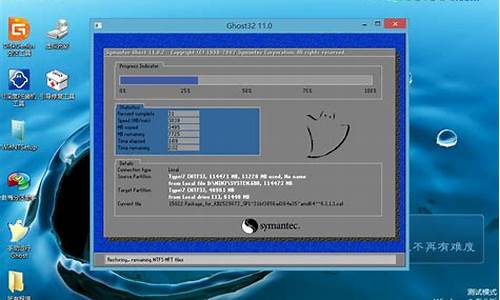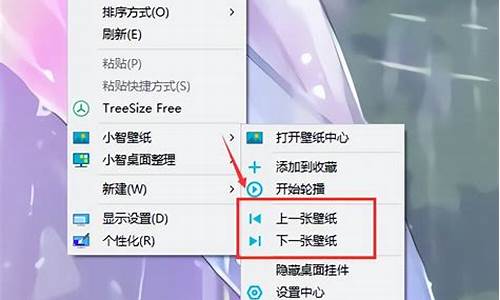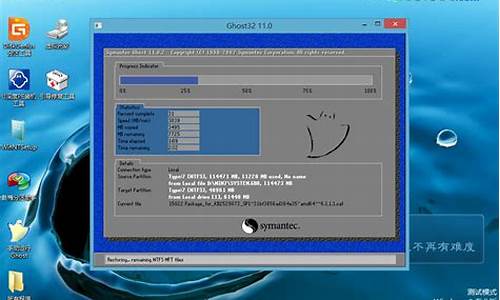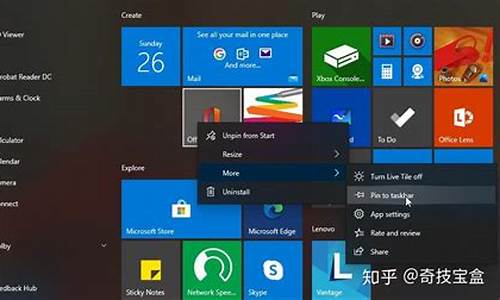修复电脑系统画面_电脑系统修复界面怎么进

电脑白屏解决方案:更新显卡驱动程序、检查连接线、恢复旧的Windows版本、停用后台应用程序。
1、更新显卡驱动程序
导致白屏的一个常见原因是显卡驱动程序过时或损坏,如果驱动程序不能正常运行,在使用相关软硬件时就会遇到问题。
至于升级驱动程序的任务可以直接交给专业的驱动软件去解决。软件会自动将所有设备驱动程序更新到最新的正确版本。
2、检查连接线
这个问题可能与硬件有关,要做的第一件事是检查连接到系统的所有连接线是否松动。这涉及连接到显示器的HDMI或VGA连接线。
3、恢复旧的Windows版本
微软时不时推出新的版本改善操作系统,并修复一些bug。然而有些时候,Windows升级不但没有改善系统性能,反而还会出现白屏。可以试试恢复旧版本来解决白屏问题。
4、停用后台应用程序
后台应用程序也可能导致白屏。如果是安装了某个应用程序后开始白屏的,试着卸载该应用程序。如果不知道哪个应用程序有问题,试着用任务管理器禁用所有不必要的第三方应用程序。
电脑显示器常见故障
1、显示器花屏
这问题较多是显卡引起的。如果是新换的显卡,则可能是卡的质量不好或不兼容,再有就是还没有安装正确的驱动程序。如果是旧卡而加了显存的话,则有可能是新加进的显存和原来的显存型号参数不一所致。
2、显示器黑屏
如果是显卡损坏或显示器断线等原因造成没有信号传送到显示器,则显示器的指示灯会不停地闪烁提示没有接收到信号。要是将分辨率设得太高,超过显示器的最大分辨率也会出现黑屏,重者销毁显示器,但现在的显示器都有保护功能,当分辨率超出设定值时会自动保护。
3、开机时画面抖动得厉害
这种现象多发生在潮湿的天气,是显示器内部受潮的缘故。要彻底解决此问题,可使用食品包装中的防潮砂用棉线串起来,然后打开显示器的后盖,将防潮砂挂于显象管管颈尾部靠近管座附近。这样,即使是在潮湿的天气里,也不会再出现以上的“毛病”。
Award BIOS: Load Standard Defaults(载入基本设置)指载入主板CMOS出厂时设定的值。
AMI BIOS: Load BIOS Setup Defaults(载入基本设置)指载入主板CMOS出厂时设定的值。
将主板电池扣出来,等2分钟在反装进去(也可恢复出厂默认值)。
1、如果故障依旧,请你用系统自带的系统还原,还原到你没有出现这次故障的时候修复(如果正常模式恢复失败,请开机按F8进入到安全模式中使用系统还原)。
2、如果无法进入安全模式进行系统还原。可开机按F8进入“带命令提示的安全模式”回车,可以在命令提示符中输入C:\Windows\system32\restore\rstrui 命令回车(以系统所在盘符为C盘为例),同样也可打开系统还原操作界面,以实现系统还原。
3、如果故障依旧,使用系统盘修复,打开命令提示符输入C /SCANNOW 回车(C和/之间有一个空格),插入原装系统盘修复系统,系统会自动对比修复的。
4、如果故障依旧,建议重装操作系统。
电脑开机无显示故障的排除方法:
第1步:首先检查电脑的外部接线是否接好,把各个连线重新插一遍,看故障是否排除。
第2步:如果故障依旧,接着打开主机箱查看机箱内有无多余金属物,或主板变形造成的短路,闻一下机箱内有无烧焦的糊味,主板上有无烧毁的芯片,CPU周围的电容有无损坏等。
第3步:如果没有,接着清理主板上的灰尘,然后检查电脑是否正常。
第4步:如果故障依旧,接下来拔掉主板上的Reset线及其他开关、指示灯连线,然后用改锥短路开关,看能否能开机。
第5步:如果不能开机,接着使用最小系统法,将硬盘、软驱、光驱的数据线拔掉,然后检查电脑是否能开机,如果电脑显示器出现开机画面,则说明问题在这几个设备中。接着再逐一把以上几个设备接入电脑,当接入某一个设备时,故障重现,说明故障是由此设备造成的,最后再重点检查此设备。
第6步:如果故障依旧,则故障可能由内存、显卡、CPU、主板等设备引起。接着使用插拔法、交换法等方法分别检查内存、显卡、CPU等设备是否正常,如果有损坏的设备,更换损坏的设备。
第7步:如果内存、显卡、CPU等设备正常,接着将BIOS放电,用隔离法,将主板安置在机箱外面,接上内存、显卡、CPU等进行测试,如果电脑能显示了,接着再将主板安装到机箱内测试,直到找到故障原因。如果故障依旧则需要将主板返回厂家修理。
第8步:电脑开机无显示但有报警声,当电脑开机启动时,系统BIOS开始进行POST(加电自检),当检测到电脑中某一设备有致命错误时,便控制扬声器发出声音报告错误。因此可能出现开机无显示有报警声的故障。对于电脑开机无显示有报警声故障可以根据BIOS报警声的含义,来检查出现故障的设备,以排除故障。
无法启动操作系统各种的诊断方法如下:
首先检查开机时,电脑是否已经开始启动操作系统。如果在启动操作系统时死机、蓝屏或自动重启,则说明硬盘的分区表及主引导记录正常,排除硬盘分区表损坏、硬盘主引导记录损坏、硬盘分区结束标志丢失等故障原因。接着用下面的方法进行诊断。
第1步:首先用安全模式启动电脑,看是否能启动,如果不能启动,则可能是感染、系统文件丢失、操作系统损坏、硬盘有坏道、硬件设备有冲突或硬件有问题,转至第4步;如果能启动安全模式,则可能是硬件驱动与系统不兼容、操作系统有问题或感染等引起的。
第2步:接着运行杀毒软件,如果有,则可能是引起的,杀毒后重新启动电脑,如果还不正常,则需重新安装操作系统。
第3步:如果没有检测到,可以使用操作系统自带的“系统还原”功能,将系统还原,还原后如果系统正常,故障则是由系统损坏而引起的。如果故障依旧,则可能是设备驱动程序与系统不兼容引起的;接着将声卡、显卡、网卡等设备的驱动程序删除,然后再逐一安装驱动程序,每安装一个设备就重启一次电脑,来检查是哪个设备的驱动程序引起的故障,查出来后,下载故障设备的新版驱动程序,然后安装即可。
第4步:如果不能从安全模式启动,接着用安装光盘重新安装操作系统。如果可以正常安装操作系统,转7步;如果安装操作系统时出现故障,如死机、蓝屏、重启等导致无法安装系统,则应该是硬件有问题或硬件接触不良引起的。
第5步:接着清洁电脑中的灰尘,清洁内存、显卡等设备金手指,重新安装内存等设备,然后再重新安装操作系统,如果能够正常安装系统,则是接触不良引起的故障。
第6步:如果还是无法安装系统,则可能是硬件问题引起的故障。接着用替换法检查硬件故障,找到后更换硬件即可。
第7步:如果可以正常安装操作系统,且安装后故障消失,则是系统文件损坏引起的故障。
第8步:如果安装操作系统后,故障依旧,则可能是硬盘有坏道引起的或设备驱动程序与系统不兼容等引起的。用安全模式启动电脑,如果不能启动,则是硬盘有坏道引起的故障。接着用NDD磁盘工具修复坏道即可。
第9步:如果能启动安全模式,则是设备驱动程序与系统不兼容引起的。接着将声卡、显卡、网卡等设备删除,然后再逐一安装驱动程序,安装一个启动一次,来检查是哪个设备的驱动程序引起的故障。查出来后,下载故障设备的新版驱动程序,然后安装即可。
声明:本站所有文章资源内容,如无特殊说明或标注,均为采集网络资源。如若本站内容侵犯了原著者的合法权益,可联系本站删除。