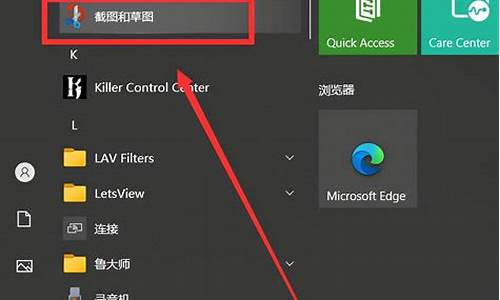电脑系统运行疑难解答_电脑系统运行疑难解答软件
1.电脑开机之后先显示自动修复,一会出现四个选项,继续 关闭电脑 使用设备 疑难解答
2.win7系统打不开疑难解答
3.Win10无法打开疑难解答工具怎么办?Win10疑难解答工具不能用如何解决

在安装Win10时大家可能会遇到卡死或黑屏的现象,当我们遇到Win10安装卡死或黑屏的情况时我们要怎么解决问题呢?遇到这样的问题的朋友就和小编一起来看看解决方法吧。 Win10安装卡死或黑屏的问题解决方法: 一、系统恢复 开机后,看到Windows 10 Logo,下面有个圆圈在转的时候,数5 秒。然后直接按下电源键关机。对于台式机,如果机箱上有“重启按键”,也可以直接按重启键。 如此重复2~3次,当再次开机的时候,就会进入如下图的界面:图1 鼠标点击“查看高级修复选项”,即可进入Win10的RE 模式。Win10的RE模式,可以让你“重置此电脑”或者“回到上一个系统”。 1.重置此电脑 作用:把Windows 10系统全自动的重新安装一次,可以选择是否保留现有的软件,应用和资料。 2.回退到以前的版本 是指通过“升级”方式,安装win10的,可以直接回到升级前的系统。比如从Win7升级到win10的,回退到 Win7.(会保留原有系统的所有软件应用和资料) 您可以自行选择是尝试重新安装一次win10来解决现在的故障,或者放弃Win10返回原来的系统。 二、Windows 10 RE 模式——重置此电脑 如图所示,这里是Windows 10的RE (恢复环境),主要功能都集中在“疑难解答”里。 1.进入“疑难解答”,首先您会看到“重置此电脑”。图2 2.点击重置此电脑,您会看到如下界面,根据您自身需要,选择“是否保留已安装的软件,应用和资料”图3 3. 确认“重置此电脑”,点击:“初始化”图4 4. 电脑自动重启,开始“重置操作”,这里可能需要大约40~50分钟,请您耐心等待,特别是到8 %的时候,进程可能会比较慢。 5.到100%后电脑会自动重启,开始全自动重新安装系统,从这里开始是全自动的,相当于把Windows 10重新安装一次,请耐心等待。 三、Win10 RE 模式——返回上一个系统 1. 进入“疑难解答”选择:“高级选项”图5 2.选择:“回退到以前的版本”图6 3.这里,您可以选择您要用来恢复的用户名,比如“郭爽”。 4.输入该用户名的密码,如果没有就直接回车。 5.最后,点击“回退到以前的版本”,开始返回升级前的操作系统。 四、禁用显卡驱动 部分客户通过禁用secure boot可以解决问题。关于如何进入BIOS和找到Secure boot 开关,请参考OEM合作伙伴的信息。 如果上述方法不能解决或减轻症状问题请您提供机器型号,显卡型号类型(是否双显)等信息以进一步研究。 部分客户进入安全模式禁用独立显卡(双显卡机型)或卸载显卡驱动可解决此类问题。 注意:一般在看见开机画面后长按电源键关机,短时间内重复三次左右可以进入WinRE (Windows 恢复环境),但有的用户可能需要直接断开电源。 如果上述方法不能解决或减轻症状问题请您提供机器型号,显卡型号类型(是否双显)等信息以进一步研究。 您也可以尝试如下操作: 按住Shift键单击“重启”>高级启动选项>低分辨率模式(或失败3次开启后选择低分辨率模式); 如果在安装程序当中,按CTRL+SHIFT+F10,然后系统配置,然后干净启动(禁用所有第三方服务和启动项); 如果在窗口当中,按住CTRL+ALT+DEL,然后系统配置,然后干净启动; 按住CTRL+ALT+DEL, 文件>新建>设备管理器和禁用卡。 总结:以上就是全部的“Win10安装卡死或黑屏怎么办?Win10安装卡死或黑屏的问题解决方法”内容。 小编推荐: 微软官方工具如何制作Win10安装U盘? 百度win10直通车win10安装包下载位置在哪里? win10安装新版office后无法打开怎么办
电脑开机之后先显示自动修复,一会出现四个选项,继续 关闭电脑 使用设备 疑难解答
首先,你截图里提到的“高级疑难解答”,虽然在msconfig的工具里有个“windows疑难解答”,但这其实不是msconfig里的功能,这里只是把跟msconfig相关的工具列出来了。你截图里的意思是,如果在“疑难解答”里做了设置,就会导致msconfig里的“正常启动”变成“选择性启动”。
你截图里说的启动,是指启动windows,跟你电脑自动开机没关系,因为电脑开机时是先加载主板BIOS,在初始化一系列硬件后才会到硬盘里去加载windows,所以电脑自动开机是跟BIOS有关的,所以你判断解决问题的方向错了。
你到BIOS(根据不同电脑品牌或主板品牌,自己去网上查查怎么进BIOS)里去看看,会有个“电源管理”(PowerManagementSetup)的设置项,里面就会有自动开机的设置,比如:按时启动,鼠标键盘启动,远程lan启动,掉电恢复启动等,你把这些启动项都disable掉,电脑就不会自动启动了。
win7系统打不开疑难解答
原因:电脑的系统出错了。
1、首先将电脑强制关机后重新启动,看能否正常开机。
2、如果不能正常进入到系统中,就选择打开“疑难解答”。
3、然后就可以看到“高级选项”设置,选择打开它。
4、然后再选择启动设置中的“重启”设置选项。
5、等待电脑重新启动,等一会就会进入到下图的界面中,按下“F4”或者“4”。
6、在微软小娜搜索框中输入msconfig,
7、然后打开搜索结果中的“系统配置”。
8、在服务选项卡上,将 “隐藏所有 Microsoft 服务复选框” 勾选,然后点击全部禁用按钮。
9、在启动选项卡上,打开 “任务管理器” ,把每个启动项禁用,回车确定。
9、然后重启电脑就完成了。
Win10无法打开疑难解答工具怎么办?Win10疑难解答工具不能用如何解决
通过相关的疑难解答能解决该问题,其中的具体步骤如下:
1、直接在电脑的开始菜单图标那里点击鼠标右键,并选择控制面板跳转。
2、下一步,需要找到疑难解答并选择进入。
3、如果没问题,就点击图示的按钮。
4、这个时候,继续确定尝试以管理员身份进行疑难解答。
5、等完成上述操作以后,显示正在检测问题。
6、这样一来会发现对应的结果,即可达到目的了。
很多win10系统用户在遇到电脑故障时,都会先打开疑难解答工具来处理。不过,现在有些用户在打开控制面板的疑难解答时,系统只显示“出于安全考虑,某些设置由组策略控制”,也就是说疑难解答工具根本不能用,这该怎么办呢?下面,小编就向大家分享下Win10疑难解答工具不能用问题的解决方法。
具体方法如下:
1、打开Windows10系统的控制面板,双击疑难解答,出现提示:出于安全考虑,某些设置由组策略控制。
2、右键点击系统桌面左下角的“开始”,在打开的右键菜单中点击“运行”,也可以按下键盘上的Win徽标+R键,打开“运行”对话框。
3、我们在运行对话框中输入gpedit.msc,点击确定或者按下回车键,打开本地组策略编辑器。
4、在打开的本地组策略编辑器窗口,展开:计算机配置-管理模板-系统。
5、在系统展开项中找到疑难解答和诊断,在疑难解答和诊断的展开项中找到脚本诊断,并左键单击脚本诊断。
6、在脚本诊断的右侧窗口,我们可以看到,疑难解答:允许用户从疑难解答控制面板(通过Windows联机疑难解答服务-WOTS)访问服务器上的联机疑难解答内容为:已禁用;疑难解答:允许用户可以访问和运行疑难解答向导为已禁用。
7、左键双击:疑难解答:允许用户从疑难解答控制面板(通过Windows联机疑难解答服务-WOTS)访问服务器上的联机疑难解答内容,在打开的窗口中把“已禁用”更改为“已启用”,再点击:应用-确定。
说明:
使用此策略设置,连接到Internet的用户可以访问和搜索Microsoft内容服务器上的疑难解答内容。用户可以从“疑难解答控制面板”用户界面内访问联机疑难解答内容,方法是在系统提示“是否需要最新的疑难解答内容?”消息时,单击“是”。
如果启用或未配置此策略设置,则连接到Internet的用户可以从“疑难解答控制面板”用户界面内访问和搜索Microsoft内容服务器上的疑难解答内容。
如果禁用此策略设置,则用户只能访问和搜索本地计算机上的疑难解答内容,即使连接到Internet也是如此。用户将无法连接到承载Windows联机疑难解答服务的Microsoft服务器。
8、我们再左键双击疑难解答:允许用户可以访问和运行疑难解答向导,在打开的窗口中把“已禁用”更改为“已启用”,再点击:应用-确定。
说明:
使用此组策略设置,用户可以访问和运行疑难解答控制面板中的疑难解答工具,还可以运行疑难解答向导来解决其计算机上的问题。
如果启用或未配置此策略设置,用户可以从疑难解答控制面板访问和运行疑难解答工具。
如果禁用此策略设置,用户将无法从该控制面板访问或运行疑难解答工具。
请注意,此设置还控制用户是否能启动独立疑难解答数据包(例如:.diagcab文件中的数据包)。
9、更改以后,疑难解答:允许用户从疑难解答控制面板(通过Windows联机疑难解答服务-WOTS)访问服务器上的联机疑难解答内容和疑难解答:允许用户可以访问和运行疑难解答向导都为已启用,退出本地组策略编辑器。
10、打开控制面板,左键双击:疑难解答,现在可以打开疑难解答窗口了,我们在“你是否需要疑难解答的最新可用内容?”框中点击:是(Y)。
11、以后计算机出现什么问题(计算机出现问题是难以避免的),就可以打开控制面板中的疑难解答窗口,点击:程序、硬件和声音、网络和Internet及系统和安全性,查询这四项的有关疑难解答。
通过上面几个步骤的操作,我们就能解决Win10疑难解答工具不能用问题了!如果你在使用win10系统过程中也遇到这个问题,那么可以按照小编的方法进行操作。
:
Win10系统疑难解答工具怎么用?Win10系统疑难解答工具的使用方法
声明:本站所有文章资源内容,如无特殊说明或标注,均为采集网络资源。如若本站内容侵犯了原著者的合法权益,可联系本站删除。