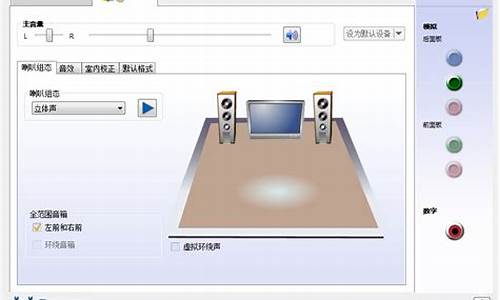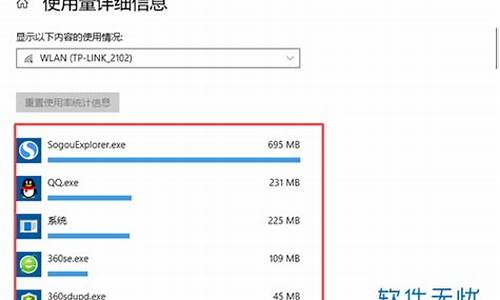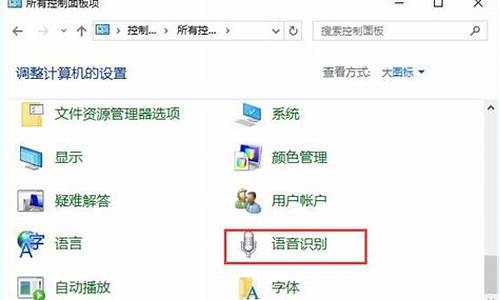电脑管家能重装电脑系统吗_电脑管家能给电脑做系统吗
1.QQ电脑管家 包括重装系统 这一操作吗?
2.腾讯电脑管家可以重装系统吗?
3.用电脑怎么重装系统在电脑管家里面?

可以是可以,不过建议直接使用从网络上下载下来的操作系统安装包或操作系统光盘来进行安装,因为QQ电脑管家是使用网络来进行重新安装系统的,如网络不好会导致系统安装失败。希望这些回答能给你带来帮助!
QQ电脑管家 包括重装系统 这一操作吗?
方法
1
桌面上双击“电脑管家”。
请点击输入描述
2020新版系统升级至win7-旗舰版查看详情>>广告
2
点击“软件分析”。
请点击输入描述
3
点击“软件管理”。
请点击输入描述
[新]系统升级至win7,2020最新Win7 64位纯净版下载查看详情>>广告
4
在“软件管理”目录下,为一下界面。
请点击输入描述
5
找到搜索框,输入“重装系统”,并点击搜索。得到以下界面,时间不同,搜索收录的信息不同,所以搜索出的结果不同,特别注意!!!选择“小白一键重装”,点击“安装”。
请点击输入描述
2020新版win7 64位系统下载_系统升级至win7查看详情>>广告
6
打开桌面安装的“小白一键重装”。
请点击输入描述
7
进入主页,在“一键装机”中选择“系统重装”。
请点击输入描述
8
进行环境监测,检测完毕后点击“下一步”。
请点击输入描述
9
选择系统,建议选择推荐的系统。
请点击输入描述
10
备份必要的文件,点击“下一步”。
请点击输入描述
11
选择“安装系统”。
请点击输入描述
12
开始下载系统,耐心等待。
请点击输入描述
13
开始布署系统,继续耐心等待。
请点击输入描述
14
点击“立即重启”,更换系统。
请点击输入描述
15
选择第二个,回车。
请点击输入描述
16
系统安装布署,继续耐心等待。
请点击输入描述
17
桌面显示“正在启动Windows”表明系统重装成功。
请点击输入描述
腾讯电脑管家可以重装系统吗?
腾讯电脑管家并未提供重装系统的功能,而且为了保证系统的稳定性,一般也不太建议使用一键重装系统的软件。而且最好是使用原版的系统光盘或光盘镜像文件。其实重装系统并不那么神秘,也是比较简单的。
当以原版安装光盘启动电脑,或是以可启动U盘启动电脑并进入安装环境之后,若是XP,其它地方也是按照提示操作即可,仅在选择C盘作为安装分区之后,出现提示之时,按下键盘上的C键继续,然后选择用NTFS文件系统格式化磁盘分区(快),再按F键开始对C盘进行格式化。
若是重装WIN7/WIN8系统,点击现在安装后,选择自定义之后,主要是在选择分区时,选择原来的C盘,请点击驱动器选项(高级),然后点击格式化对C盘进行格式化。其它地方你只需按提示操作,基本上是点击下一步。
用电脑怎么重装系统在电脑管家里面?
可以安装系统,但是需要借助网络,目前还是比较新,技术不是很成熟,网速不好的时候,经常造成系统安装失败,目前不建议使用。
系统安装方法1:
用”电脑店超级U盘启动盘制作工具V6.1(UEFI启动体验版)“制作DVD系统安装盘,方法:安装好此软件,打开并运行,在显示的主功能界面上:
首先,选择并点击“ISO模式-支持UEFI启动”;其次,选择并点击:“浏览“或者”打开文件夹“,寻找并确认你想刻录(烧制)ISO文件;最后,点击”刻录光盘“,即可刻录(烧制)出你想要的系统安装盘。
另外也可以用“蓝宇电脑维护盘”(或者叫:“追梦人专业电脑维护盘超强版”)把镜像文件刻录(烧制)到DVD光盘,做成系统盘。方法:先运行:“蓝宇电脑维护盘”,进入:“追梦人专业电脑维护盘PE工具箱”,点击:”光盘优盘“选项,使用:”光盘映像工具UltraIOS“或者”深山红叶刻录软件“ 进行刻录(烧制)。
(注:”电脑店超级U盘启动盘制作工具V6.1(UEFI启动体验版)“和“蓝宇电脑维护盘”去百度搜索一搜既可以搜到)。
系统安装盘做好后,开启需要安装系统的电脑,先设定第一顺位启动设备为CD/DVD(光盘或者光驱)启动(设置U盘启动也可以按照下面两种方式,只要是把DVD项改为USB或者U盘即可)。
1、在电脑光驱上放入系统盘,重启后不停按F12、F11、Esc等启动热键,在弹出的启动菜单中选择DVD选项,按下回车键,不支持快捷键的老旧机型参考第二点进入BIOS设置光驱为第一启动项;
2、如果电脑显示Press any key to boot from CD...,直接按回车,从光盘启动进入主菜单,按数字2或点击选项2运行Windows PE微型系统;
3、进入光盘PE之后,如果需要重新分区,双击桌面上分区工具DiskGenius,然后点击硬盘—快速分区
4、设置分区数目和大小,系统盘一般建议35G以上,点击确定执行分区操作;
5、完成分区后,双击自动恢复win7到C盘,弹出这个提示框,直接点击确定执行;
6、执行系统还原到C盘的操作,等待进度条执行完成,该过程需要5分钟左右;
7、完成解压后,电脑会自动重启,这时可以取出系统光盘,重启后执行重装系统以及系统配置过程;
8、重装系统过程中会有多次的重启,最后一次重启进入全新系统桌面后,系统盘重装系统过程就结束了。
声明:本站所有文章资源内容,如无特殊说明或标注,均为采集网络资源。如若本站内容侵犯了原著者的合法权益,可联系本站删除。