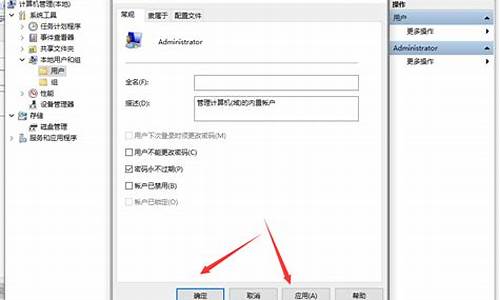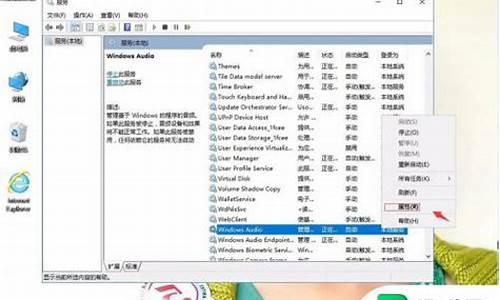电脑系统配置在哪_了解电脑系统配置
1.笔记本电脑怎样查看配置参数?
2.怎么看电脑的详细配置
3.电脑硬件配置在哪里看
4.如何看电脑配置
5.怎么看电脑配置,我的配置用什么系统好
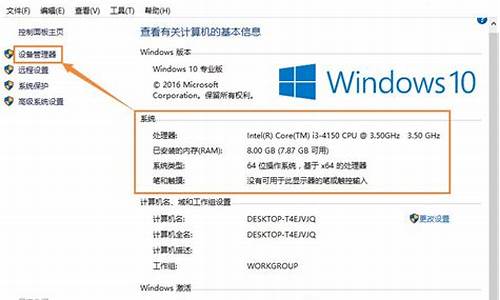
查看电脑配置有许多种方法,大部分方法需要另行下载软件进行查看。也可以在电脑自带的此电脑中点击属性查看。
1、在桌面上找到”此电脑“,右键点击。
2、在”此电脑“的右键选项中,点击最下方的属性。
3、在弹出的界面右侧即可看到电脑的基本信息。在点击左侧的”设备管理器“。
4、在设备管理器即可看到电脑的全部配置。
注意事项:
1、使用电脑自带功能只能看到设备型号,如果想要看到设备评分仍需要下载其他软件。
2、有时桌面找不到”此电脑“,这时在开始菜单搜索此电脑即可找到。
笔记本电脑怎样查看配置参数?
如何看电脑配置。一:利用电脑属性查看:在桌面右击“我的电脑”选择“属性”--调出属性对话框,在属性对话框中分别显示:内存大小,CPU型号,使用的操作系统版本 二:利用设备管理器查看硬件配置 进入操作系统之后,在安装硬件驱动程序的情况下还可以利用设备管理器与DirectX诊断工具来查看硬件配置。下面看看如何利用设备管理器查看硬件信息。进入桌面,鼠标右击“我的电脑”图标,在出现的菜单中选择“属性”,打开“系统属性”窗口,点击“硬件--设备管理器”,在“设备管理器”中显示了机器配置的所有硬件设备。从上往下依次排列着光驱、磁盘控制器芯片、CPU、磁盘驱动器、显示器、键盘、声音及等信息,最下方则为显示卡。想要了解哪一种硬件的信息,只要点击其前方的“+”将其下方的内容展开即可。 利用设备管理器除了可以看到常规硬件信息之外,还可以进一步了解主板芯片、声卡及硬盘工作模式等情况。例如想要查看硬盘的工作模式,只要双击相应的IDE通道即可弹出属性窗口,在属性窗口中可轻检看到硬盘的设备类型及传送模式。这些都是开机画面所不能提供的。三:用“DXDI”命令查看系统基本信息 单击“开始”菜单,选择“运行”命令输入“DXDI”即可调出系统信息。 1.在“DirectX诊断工具”窗口中点击“系统”选项卡,当前日期、计算机名称、操作系统、系统制造商及BIOS版本、CPU处理器频率及及内存容量一目了然。注意喽,虽然我将Celeron 2.0MHz超频至2.40MHz使用,但是DirectX却不认这个帐,依然显示的是未超频的原始频率。看来没有AIDA32,我们同样也可以识别奸商是否将超频的CPU卖给我们!! 2.查看显卡信息 在“DirectX诊断工具”窗口中点击“显示”选项卡,在这里我们可以看到显卡的制造商、显示芯片类型、显存容量、显卡驱动版本、监视器等常规信息。 3.查看音频信息 音频设备往往为人所忽视,但缺了它又不行,单击“声音”选项卡,对其做一番了解吧!同样在出现的窗口中能看到设备的名称、制造商及其驱动程序等等极为详细的资料。不同的是我们还可以点击右下角的“测试DirectSound(T)”对声卡进行一下简单的测试。 如果会了以上三种方法,就可以轻松查看电脑配置
怎么看电脑的详细配置
通过在运行里面输入“dxdiag”命令,来查看电脑配置;具体步骤如下:
1、在运行里面输入“dxdiag”。
2、若弹出一个DirectX诊断工具对话框,提示我们是否希望检查,点击确定即可。
3、通过弹出的DirectX诊断工具界面来查看电脑的配置信息:
a、下图红框内为cpu与内存信息。
b、下图红框内为显卡与显示器信息。
c、下图红框内为声卡信息。
d、下图红框内为外部输入设备信息(鼠标、键盘)。
4、最后还可以点击DirectX诊断工具界面右下角的“保存所有信息”将包含电脑配置的诊断信息保存为txt文档。
电脑硬件配置在哪里看
问题一:查看电脑详细配置的运行命令是什么? dxdiag
问题二:怎么快速查看电脑详细配置参数信息 第一种方法:
1、电脑桌面 → 我的电脑 → 右击鼠标按键,点击菜单”属性“
2、点开页面后,可以看到计算机基本配置信息
3、在此页面卡选择“设备管理器”,可以看到基本硬件信息
第二种方法:
1、 使用快捷键 WINDOW + R 输入 “ DxDiag”,或者 点击桌面左下角“开始” → 运行"→输入“DxDiag”。敲击Enter键,确定!
2、点击“系统”、“显示”、“声音”、“输入”选项卡,可以查看电脑详细配置信息
第三种方法:
1、使用快捷键 WINDOW + R 输入 “ msinfo32”,或者 点击桌面左下角“开始” → 运行→输入“msinfo32”。敲击Enter键,确定!
2、点击左边“系统摘要”、“硬件”、“组件”、“软件环境”,可以查看更为详细的电脑硬件软件参数信息
第四种方法:
很简单的方法,下载个鲁大师或者GPU-Z 、CPU-Z这类软件,轻松解决
望纳
问题三:怎样查看自己电脑的具体配置和型号 方法一
1、WIN键(windows键)+R键,输入dxdiag回车;
2、在DirectX诊断工具界面可以看到PC配置信息和型号。
方法二
通过下载第三方软件查看,比如,鲁大师、驱动人生都可以,以驱动人生为例查看方法:
1、到驱动人生下载驱动人,完成安装;
2、运行驱动人生,点击“硬件”,即可看到PC的型号和配置参数。
问题四:在哪里查看电脑的配置? 10分 第一步,用鼠标左键单击“我的电脑”,选中“我的电脑”图标(图标颜色加深)。
第二步,在确定选中的情况下,单击鼠标右键,全显示很多菜单,拖动鼠标,使电脑桌面上的“小箭头”指向
“设备管理器”,看到“设备管理器”几个字颜色加深,再点击鼠标左键(打开选中项),就可以看到所有的电脑硬件设备。
第三步,想看那个设备,只要鼠标点击前面的(加号)“+”就可以展开此设备,同时显示型号等,左键双击,会看到驱动等详细信息。
如果只是想看看CPU的主频和系统信息的话,只要单击左键选中“我的电脑”图标,右键单击“我的电脑”图标,然后出现菜单,左键点击属性,就可以看到,系统版本,CPU型号,主频,内存等简单信息。
希望帮到你
问题五:怎样在电脑上查看自己的电脑配置的参数怎样查看 。。下载个专业硬件检测工具软件,如知名的AIDA64 Extreme, 运行它选择系统信息显示如下:
问题六:怎样才能查看电脑主机里面的配置信息 同楼上说。详细点:
Win7下面,打开管理器,右键“计算机”,点属性。可看到CPU、内存、操作系统版本
点“设备管理器”,可以看到处理器的核,显卡、网卡等设备型号。
XP是我的电脑。如果装个鲁大师,就什么都知道了。
问题七:怎么在组装台式电脑上查看电脑详细配置? 简单的方法就是右键点击我的电脑,选择属性进行查看.这里有设备管理器.
还有就是打开WORD等,点击WORD的帮助菜单,选择关于MICROSOFT WORD,会出现一个对话框,再点击系统信息,这里比较详细
问题八:电脑里怎样查看网络参数? 你点电脑左下角开始 运行 输入 cmd 出来一个黑色的框
再输入 ipconfig /* 就出来了
你要什么参数 就输入ipconfig 加/后面的代码
比如ipconfig /all 网卡和网络链接的参数
问题九:如何查看台式电脑得配置参数? 以XP系统为例:我的电脑--右键属性(右下角就可以看到内存容量)然后还是我的电脑点右键选设备管理器---处理器CPU---磁盘驱动器(硬盘)----显示卡(显卡)的参数就都能看到了,纯手打,谢谢!
问题十:打开一台电脑后,如何查看该电脑的配置? 1:右键点击我的电脑可简单查看
详细查看开始-运行里面输入dxdiag(显卡在显示里面)
2:硬盘可以打开我的电脑 把各个硬盘容量相加 然后再得出的结果稍微提高点即可(比如76GB 实际就是80GB)
3:1KB=B
恩 计算机容量单位:
最小是字节B
B=1KB
KB=1MB
MB=1GB
GB=1TB
TB=1PB
PB=1EB
内存通常是512MB-1GB-2GB
硬盘80GB 120GB 160GB唬200GB 300GB等
如何看电脑配置
一、系统属性查看电脑配置
在win10 系统的开始菜单上右击,点击“控制面板”选项,再点击“系统安全”中的“系统” ,然后就有电脑的整体配置情况了。如下图。
二、设备管理器查看电脑配置
在“系统”的左边栏中找到“设备管理器”并点击进入,可以看到CPU、显卡、声卡、网卡等配置信息。如图,下面是我的电脑CPU信息(我的是Core i3 2310M,双核,四线程,所以显示是“4”个cpu)。
显示适配器是显卡信息,音频输入输出是麦克风和声卡信息。
三、DirectX诊断信息查看电脑型号和配置
在“运行”中输入“dxdiag”,回车。
在打开的directX系统诊断信息中,就会看到电脑的配置信息。
在“显示”菜单项,可以看到显卡的信息。
四、借助第三方软件查看电脑型号和配置信息
这里可以推荐的是鲁大师、cpu-z等等。具体方法很简单。
怎么看电脑配置,我的配置用什么系统好
如何查看电脑配置?
简单查看电脑配置的方法:
1、在桌面上右键我的电脑,选择属性,这里可以看到系统的版本、电脑CPU主频、内存;
2、点击选项卡中的——硬件——再点击设备管理器,你就可以看到一些基本的硬件信息。
详细查看硬件信息的方法:
1、点击电脑左下角的“开始”,然后点击“运行”;
2、输入命令符 dxdiag 点“确定”或者回车;
3、系统信息一栏可以查看当前电脑的时间、命名、系统、语言、系统制造商、型号、BIOS信息、CPU(处理器)、内存、虚拟内存(页面文件)、DirectX版本等。然后点击“显示”
4、点击显示之后可以看到独立显卡或者集成显卡的详细信息,并且可以对显卡进行简单的功能测试。
5、点击选项卡中的“声音”,可以查看计算机声卡的详细信息,并且可以对声卡进行测试。
6、点击选项卡中的“音乐”,可以查看计算机的音乐解码器和声音处理,对其进行测试。
怎样知道自己电脑的配置?
现在一个鲁大师 就可以检测出来
或者 GPUZ CPUZ 等等 硬件检测软件
在“我的电脑”图标上点右键——“属性”——“硬件”——“设备管理器”
右键单击我的电脑,选择属性,然后点“硬件”,选择"设备管理器",可以查看你的硬件配置,如果想得到更为详细的信息,建议你使用一款名为sisoft sandra的软件,目前最新版本为sisoft sandra 2006,这款软件是一款非常专业的测试软件,不仅能告诉你你的硬件配置是什么,甚至品牌,型号都可以详细地告诉你,而且还能对其进行测试,网上,杂志上很多硬件评测少了它就等于缺乏了最详实最有力的证据,少了它就等于是一次片面的测试.
怎么样才能看到自己电脑的配置?
如何查看你的真实硬件配置 作为使用电脑时间比较长的老用户,难免会到朋友或同事家帮忙维护、维修电脑,有时还要帮人购买PC,这时我们肯定会带上硬件检测软件,不过,谁也不能随身总是带着这些软件,如果手头上没有合适的检测软件该怎么办呢?总不能因此就什么都不知道吧?那样你的高手形象大大会受损的,其实,离开这些软件我们也能明明白白查看电脑硬件的配置情况。
下面我们就来一起学习一下吧。 一、开机自检中查看硬件配置 机器组装结束后即使不装操作系统也可以进行加电测试,在开机自检的画面中就隐藏着硬件配置的简单介绍哟(由于开机画面一闪而过,要想看清楚的话,记得及时伸手按住“PAUSE”键)。
1.显卡信息 开机自检时首先检查的硬件就是显卡,因此启动机器以后在屏幕左上角出现的几行文字就是有显卡的“个人资料”介绍。四行文字中,第一行 “GeForce4 MX440……”标明了显卡的显示核心为GeForce4 MX440、支持P 8X技术;第二行“Version……”标明了显卡BIOS的版本,我们可以通过更新显卡BI郸范策既匕焕察唯畅沥OS版本“榨取”显卡性能,当然更新后这一行文字也会随之发生变化;第三行“Copyright (C)……”则为厂商的版权信息,标示了显示芯片制造厂商及厂商版权年限;第四行“64.0MB RAM”则标明了显卡显存容量。
2.CPU及硬盘、内存、光驱信息 显示完显卡的基本信息之后,紧接着出现的第二个自检画面则显示了更多的硬件信息,像CPU型号、频率、内存容量、硬盘及光驱信息等都会出现在此画面中。该画面最上面两行文字标示了主板BIOS版本及BIOS制造商的版权信息;紧接着的文字一看就明白啦,当然是主板芯片组喽;其下几行文字则标明了CPU的频率及内存容量、速度。
呵呵,我这个CPU和内存是超频使用的,所以频率可不太正规哟;下面四行“IDE……”则标明了连接在IDE主从接口上的设备,包括硬盘型号及光驱型号等等。 3.主板信息 在第二个自检画面的最下方还会出现一行关于主板的信息,前面的日期显示的是当前主板的BIOS更新日期,后面的符号则是该主板所用的代码,根据代码我们可以了解主板的芯片组型号和生产厂商。
以往老主板的自检画面中最下方文字的中间标明的是主板芯片组,这一块板子则将其提到了自检画面的上方。 机器启动之后按“DEL”键进入BIOS设置页面,在基本信息中同样也可以看到机器的硬件信息,与开机画面显示的没有区别。
二、利用设备管理器查看硬件配置 进入操作系统之后,在安装硬件驱动程序的情况下还可以 利用设备管理器与DirectX诊断工具来查看硬件配置。下面看看如何利用设备管理器查看硬件信息。
进入桌面,鼠标右击“我的电脑”图标,在出现的菜单中 选择“属性”,打开“系统属性”窗口,点击“硬件--设备管理器”,在“设备管理器”中显示了机器配置的所有硬件设备。从上往下依次排列着光驱、 磁盘控制器芯片、CPU、磁盘驱动器、显示器、键獭⑸ 艏笆悠档刃畔ⅲ 钕路皆蛭 允究āO胍 私饽囊恢钟布 男畔ⅲ 灰 慊髌淝胺降摹?”将其下方的内 容展开即可。
利用设备管理器除了可以看到常规硬件信息之外,还可以进一步了解主板芯片、声卡及硬盘工作模式等情况。例如想要查看硬盘的工作模式,只要双击相应的IDE通道即可弹出属性窗口,在属性窗口中可轻检看到硬盘的设备类型及传送模式。
这些都是开机画面所不能提供的。 需要注意的是在Windows Xp之前的操作系统中所提供的设备管理器是无法用来查看CPU工作频率的,好在我们还有DirectX诊断工具。
三、利用DirectX诊断工具查看硬件配置 DirectX诊断工具可以帮助我们对硬件工作情况作出测试、诊断并进行修改,当然我们也可以利用它来查看机器的硬件配置。运行“系统信息”窗口,找到“工具--DirectX诊断工具”(或者进入安装盘符中Windows目录下的System32目录中运行Dxdiag.exe),在窗口中可以方便地查看硬件信息。
1.查看基本信息 在“DirectX诊断工具”窗口中点击“系统”选项卡,当前日期、计算机名称、操作系统、系统制造商及BIOS版本、CPU处理器频率及及内 存容量一目了然。注意喽,虽然我将Celeron 2.0MHz超频至2.40MHz使用,但是DirectX却不认这个帐,依然显示的是未超频的原始频率。
看来没有AIDA32,我们同样也可以识别奸商 是否将超频的CPU卖给我们!! 2.查看显卡信息 在“DirectX诊断工具”窗口中点击“显示”选项卡,在这里我们可以看到显卡的制造商、显示芯片类型、显存容量、显卡驱动版本、监视器等常规信息。 3.查看音频信息 音频设备往往为人所忽视,但缺了它又不行,单击“声音”选项卡,对其做一番了解吧!同样在出现的窗口中能看到设备的名称、制造商及其驱动程序等 等极为详细的资料。
不同的是我们还可以点击右下角的“测试DirectSound(T)”对声卡进行一下简单的测试。
参考资料:
怎样看电脑的配置,例如:内存、硬盘大小,显卡,CPU
楼主你好,这个问题的方法有很多种,上面的朋友说的办法也很多,但是通过我的电脑右键——属性——设备管理器,查看的这种方法是很不准确的,特别是二手电脑,因为这里面的参数是可以通过BIOS进行修改的,很多卖二手电脑的骗子就是利用这种方法达到目的。
推荐楼主下载以下软件,里面的信息都是很专业的,都很准确。CPU-Z(看CPU和内存条),GPU-Z(看显卡参数),EVEREST(比较全面的,基本上所有设备的参数都有),我习惯都下载来用上。下载地址可以百度一下,很多。
怎么查看自己电脑的配置参数?
第一步,用鼠标左键单击“我的电脑”,选中“我的电脑”图标(图标颜色加深)。
第二步,在确定选中的情况下,单击鼠标右键,全显示很多菜单,拖动鼠标,使电脑桌面上的“小箭头”指向
“设备管理器”,看到“设备管理器”几个字颜色加深,再点击鼠标左键(打开选中项),就可以看到所有的电脑硬件设备。
第三步,想看那个设备,只要鼠标点击前面的(加号)“+”就可以展开此设备,同时显示型号等,左键双击,会看到驱动等详细信息。
如果只是想看看CPU的主频和系统信息的话,只要单击左键选中“我的电脑”图标,右键单击“我的电脑”图标,然后出现菜单,左键点击属性,就可以看到,系统版本,CPU型号,主频,内存等简单信息。
电脑配置主要看哪些?
电脑配置主要看:| 一、CPU 计算机的性能在很大程度上由CPU的性能决定,而CPU的性能主要体现在其运行程序的速度上。
影响运行速度的性能指标包括CPU的工作频率、Cache容量、指令系统和逻辑结构等参数。 1、主频 主频也叫时钟频率,单位是兆赫(MHz)或千兆赫(GHz),用来表示CPU的运算、处理数据的速度。
通常,主频越高,CPU处理数据的速度就越快。 CPU的主频=外频*倍频系数。
主频和实际的运算速度存在一定的关系,但并不是一个简单的线性关系。 所以,CPU的主频与CPU实际的运算能力是没有直接关系的,主频表示在CPU内数字脉冲信号震荡的速度。
2、外频 外频是CPU的基准频率,单位是MHz。CPU的外频决定着整块主板的运行速度。
通俗地说,在台式机中,所说的超频,都是超CPU的外频(当然一般情况下,CPU的倍频都是被锁住的)相信这点是很好理解的。 但对于服务器CPU来讲,超频是绝对不允许的。
前面说到CPU决定着主板的运行速度,两者是同步运行的,如果把服务器CPU超频了,改变了外频,会产生异步运行,这样会造成整个服务器系统的不稳定。 3、总线频率 前端总线(FSB)是将CPU连接到北桥芯片的总线。
前端总线(FSB)频率(即总线频率)是直接影响CPU与内存直接数据交换速度。 有一条公式可以计算,即数据带宽=(总线频率*数据位宽)/8,数据传输最大带宽取决于所有同时传输的数据的宽度和传输频率。
4、倍频系数 倍频系数是指CPU主频与外频之间的相对比例关系。在相同的外频下,倍频越高CPU的频率也越高。
但实际上,在相同外频的前提下,高倍频的CPU本身意义并不大。这是因为CPU与系统之间数据传输速度是有限的,一味追求高主频而得到高倍频的CPU就会出现明显的“瓶颈”效应-CPU从系统中得到数据的极限速度不能够满足CPU运算的速度。
一般除了工程样版的Intel的CPU都是锁了倍频的,少量的如Intel酷睿2核心的奔腾双核E6500K和一些至尊版的CPU不锁倍频,而AMD之前都没有锁。 二、显卡 显卡是插在主板上的扩展槽里的(现在一般是PCI-E插槽,此前还有P、PCI、ISA等插槽)。
它主要负责把主机向显示器发出的显示信号转化为一般电器信号,使得显示器能明白个人计算机在让它做什么。 显卡的主要芯片叫“显示芯片”(Video chipset,也叫GPU或VPU,图形处理器或视觉处理器),是显卡的主要处理单元。
显卡上也有和计算机存储器相似的存储器,称为“显示存储器”,简称显存。 早期的显卡只是单纯意义的显卡,只起到信号转换的作用;目前我们一般使用的显卡都带有3D画面运算和图形加速功能,所以也叫做“图形加速卡”或“3D加速卡”。
PC上最早的显卡是IBM在1981年推出的5150个人计算机上所搭载的MDA和CGA两款2D加速卡。 三、内存 内存作为电脑中重要的配件之一,内存容量的大小确实能够直接关系到整个系统的性能。
因此,内存容量已经越来越受到消费者的关注。 尤其在目前WIN7操作系统已经开始取代XP之时,对于最新的WIN7操作系统,多数消费者都认为大容量能让其内存评分得到提升。
内存的工作原理。从功能上理解,我们可以将内存看作是内存控制器与CPU之间的桥梁,内存也就相当于“仓库”。
显然,内存的容量决定“仓库”的大小,而内存的速度决定“桥梁”的宽窄,两者缺一不可,这也就是我们常常说道的“内存容量”与“内存速度”。 四、硬盘 1、容量 作为计算机系统的数据存储器,容量是硬盘最主要的参数。
硬盘的容量以兆字节(MB/MiB)、千兆字节(GB/GiB)或百万兆字节(TB/TiB)为单位,而常见的换算式为:1TB=GB,1GB=MB而1MB=KB。 硬盘的容量指标还包括硬盘的单碟容量。
所谓单碟容量是指硬盘单片盘片的容量,单碟容量越大,单位成本越低,平均访问时间也越短。 一般情况下硬盘容量越大,单位字节的价格就越便宜,但是超出主流容量的硬盘略微例外。
2、转速 转速(Rotational Speed 或Spindle speed),是硬盘内电机主轴的旋转速度,也就是硬盘盘片在一分钟内所能完成的最大转数。 转速的快慢是标示硬盘档次的重要参数之一,它是决定硬盘内部传输率的关键因素之一,在很大程度上直接影响到硬盘的速度。
硬盘的转速越快,硬盘寻找文件的速度也就越快,相对的硬盘的传输速度也就得到了提高。 硬盘转速以每分钟多少转来表示,单位表示为RPM,RPM是Revolutions Per minute的缩写,是转/每分钟。
RPM值越大,内部传输率就越快,访问时间就越短,硬盘的整体性能也就越好。 3、平均访问时间 平均访问时间(Average Access Time)是指磁头从起始位置到到达目标磁道位置,并且从目标磁道上找到要读写的数据扇区所需的时间。
平均访问时间体现了硬盘的读写速度,它包括了硬盘的寻道时间和等待时间,即:平均访问时间=平均寻道时间+平均等待时间。 4、传输速率 传输速率(Data Transfer Rate)硬盘的数据传输率是指硬盘读写数据的速度,单位为兆字节每秒(MB/s)。
硬盘数据传输率又包括了内部数据传输率和外部数据传输率。 内部传输率(Internal Tra。
电脑配置怎么看才能看懂
电脑的配置,主要看CPU、显卡、主板、内存、硬盘、显示器等,而笔记本的话就看它的品牌就行了。
国外的有HP、le、松下、东芝等,不过顾客口碑和质量比较硬的是DELL和HP这两个品牌;国产的有:宏基、清华紫光、清华同方、神州、海尔、联想、八亿时空等。 评价标准 1、CPU,这个主要取决于频率和二级缓存,频越高、二级缓存越大,速度越快,未来CPU会有缓存、四级缓存等,都影响响应速度。
2、内存,内存的存取速度取决于接口、颗粒数量多少与储存大小(包括内存的接口,如:SDRAM133,DDR233,DDR2-533,DDR3-800),一般来说,内存越大,处理数据能力越强,速度就越快。 3、主板,主要还是处理芯片,如:笔记本i965比i945芯片处理能力更强,i945比i910芯片在处理数据的能力又更强些,依此类推。
4、硬盘,硬盘在日常使用中,考虑得少一些,不过也有是有一些影响的,首先,硬盘的转速(分:高速硬盘和低速硬盘,高速硬盘一般用在大型服务器中,如:10000转,15000转;低速硬盘用在一般电脑中,包括笔记本电脑),台式机电脑一般用7200转,笔记本电脑一般用5400转,这主要是考虑功耗和散热原因。 硬盘速度又因接口不同,速率不同,一般而言,分IDE和SATA(也就是常说的串口)接口,早前的硬盘多是IDE接口,相比之下,存取速度比SATA接口的要慢些。
硬盘也随着市场的发展,缓存由以前的2M升到了8M或更大,就像CPU一样,缓存越大,速度会快些。 5、显卡:这项对运行超大程序软件的响应速度有着直接联系,如运行CAD2007,3DStudio、3DMAX等图形软件。
显卡除了硬件级别上的区分外,也有“共享显存”技术的存在,和一般自带显存芯片的不同,就是该“共享显存”技术,需要从内存读取显存,以处理相应程序的需要。或有人称之为:动态显存。
这种技术更多用在笔记本电脑中。 6、电源,这个只要功率足够和稳定性好,也就OK啦。
7、显示器:显示器与主板的接口也一样有影响,只是人们一般没有太在乎(请查阅显示设备相关技术资料)。 软件方面 1、操作系统:简单举个例子说明一下:电脑的同等配置,运行原版Windows 98肯定比运行原版Windows XP要快,而原版XP肯定又比运行原版的Windows Vista速度要快,这就说明,同等配置情况下,软件占用的系统越大,速度越慢,反之越快。
还有,英文原版的操作系统运行英文版程序比运行中文版的程序稳定性及速度都有是关系的。 所以,这里特别强调是原版的系统,也就是没有精简过的系统。
同理,精简过的Windows XP一般来说,会比原版的XP速度快些,因为精简掉一些不常用的程序,占用的系统少了,所以速度有明显提升。 2、软件(包括硬件)都可以适当优化,以适合使用者,如:一般办公文员,配置一般的电脑,装个精简版的XP和精简版的Office 2003就足以应付日常使用了。
但如果是图形设计人员,就需要专业的配置,尤其对显卡的要求,所以,升级软件:Microsoft DirectX 9.0 或以上版本是很有必要的。 哪些能软件查看电脑配置: 1、EVEREST 2、鲁大师+优化大师 3、硬件快捕 4、cpu-z 5、gpu-z 新版本都支持最新的酷睿i5、酷睿i7等新品 详细配置 CPU 主流桌面级CPU厂商主要有INTEL和AMD两家。
Intel平台的低端是赛扬和奔腾系列,高端是酷睿2(已成功代替酷睿1)09年作为下一代更先进的CPU I7也上市了,在此不久后32NM6核心I9也可能于2011年上市。 AMD平台的低端是闪龙,高端是速龙,皓龙。
最常用的是两者的中低端。INTEL处理器方面,在中高端有e7400,可以搭配频率更高的DDR2内存,这一点是AMD中高端平台中难以实现的。
AMD64bitSP2500+虽然超值,但缺少了对内存双通道的支持,这一点让许多玩家感觉不爽。 Intel和AMD市面上的主流配置有两种。
一种是Intel配置一种是AMD配置。其主要区别在于cpu的不同,顾名思义Intel配置的cpu是Intel品牌的,AMD配置的cpu是AMD品牌的。
产品的市场定位和性能基本相同。价格不同,主要性能倾向有所区别。
可根据需要和价位而定。 主板配置 常用的比较好的牌子其实不止intel,华硕(ASUS)、技嘉(GIGABYTE)、精英(ECS)、微星(MSI)、磐正(EPOX)、双敏(UNIKA)、映泰(BIOSTAR)、硕泰克(SOLTEK)、捷波(JETWAY)、钻石(DFI)这些,还有一些二线牌子象斯巴达克这些也比较好。
内存配置 常用内存条有3种型号:一)SDRAM的内存金手指(就是插入主板的金色接触部分)有两个防呆缺口,168针脚。SDRAM的中文含义是“随机动态储存器”。
二)DDR的内存金手指只有一个防呆缺口,而且稍微偏向一边,184针脚。DDR中文含义是“双倍速率随机储存器”。
三)DDR2的内存金手指也只有一个防呆缺口,但是防呆缺口在中间,240针脚。DDR2SDRAM内存的金手指有240个接触点。
内存条 2009年最新的内存已经升级到DDR3代,DDR3内存向DDR2内存兼容,同样用了240针脚,DDR3是8bit预取设计,而DDR2为4bit预取,这样DRAM内核的频率只有接口频率的1/8,DDR3-800的核心工作频率只有100MHz。主流。
通过在运行里面输入“dxdiag”命令,来查看电脑配置;具体步骤如下:
1、在运行里面输入“dxdiag”。
2、若弹出一个DirectX诊断工具对话框,提示我们是否希望检查,点击确定即可。
3、通过弹出的DirectX诊断工具界面来查看电脑的配置信息:
a、下图红框内为cpu与内存信息。
b、下图红框内为显卡与显示器信息。
c、下图红框内为声卡信息。
d、下图红框内为外部输入设备信息(鼠标、键盘)。
4、最后还可以点击DirectX诊断工具界面右下角的“保存所有信息”将包含电脑配置的诊断信息保存为txt文档。
声明:本站所有文章资源内容,如无特殊说明或标注,均为采集网络资源。如若本站内容侵犯了原著者的合法权益,可联系本站删除。