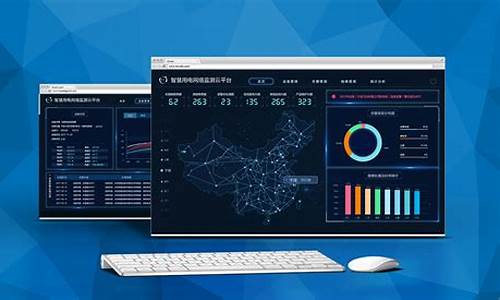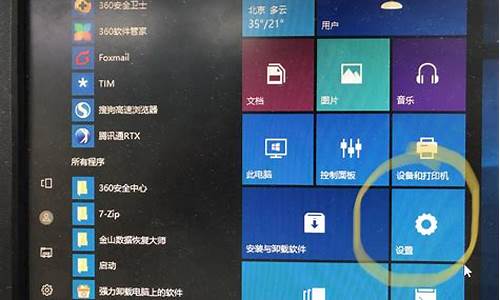意外清除电脑系统音响-意外清除电脑系统音响怎么办
1.电脑声音突然变得沙哑是怎么回事
2.请问下电脑在看**过程中,看10几分钟就没声音了,电脑就死机了,是音响坏了,还是电脑硬件坏了呀?
3.电脑死机屏幕定格、鼠标键盘无法输入、音响无声音怎么办?
4.关闭电脑时,先关闭音箱,再关闭电脑,还是直接关闭电脑就行了?
电脑声音突然变得沙哑是怎么回事

电脑声音嘶哑 是什么原因? 通常是声卡驱动出的问题。先下载个“驱动精灵”,然后更新一下声卡驱动,就可以了。建议可以用以下的方法进行故障排除:
在电脑的日常使用中,我们有时会遇到电脑声音不正常,比如:
1、电脑声音大;
2、电脑声音小;
3、电脑声音失真;
4、电脑声音嘶哑;
5、电脑声音突然没了;
6、电脑声音很卡等。
下面小编为您逐个解决电脑声音故障的疑难问题。
绝大多数朋友的电脑一般情况下来都是用来听歌上网看**,都是拿来的。因此声音就成为其不可或缺的一部分了,可是许多朋友的电脑声音经常出现这样或者那样的问题。绝大多数都是由于不正确的操作所造成的,当然少数情况下也包括硬件问题,今天就跟大家详细的分析一下电脑没声音的故障判断方法,以及解决步骤。
电脑声音嘶哑的原因:
硬件故障 :检查音频设备是否损坏,我们可以拿我们自己的设备换到其它电脑上,看看是否依旧有此问题。之后如果还存在问题可以参考这篇文章电脑没声音硬件问题解决方案。
软件问题 :许多朋友都遇到过这样的问题,在使用杀毒软件查杀之后电脑就没声音了,其实这是由于感染音频文件所致,杀毒软件无法清除,所以只有把感染文件一起删除。
驱动问题 :根据我多年的维修案例来看,绝大多数电脑没声音的原因都是由于此原因造成的。所以此项是我们讨论的重点。首先如何判断我们的电脑没声音的问题是由于驱动问题所造成的呢?首先打开电脑设备管理器,具体方法是“控制面板/系统属性/硬件/设备管理器”,也可以右键我的电脑选择属性然后点击硬件进入设备管理器列表。接下来查看是否有**的问号或者感叹号,如果是**的感叹号表示是没有装的驱动,如果是感叹号则表示是由于声卡不匹配所造成的,如果是感叹号则右键选择卸载即可。如果是问号,则需要重新安装一下驱动,对于对驱动完全不了解的朋友,可以下载“驱动人生”或者“驱动精灵”,安装完毕打开后会自动提示你安装驱动,点击更新它就会自动安装。对于有经验的朋友,建议你去官方网站下载最新的声卡驱动,那样的驱动会比自动下载的效果好一些。
如果是不能联网的朋友,或者是用驱动精灵、驱动人生不能更新的朋友,建议下载一个驱动包,这个驱动包包含绝大多数电脑的声卡、显卡、网卡等驱动。大家可以去“天诺时空”下载,注意看清自己的系统,然后下载对应的驱动包。我的U盘里面就放了一份Windows XP和Windows7的驱动,这样别人让修电脑,碰到关于缺少驱动的问题,直接拿出来就可以用了。需要声明的是,这种方法只适用于声卡出现**问号的时候才能用,因为它不会自动更新你的驱动,碰到已经安装的会自动跳过,这样的话你可以先右键删除,然后再打开驱动包安装。此类电脑没声音的问题,一定要记得先从小处排查起,例如看看音响或耳麦声音是否调成了最小等。
一、电脑声音大的解决方法:
(一)、台式电脑声音大
电脑主机的风扇使用时间长了,风扇上灰尘太多,或者风扇缺油,导致风扇转速越快,噪音越大,解决方法如下:
1、定期清理电脑风扇上的灰尘,将风扇擦拭干净。
2、给风扇滚珠轴承那里注油,油不要太多。一般来说,好的风扇滚珠轴承噪音很小。
机箱里一般有三个风扇:CPU风扇、显卡风扇(可选),电源风扇。最好的解决方法是更换新的风扇。如果你比较节约,不想换新,你也可以先听听是哪个风扇发出的声音,再处理哪个。
电脑刚开机时风扇会高速旋转,这时如果风扇缺油声音会很大,进了Windows系统后声音就小得多了。在排除了风扇因没上紧导致的震动和有物体碰到扇叶而产生的响声后,最有可能的就是缺油引起的了,加油方法很简单,首先把风扇从座子上取下,然后看看风扇背面(少数在前面)是不是粘有一块圆形的塑料片,一般是不干胶,把它揭下来,会看到风扇的电机轴承,当这里的油太干了风扇就会响,这时找一些缝纫机油或汽车机油,不要太粘即可,想法滴一两滴油到轴承腔里,看到油浸过轴承就可以了(风扇必须保持水平),注意不要让油漫到风扇表面上来,否则会影响那块塑料片的粘力,此时在油孔周围涂点胶水把塑料片粘回并风干,干了后把风扇装回,这时再开机,声音是不是小多了?
(二)、笔记本电脑声音大
1、风扇上灰尘太多。
解决方法:拆开笔记本电脑,定期清理风扇上的灰尘,将风扇擦拭干净。
笔记本电脑的风扇,一般在散热器上。笔记本发热量,比台式电脑,要小很多。
2、风扇有质量问题:风扇老旧,或扇页有问题。
笔记本散热不好,风扇会加速旋转,导致声音非常大。出现这种情况,必须更换新风扇。
二、电脑声音小的解决方法:
声卡与音箱常见故障主要有无声、声音小、只有一只音箱有声、声音变调、有爆音、有噼啪声等,造成此故障的原因主要有静音、音量太小、声卡驱动问题、音箱损坏、声卡模块损坏、BIOS设置问题、声卡与其他设备冲突、声卡接触不良、声卡损坏等。
电脑无声故障排除方法如下:
(1) 首先检查任务栏右侧有无“小喇叭”。如果有,则声卡正常,故障原因可能是系统声音太小,或设置了静音,或音箱故障所致。可以继续通过耳机检查是否有声音输出,如果有,则是音箱的故障。
(2) 如果任务栏右侧无“小喇叭”,接着单击“控制面板/声音和音频设备”命令,打开“声音和音频设备属性”对话框,并在此对话框中单击“声音”选项卡,然后在 “程序”栏中单击其中一个程序(如程序出错),再选一个声音种类,然后看右边的“预览”按钮是否为黑色。如果为黑色,则声卡正常,故障原因可能是系统音量太小,或设置了静音,或音箱故障。
(3) 如果“声音”选项卡中的“预览”按钮为灰色,接着单击“控制面板/系统属性/硬件/设备管理器”命令,查看“设备管理器”窗口中有无**“?”的选项。
(4) 如果有**“?”,看选项是否为声卡设备选项(声卡设备选项中通常有“Audio”或“Sound”等关键词)。如果是声卡设备的选项,则表明声卡驱动没有安装,重新安装声卡驱动程序,无声问题即可解决。
(5) 如果有**“?”的选项不是指声卡设备,或没有**“?”的选项,那么看声音、和游戏控制器选项卡下有无**“!”的选项。
(6) 如果有**“!”,则可能是声卡驱动不匹配,或声卡老化所致。接着删除带“!”选项,重新安装声卡驱动即可。
(7) 如果“设备管理器”窗口中没有声卡选项,且声卡是集成声卡,接着重启电脑,进入BIOS程序。然后检查BIOS中周边设备选项是否设置为 “Disabled”,如果是,将其更改为“Enable”即可。如果此项设置我“Enable”,则可能是主板声卡电路损坏,维修声卡电路即可。
(8) 如果声卡不是集成声卡,接着打开机箱,检查声卡是否安装好。如果没有安装好,重新安装后,开机测试即可;如果声卡已经安装好,接着将声卡拆下,然后清理主板声卡插槽及声卡上面的灰尘(特别要检查金手指是否有霉点等),清洁后,再重新安装好,一般故障即可排除。
(9) 如果声卡还不正常,则是声卡有问题,用替换法检查声卡是否损坏或与主板不兼容。如果声卡损坏或与主板不兼容,更换声卡即可。
三、电脑声音不正常怎么办?
电脑声音不正常故障,可通过如下途径处理
(一)、检查是否安装了最新的声卡驱动程序。
(二)、扬声器的品质可能有问题。品质较低的扬声器在低音时往往比品质较高的扬声器更容易失真。如果扬声器的品质较低,只有经过硬件升级才能提高播放效果。
(三)、声音失真可能是由于发送给扬声器的音量太高,超出扬声器的处理范围,此时应设法降低发送给扬声器的音量。
(四)、检查"使用单模式 DMA"设置是否正确。检查"使用单模式 DMA"设置是否打开:
1.单击"开始",指向"设置",单击"控制面板",然后双击"系统"。
2.在"设备管理器"选项卡上,双击"声音、和游戏控制器",然后双击声卡。如果不知道声卡名称,请查阅声卡文档。
3.单击"属性",然后再单击"设置"选项卡。单击"高级设置",然后再单击选中"使用单模式 DMA"复选框。如果"设置"选项卡上不出现"高级设置"按钮,则表明声卡不支持此项功能。连续单击"确定",返回"控制面板",然后关闭"控制面板"。
(五)、计算机上可能存在硬件设备冲突。检查"设备管理器"选项卡中是否包含该设备并且没有冲突。单击"开始",指向"设置",再单击"控制面板",然后双击"系统"。在"设备管理器"选项卡上,检查是否出现该设备以及该设备旁是否没有带感叹号的黄圈。如果设备旁出现带感叹号的黄圈,则表明该设备可能与计算机中的其他设备使用相同设置。如果发现带感叹号的黄圈:双击该设备,然后单击""选项卡。 在"冲突的设备列表"中寻找冲突。如果存在冲突,请重新配置某个(些)设备,使其使用不同,以此消除冲突。
四、解决电脑声音失真问题
1.检查是否安装了最新的声卡驱动程序。
2.扬声器的品质可能有问题。品质较低的扬声器在低音时往往比品质较高的扬声器更容易失真。如果扬声器的品质较低,只有经过硬件升级才能提高播放效果。
3.声音失真可能是由于发送给扬声器的音量太高,超出扬声器的处理范围,此时应设法降低发送给扬声器的音量。
4.计算机上可能存在硬件设备冲突。检查"设备管理器"选项卡中是否包含该设备并且没有冲突。单击"开始",指向"设置",再单击"控制面板",然后双击"系统"。在"设备管理器"选项卡上,检查是否出现该设备以及该设备旁是否没有带感叹号的黄圈。如果设备旁出现带感叹号的黄圈,则表明该设备可能与计算机中的其他设备使用相同设置。如果发现带感叹号的黄圈:双击该设备,然后单击""选项卡。 在"冲突的设备列表"中寻找冲突。如果存在冲突,请重新配置某个(些)设备,使其使用不同,以此消除冲突。具体操作方面的信息,请查阅设备文档,或者与生产商联系。
5.检查"使用单模式 DMA"设置是否正确。检查"使用单模式 DMA"设置是否打开:单击"开始",指向"设置",单击"控制面板",然后双击"系统"。在"设备管理器"选项卡上,双击"声音、和游戏控制器",然后双击声卡。如果不知道声卡名称,请查阅声卡文档。
五、电脑没声音硬件问题解决方案
今天来跟大家介绍一下关于硬件问题导致电脑没有声音的解决办法。如标题所示,首先要确认你的电脑没声音的问题跟系统没有关系。
首先检查主机与耳机或者音响的连接线有没有问题,如松动、断线等等情况。其次要判断音箱的电源有没有打开,耳机或者音响的音量开关有没有开到最小。其次需要开箱检查声卡与主板上的插槽是否接触良好。一般我们把声卡拨下来之后,可以用橡皮擦清洁一下再插上去即可。
(一)、安装硬件设备后电脑没声音怎么办
这种情况就是装上新的网卡,或者其它硬件设备之后电脑就没声音了。
这样的问题一般只有三种解决方法,一种就是重新更新冲突的驱动。第二种方法 就是在BIOS中改变各自的中断,消除冲突。第三种方法就是更换硬件了。
出现这种情况的原因大多数是由于硬件之间的中断冲突和兼容性所造成的,关于硬件之间的兼容性问题,一般只要不是特别新的设备,生产厂商都会给出最新的驱动来解决这类问题。这种情况下,我们只需要按照第一种方法解决即可。而对于中断冲突可能操作起来就会比较麻烦一点了。首先进入设备管理器,查看刚刚更换硬件的IRQ中断,接下来在里面手动设置一下IRQ即可消除中断冲突的问题。如果还不能解决问题,那么就需要进入BIOS中,关闭电脑上面用不到的设备,这样的话,可以空出很多IRQ中断,当然像内存条,网卡这样的硬件不止一个插槽,换一个插槽有时也能解决问题,因为这样会改变硬件上面的各个IRQ中断,这个时候我们可以进入BIOS,在里面将PNP/PCI选中中的Reset Configutionration Data重新开启,也就是设置成enable,这时电脑会清空PCI设备表,重新分配IRQ中断,这样再次出现冲突的概率会非常小。最后一种情况也就是,只有更换硬件,出现这种情况,基本上都是由于设备非常新。
安装硬件设备后电脑出现没有声音的问题还是比较少的,不过还是有过。我修过的电脑就碰到过十几例,所以有备无患。
(二)、BIOS的错误设置导致电脑没声音
出现这种情况的原因都是由于一些新手刚刚开始学习BIOS设置,一不小心设置错了BIOS里面的选项所造成的。这种情况对于新手比较麻烦,因为看BIOS自己也不知道刚刚哪里做了设置。而我们由于是在BIOS中所做的更改,所以就算重做系统,电脑依旧还是会没有声音。这种情况只有三种方法可以解决。
1、找到BIOS声卡选项,将其改回来即可。下面介绍一种常见的BIOS修改方法。首先进入BIOS,依次选择I/O Device configuration、Onboard AC Audio Controller,将其更改为Enanle或Auto即可。我的电脑是惠普的,其它电脑的BIOS可能跟我的有所不同。不过大家 找到相应的字眼进入设置就可以了。
2、将BIOS恢复默认化。进入BIOS,依次选择Load Setup Defaults BIOS或者类似Restore Setup Defaults的字眼即可。我本人比较推荐这种方法,对于不知道怎么设置的朋友来说,这种方法最简单有效。
3、将BIOS放电,这种方法需要拆开开机箱。将BIOS电池取出。正负极对接放电即可。关于这种方法我就不多说了。
(三)、电脑突然没声音了怎么办
有些朋友关于电脑没声音的问题很奇怪,用着用着突然没声音了。按道理上来讲自己又没有什么改动,系统应该没有问题,以前就有声音了,说明显卡也没有问题,硬件设备出问题的概率极小,这种问题常常困扰着许多朋友。今天就来给大家讲解下出现电脑用着用着突然没声音的几种解决办法。
出现这样的电脑问题,首先要回忆一下自己电脑突然间没有声音的时候有没有打开过什么软件,许多软件冲突也会导致电脑没有声音,这种故障,有的是因为老声卡不支持多音频流,也不支持ACPI中断共享的功能。如果是这个原因的话,你可以去更新一下软件,或者看看自己声卡有没有最新的。当然如果没有解决办法,你也可以向厂商发送你的回馈。
其次是建议重新安装一下声卡驱动,最标准的解决办法是开机进入安全模式,卸载声卡(这个时候它是不会自动重新安装的)。接下来正常开机进入系统,根据提示重新安装声卡驱动。进入控制面板查看各种设置是否正确,如果全部正确而还是没有声音的话,这个时候你可以考虑一下是否是声卡坏了,如果是集成的,可能还需要换整个主板。当然出现这种状况之前,最好先确认自己安装的声卡驱动是否正确,最安全的就是去官方网站下载了。
(四)、更新声卡驱动后还是没声音怎么办
大家都知道,没有声卡驱动的话电脑是肯定没有声音的,现在的ghost系统一般装完之后都会自动安装完所有的驱动。可是往往许多朋友刚刚装完系统之后发现声卡没有缺少,可是依旧没有声音,这个时候我们可以尝试一下去自己电脑系统的官方网站去下载个声卡驱动。
如果声卡安装好了,我们的电脑依旧没有声音,而声卡又确实没有问题,这个时候我们可以查看一下看看是否是声卡驱动被禁用的原因。因为在安装一些软件的时候会暂时禁用声卡,等安装完毕后软件会自动重新开启声卡驱动。如果出现安装错误等等之类的意外问题。那么结果就可想而知了。关于声卡被禁用,我们可以尝试如下的方法重新打开。
首先进入设备管理器、展开“声音、和游戏控制器”选项,找到声卡项,右键开启即可(如声卡驱动被禁用的话,其小喇叭图标的前面会有一个叉号。),还有一种可能就是在声音属性中关闭了声音。解决办法是,首先进入控制面板,打开“声音和音频设备”选项,在弹出的属性窗口,选择“音量”,然后把声音调节到合适的位置即可。如果你的桌面右下角没有“小喇叭”图标,也可以在“将音量调节图标放入任务栏”前面打勾即可。退出之后你会发现电脑没声音的问题已经解决。
(五)、导致电脑没声音的解决办法
许多朋友都遇到过这样的问题,在使用杀毒软件查杀之后电脑就没声音了,其实这是由于感染音频文件所致,杀毒软件无法清除,所以只有把感染文件一起删除。
遇到这种情况,其实也很好解决。一般杀毒软件删除文件之后都不是直接删除,它会保存在备份目录,以防万一误删文件导致各种各样的系统问题,我们可以在杀毒记录里面找到,将其还原即可。不过这样可谓是治标不治本,虽然声音又回来了,可是也回来了,遇到这种情况,我们可以记下被删除的文件名,然后去另外一台好的电脑上拷贝一份新的,粘贴到相同位置即可。当然你也可以从ghost系统包里面提取。
遇到这种问题还有一种解决方法就是,把驱动删除后重新安装。如果感染的是音频驱动文件这种办法是可以解决的。但是如果是主音频程序,则这种方法就无能为力了。
(六)、电脑右下角没有小喇叭图标了怎么办
许多朋友在使用电脑的时候可能都碰到过电脑右下角没有小喇叭图标的问题,碰到这种问题解决方法很简单,解决之前要首先判断究竟是哪方面的问题。排除音频设备的硬件问题除外,一般导致电脑右下角没有小喇叭图标的原因有两个,第一个声卡出问题了,还有就是不当的设置导致的此类问题。对于一些新手朋友们,区分这两种状况也很简单,如果是声卡原因,那么右下角的图标不仅会没有,而且会伴有电脑没声音的症状。如果你的电脑还有声音,那么就是你不当的设置造成的,碰到这种原因很简单,只需要进入控制面板中设置一下即可。
如果是第一种情况,可以在设备管理器中查看自己的声卡是否安装正常(没安装成功,或者有问题的会有个**问号),这个时候你可以下载个驱动人生、或者驱动精灵更新一下即可(软件会自动提示你更新哪些)。如果是第二种情况则需要进入控制面板中。进入后置面板后,点击 声音和音频设备、将音量图标放入任务栏即可。如果没有效果,则可能是系统文件sndvol32丢失所致,这个时候你可以去别的电脑上拷贝一个好的,也可以从系统ghost包里面提取一个拷贝到c:\windows\system32下也可以。
请问下电脑在看**过程中,看10几分钟就没声音了,电脑就死机了,是音响坏了,还是电脑硬件坏了呀?
一、硬件方面的原因
1、散热不良
显示器、电源和CPU等在工作中发热量非常大,因此保持其良好的通风状况非常重要,如果显示器过热将会导致色彩、图象失真甚至缩短显示器寿命。工作时间太长也会导致电源或显示器散热不畅而造成电脑死机。CPU的散热是关系到电脑运行的稳定性的重要问题,也是散热故障发生的“重灾区”,因此要保证其良好的散热效果。
2、移动不当
在电脑移动过程中受到很大振动常常会使机器内部器件松动,从而导致接触不良,引起电脑死机,所以移动电脑时应当避免剧烈振动。平常在发现死机时也可检查各插板是否松动,可拔出重新再插一下。
3、灰尘杀手
机器内灰尘积聚过多也会引起死机故障。对于线路板来说,灰尘无异于定时。另外,如软驱磁头或光驱激光头沾染过多灰尘后,会导致读写错误,严重的也会引起电脑死机。因此电脑房间防尘是必须经常注意的。
4、设备不匹配
如主板主频和CPU主频不匹配,老主板超频时将外频定得太高,可能就不能保证运行的稳定性,因而导致频繁死机。这主要是由于兼容机各配件的匹配没有搞好,因此,在购买兼容机时,可请比较内行的人帮助选择配件。
5、软、硬件不兼容
三维软件和一些特殊软件,在有的微机上有时就不能正常启动甚至安装,其中可能就有软、硬件兼容方面的问题。
6、内存条故障
主要是内存条松动、虚焊或内存芯片本身质量所致。应根据具体情况排除内存条接触故障,如重新拔插一下。如果是内存条质量存在问题,则需更换内存条才能解决问题。
7、硬盘故障
主要是硬盘老化或由于使用不当造成坏道、坏扇区。这样机器在运行时就很容易发生死机。硬盘上的故障必须用专用工具软件及维修人员来进行检修处理,如损坏严重则只能更换硬盘了。另外对于不支持UDMA 66/100的主板,应注意CMOS中硬盘运行方式的设定。
8、CPU超频
由于CPU超频提高了CPU的工作频率,同时,也可能使其性能变得不稳定。究其原因,CPU在内存中存取数据的速度本来就快于内存与硬盘交换数据的速度,超频使这种矛盾更加突出,加剧了在内存或虚拟内存中找不到所需数据的情况,这样就会出现“异常错误”。解决的办法比较简单,就是要让CPU回到正常的频率上。
9、硬件冲突
这是由于声卡或显卡的设置有冲突,引起异常错误。此外,其它设备的中断、DMA或端口出现冲突的话,可能导致少数驱动程序产生异常,以致死机。解决的办法是以“安全模式”启动,在“控制面板”→“系统”→“设备管理”中进行适当调整。对于在驱动程序中产生异常错误的情况,可以修改注册表。选择“运行”,键入“REGEDIT”,进入注册表编辑器,通过选单下的“查找”功能,找到并删除与驱动程序前缀字符串相关的所有“主键”和“键值”,重新启动。
10、内存容量不够
内存容量越大越好,至少大于硬盘容量的0、5%~1%。如出现这方面的问题,就应该换上容量尽可能大的内存条。或在原有的内存上再添加上新的内存条。
11、劣质零部件
少数不法商人在给顾客组装兼容机时,使用质量低劣的主板、内存,有的甚至出售冒牌主板和旧的CPU、内存,这样就会使机器在运行时很不稳定,发生死机也就在所难免。因此,用户购机时应该有这方面的戒心,可请比较熟悉的朋友帮助挑选,并可以用一些较新的工具软件测试电脑,长时间连续考机(如72小时),以及争取尽量长的保修时间等。
二、由软件原因引起的死机
电脑死机除了上述一些硬件上的问题之外,也有不少是由软件引起的。如:
1、感染
是计算机操作的大患,几乎恶之。可以使计算机工作效率急剧下降,造成频繁死机、数据丢失、系统崩溃,甚至损坏主板、硬盘、CPU等等。因此,在发现时我们需用杀毒软件如KV3000、瑞星等优良的杀毒软件来对电脑进行全面地查毒、杀毒,并做到及时升级杀毒软件。
2、CMOS设置不当
该故障现象很普遍,如硬盘参数设置、模式设置、内存参数设置不当等,都会导致计算机无法启动。如将无ECC功能的内存设置为具有ECC功能,这样就会因内存错误而造成死机。
3、系统文件的误删除
由于Windows启动需要有Command、com、Io、sys、Msdos、sys等文件,如果这些文件遭破坏或被误删除,即使在CMOS中各种硬件设置正确无误的情况下也无济于事。解决方法:使用同版本操作系统的启动盘启动计算机,然后键入“SYS C:”,重新传送系统文件即可。
4、初始化文件遭破坏
由于Windows启动需要读取System、ini、Win、ini和注册表文件,如果存在Config、sys、Autoexec、bat文件,这两个文件也会被读取。只要这些文件中存在错误信息都可能出现死机,特别是System、ini、Win、ini、User、dat、System、dat这四个文件尤为重要。
5、动态链接库文件(、DLL)丢失
在Windows操作系统中还有一类文件也相当重要,这就是扩展名为、DLL的动态链接库文件,这些文件从性质上来讲是属于共享类文件,也就是说,一个、DLL文件可能会有多个软件在运行时需要调用它。如果我们在删除一个应用软件的时候,该软件的反安装程序会记录它曾经安装过的文件并准备将其逐一删去,这时候就容易出现被删掉的动态链接库文件同时还会被其它软件用到的情形,如果丢失的链接库文件是比较重要的核心链接文件的话,那么系统就会死机,甚至崩溃。这时,我们可用工具软件如“超级兔仔”对无用的、DLL文件进行删除,这样会避免误删除。
6、硬盘剩余空间太少或碎片太多
由于一些应用程序的运行需要较大的内存和硬盘空间,如果硬盘的剩余空间太少,当这些应用程序运行需要大量的内存而机上的内存不多时,就需要用到虚拟内存,而虚拟内存则是由硬盘提供的,因此硬盘要有足够的剩余空间以满足虚拟内存的需求。因此,我们配备计算机时就要配置较大的硬盘,此外,还要养成定期整理硬盘、清除硬盘中垃圾文件的良好习惯。这不仅会避免因硬盘剩余空不够或碎片太多而造成死机,也会使平常操作时速度提高。
7、BIOS升级失败
操作者应备份BIOS以防不测,但如果电脑系统需要对BIOS进行升级的话,那么在升级之前最好确定你所使用BIOS版本是否与你的PC相符合。如果BIOS升级不正确或者在升级的过程中出现意外断电,那么计算机系统就有可能无法启动。所以在升级BIOS前千万要搞清楚BIOS的型号。如果使用的BIOS升级工具可以对当前BIOS进行备份,那就应当把以前的BIOS在磁盘中拷贝一份。同时看系统是否支持BIOS恢复并且还要懂得如何恢复。
8、软件升级不当
大多数人可能认为软件升级是不会有问题的,事实上,在升级过程中都会对其享的一些组件也进行升级,但当其它程序可能不支持升级后的组件时,就会各种问题导致死机。因此,在升级软件时也要注意操作,先明白升级软件的特点、性能及可能出现故障的排除方法等后再升级。
9、滥用测试版软件
目前许多操作软件正式出版时都会先出一些测试版软件,以检其软件运行的可靠性和稳定性等,以便正式出版时再适当改进,因此,测试软件通常带有一些BUG或者在某方面不够稳定,测试版的软件都不能算为完全成熟的软件。所以,当我们对计算机并不十分内行的情况下,最好少用软件的测试版,以免使用后出现数据丢失的程序错误、死机或者是系统无法启动等故障,给自己带来不必要的麻烦。
10、非法卸载软件
由于现在计算机运行的软件非常多,人们总喜欢经常下载、安装和卸载软件,这是不大好的。更不要把软件安装所在的目录直接删掉,如果直接删掉的话,注册表以及Windows目录中会有很多垃圾存在,久而久之,系统也会变不稳定而引起死机。因此,对于不一定很需要的软件不要下载和安装。
11、使用盗版软件
如今盗版软件非常之多,几乎所有的软件都有被盗版,由于这些盗版软件可能隐藏着,一旦执行,会自动修改你的系统,使系统在运行中出现死机。但如果说都用正版软件恐怕也不现实,所以只能是尽量少用盗版软件,尤其是不常用的软件和一些价格不高的软件,就不必使用盗版软件。
12、应用软件的缺陷
这种情况是常见的,如在Win 98中运行那些在DOS或Windows 3、1中运行良好的16位应用软件。Win 98是32位的,尽管它号称兼容,但是有许多地方是无法与16位应用程序协调的。还有一些情况,如在Win 95下正常使用的外设驱动程序,当操作系统升级后,可能会出现问题,使系统死机或不能正常启动。遇到这种情况应该找到外设的新版驱动。
13、启动的程序太多
启动的程序太多就会使系统消耗殆尽,而使个别程序需要的数据在内存或虚拟内存中找不到,就会出现异常错误,造成死机。因此,建议启动程序要少一点。
14、非法操作
用非法格式或参数非法打开或释放有关程序,也会导致电脑死机。请注意,要牢记正确格式和相关参数,不要随意打开和释放不熟悉的程序。
15、非正常关闭计算机
如今电脑几乎都装有Wordows系统,因此,我们在关机时不要直接使用机箱中的电源按钮,否则会造成系统文件损坏或丢失,引起自动启动或者运行中死机。对于Windows98/2000/NT等系统来说,这点非常重要,严重的话,会引起系统崩溃。因此,对于电脑关机,除非电脑死机而无法程序关机外,平时都必须使用电脑上的“关闭系统”按钮,来正常关机。
16、内存中冲突
有时候电脑在运行各种软件时都正常,但是却会忽然间莫名其妙地死机了,但重新启动后运行这些应用程序又十分正常。这其实是一种死机现象。出现的原因多是由于Win 98的内存冲突。大家知道,应用软件是在内存中运行的,而关闭应用软件后即可释放内存空间。但是有些应用软件由于设计的原因,即使在关闭后也无法彻底释放内存的,当下一个软件需要使用这一块内存地址时,就会出现冲突。
电脑死机原因、和预防电脑死机技巧!!
1、电脑死机原因?
2、如何预防电脑死机?
(1)先介绍电脑死机原因!
无法启动系统,画面“定格”无反应,鼠标、键盘无法输入,软件运行非正常中断等。尽管造成死机的原因是多方面的,但是万变不离其宗,其原因永远也脱离不了硬件与软件两方面。
电脑死机屏幕定格、鼠标键盘无法输入、音响无声音怎么办?
一、硬件方面的原因 1、散热不良 显示器、电源和CPU等在工作中发热量非常大, 因此保持其良好的通风状况非常重要, 如果显示器过热将会导致色彩、图象失真甚至缩短显示器寿命。 工作时间太长也会导致电源或显示器散热不畅而造成电脑死机。 CPU的散热是关系到电脑运行的稳定性的重要问题, 也是散热故障发生的“重灾区”,因此要保证其良好的散热效果。 2、移动不当 在电脑移动过程中受到很大振动常常会使机器内部器件松动, 从而导致接触不良,引起电脑死机, 所以移动电脑时应当避免剧烈振动。 平常在发现死机时也可检查各插板是否松动,可拔出重新再插一下。 3、灰尘杀手 机器内灰尘积聚过多也会引起死机故障。对于线路板来说, 灰尘无异于定时。另外, 如软驱磁头或光驱激光头沾染过多灰尘后,会导致读写错误, 严重的也会引起电脑死机。因此电脑房间防尘是必须经常注意的。 4、设备不匹配 如主板主频和CPU主频不匹配,老主板超频时将外频定得太高, 可能就不能保证运行的稳定性,因而导致频繁死机。 这主要是由于兼容机各配件的匹配没有搞好,因此, 在购买兼容机时,可请比较内行的人帮助选择配件。 5、软、硬件不兼容 三维软件和一些特殊软件, 在有的微机上有时就不能正常启动甚至安装,其中可能就有软、 硬件兼容方面的问题。 6、内存条故障 主要是内存条松动、虚焊或内存芯片本身质量所致。 应根据具体情况排除内存条接触故障,如重新拔插一下。 如果是内存条质量存在问题,则需更换内存条才能解决问题。 7、硬盘故障 主要是硬盘老化或由于使用不当造成坏道、坏扇区。 这样机器在运行时就很容易发生死机。 硬盘上的故障必须用专用工具软件及维修人员来进行检修处理, 如损坏严重则只能更换硬盘了。另外对于不支持UDMA 66/100的主板,应注意CMOS中硬盘运行方式的设定。 8、CPU超频 由于CPU超频提高了CPU的工作频率,同时, 也可能使其性能变得不稳定。究其原因, CPU在内存中存取数据的速度本来就快于内存与硬盘交换数据的速 度,超频使这种矛盾更加突出, 加剧了在内存或虚拟内存中找不到所需数据的情况,这样就会出现“ 异常错误”。解决的办法比较简单, 就是要让CPU回到正常的频率上。 9、硬件冲突 这是由于声卡或显卡的设置有冲突,引起异常错误。此外, 其它设备的中断、DMA或端口出现冲突的话, 可能导致少数驱动程序产生异常,以致死机。解决的办法是以“ 安全模式”启动,在“控制面板”→“系统”→“设备管理” 中进行适当调整。对于在驱动程序中产生异常错误的情况, 可以修改注册表。选择“运行”,键入“REGEDIT”, 进入注册表编辑器,通过选单下的“查找”功能, 找到并删除与驱动程序前缀字符串相关的所有“主键”和“键值”, 重新启动。 10、内存容量不够 内存容量越大越好,至少大于硬盘容量的0、5%~1%。 如出现这方面的问题,就应该换上容量尽可能大的内存条。 或在原有的内存上再添加上新的内存条。 11、劣质零部件 少数不法商人在给顾客组装兼容机时,使用质量低劣的主板、内存, 有的甚至出售冒牌主板和旧的CPU、内存, 这样就会使机器在运行时很不稳定,发生死机也就在所难免。因此, 用户购机时应该有这方面的戒心,可请比较熟悉的朋友帮助挑选, 并可以用一些较新的工具软件测试电脑,长时间连续考机( 如72小时),以及争取尽量长的保修时间等。 二、由软件原因引起的死机 电脑死机除了上述一些硬件上的问题之外, 也有不少是由软件引起的。如: 1、感染 是计算机操作的大患,几乎恶之。 可以使计算机工作效率急剧下降,造成频繁死机、数据丢失、 系统崩溃,甚至损坏主板、硬盘、CPU等等。因此, 在发现时我们需用杀毒软件如KV3000、 瑞星等优良的杀毒软件来对电脑进行全面地查毒、杀毒, 并做到及时升级杀毒软件。 2、CMOS设置不当 该故障现象很普遍,如硬盘参数设置、模式设置、 内存参数设置不当等,都会导致计算机无法启动。 如将无ECC功能的内存设置为具有ECC功能, 这样就会因内存错误而造成死机。 3、系统文件的误删除 由于Windows启动需要有Command、com、Io、 sys、Msdos、sys等文件, 如果这些文件遭破坏或被误删除, 即使在CMOS中各种硬件设置正确无误的情况下也无济于事。 解决方法:使用同版本操作系统的启动盘启动计算机,然后键入“ SYS C:”,重新传送系统文件即可。 4、初始化文件遭破坏 由于Windows启动需要读取System、ini、Win、 ini和注册表文件,如果存在Config、sys、 Autoexec、bat文件,这两个文件也会被读取。 只要这些文件中存在错误信息都可能出现死机, 特别是System、ini、Win、ini、User、 dat、System、dat这四个文件尤为重要。 5、动态链接库文件(、DLL)丢失 在Windows操作系统中还有一类文件也相当重要, 这就是扩展名为、DLL的动态链接库文件, 这些文件从性质上来讲是属于共享类文件,也就是说,一个、 DLL文件可能会有多个软件在运行时需要调用它。 如果我们在删除一个应用软件的时候, 该软件的反安装程序会记录它曾经安装过的文件并准备将其逐一删去 , 这时候就容易出现被删掉的动态链接库文件同时还会被其它软件用到 的情形,如果丢失的链接库文件是比较重要的核心链接文件的话, 那么系统就会死机,甚至崩溃。这时,我们可用工具软件如“ 超级兔仔”对无用的、DLL文件进行删除,这样会避免误删除。 6、硬盘剩余空间太少或碎片太多 由于一些应用程序的运行需要较大的内存和硬盘空间, 如果硬盘的剩余空间太少, 当这些应用程序运行需要大量的内存而机上的内存不多时, 就需要用到虚拟内存,而虚拟内存则是由硬盘提供的, 因此硬盘要有足够的剩余空间以满足虚拟内存的需求。因此, 我们配备计算机时就要配置较大的硬盘,此外, 还要养成定期整理硬盘、清除硬盘中垃圾文件的良好习惯。 这不仅会避免因硬盘剩余空不够或碎片太多而造成死机, 也会使平常操作时速度提高。 7、BIOS升级失败 操作者应备份BIOS以防不测, 但如果电脑系统需要对BIOS进行升级的话, 那么在升级之前最好确定你所使用BIOS版本是否与你的PC相符 合。如果BIOS升级不正确或者在升级的过程中出现意外断电, 那么计算机系统就有可能无法启动。 所以在升级BIOS前千万要搞清楚BIOS的型号。 如果使用的BIOS升级工具可以对当前BIOS进行备份, 那就应当把以前的BIOS在磁盘中拷贝一份。 同时看系统是否支持BIOS恢复并且还要懂得如何恢复。 8、软件升级不当 大多数人可能认为软件升级是不会有问题的,事实上, 在升级过程中都会对其享的一些组件也进行升级, 但当其它程序可能不支持升级后的组件时,就会各种问题导致死机。 因此,在升级软件时也要注意操作,先明白升级软件的特点、 性能及可能出现故障的排除方法等后再升级。 9、滥用测试版软件 目前许多操作软件正式出版时都会先出一些测试版软件, 以检其软件运行的可靠性和稳定性等,以便正式出版时再适当改进, 因此,测试软件通常带有一些BUG或者在某方面不够稳定, 测试版的软件都不能算为完全成熟的软件。所以, 当我们对计算机并不十分内行的情况下,最好少用软件的测试版, 以免使用后出现数据丢失的程序错误、 死机或者是系统无法启动等故障,给自己带来不必要的麻烦。 10、非法卸载软件 由于现在计算机运行的软件非常多,人们总喜欢经常下载、 安装和卸载软件,这是不大好的。 更不要把软件安装所在的目录直接删掉,如果直接删掉的话, 注册表以及Windows目录中会有很多垃圾存在,久而久之, 系统也会变不稳定而引起死机。因此, 对于不一定很需要的软件不要下载和安装。 11、使用盗版软件 如今盗版软件非常之多,几乎所有的软件都有被盗版, 由于这些盗版软件可能隐藏着,一旦执行, 会自动修改你的系统,使系统在运行中出现死机。 但如果说都用正版软件恐怕也不现实, 所以只能是尽量少用盗版软件, 尤其是不常用的软件和一些价格不高的软件,就不必使用盗版软件。 12、应用软件的缺陷 这种情况是常见的,如在Win 98中运行那些在DOS或Windows 3、1中运行良好的16位应用软件。Win 98是32位的,尽管它号称兼容, 但是有许多地方是无法与16位应用程序协调的。还有一些情况, 如在Win 95下正常使用的外设驱动程序,当操作系统升级后, 可能会出现问题,使系统死机或不能正常启动。 遇到这种情况应该找到外设的新版驱动。 13、启动的程序太多 启动的程序太多就会使系统消耗殆尽, 而使个别程序需要的数据在内存或虚拟内存中找不到, 就会出现异常错误,造成死机。因此,建议启动程序要少一点。 14、非法操作 用非法格式或参数非法打开或释放有关程序,也会导致电脑死机。 请注意,要牢记正确格式和相关参数, 不要随意打开和释放不熟悉的程序。 15、非正常关闭计算机 如今电脑几乎都装有Wordows系统,因此, 我们在关机时不要直接使用机箱中的电源按钮, 否则会造成系统文件损坏或丢失,引起自动启动或者运行中死机。 对于Windows98/2000/NT等系统来说, 这点非常重要,严重的话,会引起系统崩溃。因此,对于电脑关机, 除非电脑死机而无法程序关机外,平时都必须使用电脑上的“ 关闭系统”按钮,来正常关机。 16、内存中冲突 有时候电脑在运行各种软件时都正常, 但是却会忽然间莫名其妙地死机了, 但重新启动后运行这些应用程序又十分正常。 这其实是一种死机现象。出现的原因多是由于Win 98的内存冲突。大家知道,应用软件是在内存中运行的, 而关闭应用软件后即可释放内存空间。 但是有些应用软件由于设计的原因, 即使在关闭后也无法彻底释放内存的, 当下一个软件需要使用这一块内存地址时,就会出现冲突。 电脑死机原因、和预防电脑死机技巧!! 1、电脑死机原因? 2、如何预防电脑死机? (1)先介绍电脑死机原因! 无法启动系统,画面“定格”无反应,鼠标、键盘无法输入, 软件运行非正常中断等。尽管造成死机的原因是多方面的, 但是万变不离其宗,其原因永远也脱离不了硬件与软件两方面。
关闭电脑时,先关闭音箱,再关闭电脑,还是直接关闭电脑就行了?
音箱是属于电脑的配件。是电脑附属的一个音频输出设备。他们的使用彼此之间实际没有什么关联,也不会相互影响。正常用的时候,只有电脑开着才会有音频信号输出给音箱。他才可以正常使用。而关闭的时候,却没有什么先后顺序。先关电脑或者是相关音箱都无所谓。这个纯粹看个人的喜好和习惯。
不过需要提醒你的是一定要把电源关了。这样可以节约用电同时也可以降低发生火灾和意外的风险。其他就没有什么特别要注意的了。
声明:本站所有文章资源内容,如无特殊说明或标注,均为采集网络资源。如若本站内容侵犯了原著者的合法权益,可联系本站删除。