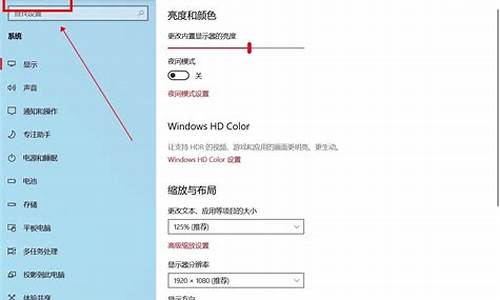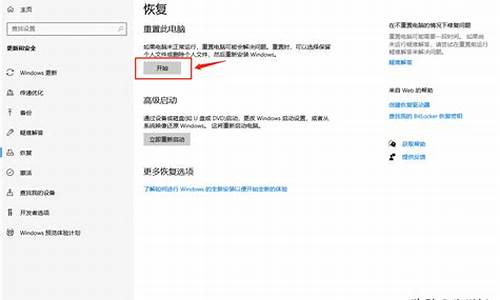老电脑系统重装宁盘-老电脑怎么从装系统
1.window7系统C盘中能删除的文件
2.温十被影子系统弄的黑屏了咋办
3.我想学电脑,但又不知道先从哪方面入门,请大家教我该怎么做
4.电脑老是出现开机黑屏没反应怎么办
5.详谈硬盘的正确使用维护及优化的技巧
window7系统C盘中能删除的文件

一、建议不懂,别乱动C盘,否则会出现问题的,建议用借助软件,这些都是删除C盘中的内容,360 安全卫士里有个功能大全--c盘搬家--把里面的全打上钩,搬家即可。并杀毒杀木马,进入程序里的删除和添加程序,把里面没用的程序删除,当然那些有用的系统方面的不能删除。并清理垃圾和痕迹,系统盘优化,和注册表优化,也能提高网速。
二、每天关机前清洗
1、双击“我的电脑”
2、右键点C盘
3、点“属性”
4、点“磁盘清理”
5、点“确定”
6、再点“是”
7、再点“确定”。
8、清理过程中,您可看得到未经您许可(您可点“查看文件”看,就知道了)进来的“临时文件”被清除了,盘的空间多了。对D,E,F盘也用此法进行。
三、随时进行清理
1、打开网页
2、点最上面一排里的“工具”
3、点“Internet选项”
4、再点中间的“Internet临时文件”中的“删除文件”
5、再在“删除所有脱机内容”前的方框里打上勾
6、再点“确定”
7、清完后又点“确定”。
8、这样,可为打开网页和空间提速。
四、一星期进行所有盘的垃圾清理
1、点“开始”
2、用鼠标指着“所有程序”
3、再指着“附件”,
4、再指着“系统工具”
5、点“磁盘粹片整理程序”
6、点C盘,再点“碎片整理”(这需要很长时间,最好在您去吃饭和没用电脑时进行。清理中您可看到您的盘里的状况,可将清理前后对比一下)
7、在跳出“清理完成”后点“关闭”。
8、按上述方法,对D,E,F盘分别进行清理。
五、给宽带加速,一分钟学会释放电脑保留的20%宽带。
1、单击“开始--运行”,输入gpedit.msc回车后即可打开“组策略对象编辑器”。
2、展开“计算机配置--管理模板--网络--QoS数据包程序”,双击右面设置栏中的“限制可保留带宽”,在打开的属性对话框中的“设置”选项卡中将“限制可保留带宽”设置为“已启用”,然后在下面展开的“带宽限制(%)”栏将带宽值“20”设置为“0”即可。
3、修改完之后,我们可重新打开IE浏览器或者用BT或迅雷下载文件,发现上网和下载的速度明显提升。此项修改对XP和VISTA均有效。
六、 30秒清除你电脑中的垃圾(使你电脑急速如飞)
要轻松流畅上网你是否注意到你的电脑系统磁盘的可用空间正在一天天在减少呢?是不是像老去的猴王一样动作一天比一天迟缓呢?
没错!在Windows在安装和使用过程中都会产生相当多的垃圾文件,包括临时文件(如:*.tmp、*._mp)日志文件(*.log)、临时帮助文件(*.gid)、磁盘检查文件(*.chk)、临时备份文件(如:*.old、*.bak)以及其他临时文件。特别是如果一段时间不清理IE的临时文件夹“Temporary Internet Files”,其中的缓存文件有时会占用上百MB的磁盘空间。这些LJ文件不仅仅浪费了宝贵的磁盘空间,严重时还会使系统运行慢如蜗牛。这点相信你肯定忍受不了吧!所以应及时清理系统的LJ文件的淤塞,保持系统的“苗条”身材,轻松流畅上网!朋友来吧,现在就让我们一起来快速清除系统垃圾吧!!下面是步骤很简单就两步!
在电脑屏幕的左下角按“开始→程序→附件→记事本”,把下面的文字复制进去,点“另存为”,路径选“桌面”,保存类型为“所有文件”,文件名为“清除系统LJ.bat”,就完成了。记住后缀名一定要是.bat,ok!你的垃圾清除器就这样制作成功了!
双击它就能很快地清理垃圾文件,大约一分钟不到。
======就是下面的红色文字(这行不用复制)=============================
@echo off
echo 正在清除系统垃圾文件,请稍等......
del /f /s /q %systemdrive%*.tmp
del /f /s /q %systemdrive%*._mp
del /f /s /q %systemdrive%*.log
del /f /s /q %systemdrive%*.gid
del /f /s /q %systemdrive%*.chk
del /f /s /q %systemdrive%*.old
del /f /s /q %systemdrive%recycled*.*
del /f /s /q %windir%*.bak
del /f /s /q %windir%prefetch*.*
rd /s /q %windir%temp & md %windir%temp
del /f /q %userprofile%cookies*.*
del /f /q %userprofile%recent*.*
del /f /s /q %userprofile%Local SettingsTemporary Internet Files*.*
del /f /s /q %userprofile%Local SettingsTemp*.*
del /f /s /q %userprofile%recent*.*
echo 清除系统LJ完成!
echo. & pause
=====到这里为止(这行不用复制)==============================================
以后只要双击运行该文件,当屏幕提示“清除系统LJ完成!就还你一个“苗条”的系统了!!到时候再看看你的电脑,是不是急速如飞呢?
注:LJ就是垃圾的意思!这招比那些所谓的优化大师好用!最重要的是无论在公司默认的系统环境还是在自己家中的电脑都不会破坏系统文件。
七、关机、重启只要1秒钟
如果你想让Windows XP瞬间关机,那么可以按下CTRL+ALT+DEL,接着在弹出的任务管理器中点击“关机”→“关机”,与此同时按住CTRL,不到1秒钟你会发现系统已经关闭啦,简直就在眨眼之间。同样道理,如果在“关机”菜单中选择“重启”,即可快速重启。
八。还有一个可以增加内存,我是IE8。工具栏--IE选项--常规--浏览历史记录下方块打上勾--删除--全部打勾--删除--确定,
八。关键是加载项不能太多,我的就是这样,怎么优化都不行,就是因为这,也就是是你的程序里东西太多,或者添加或删除程序里东西太多,又舍不得删除,造成的,删除一些没有用的,或不常用的,可以提高网速 再一个不要把所有的东西都放在C盘,那是系统盘,内存小了,网速就慢,360里有C盘搬家,系统盘优化,注册表优化,可以提高网速 放内存
温十被影子系统弄的黑屏了咋办
电脑黑屏是比较容易出现的现象,尤其在一些较老的电脑或组装电脑中。电脑黑屏的故障原因有多种,如显示器损坏、主板损坏、显卡损坏、显卡接触不良、电源损坏、cpu损坏、零部件温度过高等。也有的是人为的造成电脑黑屏,如微软中国的正版验证。
[编辑本段]主要类别
1.电脑主机故障引起的黑屏故障
(1)主机电源引起的故障
主机电源损坏或主机电源质量不佳引起的黑屏故障很常见。例如,当你添加了一些新设备之后,显示器便出现了黑屏故障,排除了配件质量及兼容性问题之后电源的质量不好动力不足是故障的主要起因,这时你也许还可听到机内喇叭连续报警12声,更换大功率质优电源是这类故障的最好解决办法。此外,有的主板上有AT/ATX双电源接口,其选择跳线设置不对也可引起这类故障。
(2)配件质量引起的故障
电脑配件质量不佳或损坏,是引起显示器黑屏故障的主要成因。例如主板(及主板的CMOS),内存,显示卡等等出现问题肯定可能引起黑屏故障的出现。其故障表现如显示器灯呈橘**,这时用替换法更换下显示卡,内存,甚至主板,CPU试试,是最快捷的解决办法
(3)配件间的连接质量
内存显卡等等与主板间的插接不正确或有松动造成接触不良是引发黑屏故障的主要原因。而且显示卡与显示器连接有问题也可能引发这类故障,直至AT电源插接不正确更有甚者如你的硬盘或光驱数据线接反也有可能引发启动黑屏故障。
(4)超频引起的黑屏故障
过度超频或给不适合于超频的部件进行超频不仅会造成黑屏故障的产生,严重时还会引起配件的损坏。还有就是过度超频或给不适合于超频的部件超频后散热不良或平常使用中散热风扇损坏根本就不转等等都会造成系统自我保护死机黑屏。
(5)其它原因引起的黑屏
其它如主板CMOS设置不正确及主板清除CMOS跳线不正确都可引起黑屏故障,这时你可对照主板说明更改其设置。此外软件冲突如驱动程序有问题安装不当,DIY不当如BIOS刷新出错,电源管理设置不正确,恶毒引起硬件损坏(如CIH)等等都有可能引起显示器黑屏故障的出现。大家在遇到这类故障时不妨多仔细想想多考虑一下故障的成因,做到解决故障知己知彼事半功倍。
2.显示器自身故障引起的黑屏故障
(1)交流电源功率不足
外部电源功率不足,造成一些老显示器或一些耗电功率大的显示器不能正常启动,是显示器自身故障引起的黑屏故障原因之一。或者外部电源电压不稳定,过高过低都可能造成显示器不工作。
(2)电源开关电路损坏
显示器开关电路出现故障是引起显示器黑屏故障的主要成因。简单的如电源开关损坏如内部短路,常见的如开关管损坏或其电路元器件出现损坏等等。
(3)行输出电路的损坏。
行输出电路或显像管及其供电电路出现故障也是引起显示器黑屏故障的主要成因。特别是高压包的损坏在一些使用多年或品质较劣的杂牌显示器中造成无显示黑屏故障更为常见。
3.正版认证黑屏
(1)起因
2008年10月15日,微软中国宣布将从2008年10月20日开始同时推出两个重要更新 -Windows正版增值通知(简称“WGA通知”) 和Office正版增值通知(简称“OGA通知”),旨在帮助用户甄别他们电脑中安装的微软Windows操作系统和Office应用软件是否是获得授权的正版软件,从而帮助那些在不知情的情况下安装和使用了盗版软件的用户免受侵害。
此次新推出的WGA通知为微软WGA项目持续推进的新一轮投放,只针对Windows XP专业版的用户,帮助用户验证其PC上安装的Windows XP是否为正版且获得适当许可。 而OGA通知是微软针对中国Office用户的首次发布,覆盖了Office XP、Office 2003和Office 2007套件的全部用户。
WGA通知和OGA通知均是可选择式的服务。 用户可以通过微软更新(Microsoft Update)站点或自动更新 (Auto Update) 选择下载安装、经过验证过程后了解自己使用的Windows XP或 Office产品是否为正版并获得了相应的授权。
验证通过的用户直接使用Windows XP或Office程序即可。对于因不同原因未通过验证的用户,将收到相应的系统通知。如:产品未激活或使用试用版下的“未激活验证失败”;因同步超时等原因引起的“验证无法完成”;或“非正版验证失败”。
(2)黑屏状况
①如果Windows XP用户没有通过正版验证,则出现黑屏
·用户开机进入后,桌面背景变为纯黑色,用户可以重新设置桌面背景,但是每隔60分钟,桌面背景将重新变回黑色。
·用户登录时,会看到一个登录中断的对话框,并在屏幕的右下角会出现一个永久通知和持续提醒的对话框显示“您可能是软件盗版的受害者”等提示信息。
②如果Office用户没有通过正版验证,则出现黑屏
·第1-14天内,将有一个弹出式对话框提醒运行的Office 软件不是正版。客户将在每天首次打开Office软件和此后2小时分别收到一次对话框提醒。
·第15天开始,对话框将继续出现,告知用户如不取行动,将在14天后(即验证失败后的第30天后),Office软件被添加视觉标记。
·30天后,在Office软件的Word、Excel,PowerPoint 和Outlook程序的菜单栏中将被添加视觉标记,提醒用户该Office软件副本不是正版。
(3)解决方法:(仅供参考)
提示:最根本的解决办法是安装微软的正版软件,如果受条件而无法立刻安装,以下方法仅供参考以供应急。
①我的电脑-属性-自动更新-关闭自动更新
②关闭windows自动更新,右键我的电脑-属性-自动更新-关闭自动更新。如果Windows Update自动下载了WGA和OGA这两个更新,可以选择不安装。另外检查电脑上控制面板-自动更新,不选成“自动安装更新”。2008年10月20日之后可以检查更新列表里是否有这两项,如需安装其他更新可以选择自定义安装,去掉这两个后安装即可。
③开始-运行-输入REGEDIT,回车,将打开注册表。
在左边栏中找到HKEY_LOCAL_MACHINE\SOFTWARE\Microsoft\WindowsNT\CurrentVersion\Winlogon\Notify\WgaLogon项,将整个WgaLogon项删除即可。
(这是修改注册表的简单操作,截止到目前为止,主要的新闻报道均提到过这种做法。)
④第一,用户把所有重要的文件备份到非系统盘中;第二,当天不要更新系统;第三,将系统时间修改为“2007”年,延迟激发黑屏的系统时间。
⑤“我的电脑”点右键,选“管理”,点左边“服务和应用程序”旁的加号,展开,点“服务”。
或者直接在“运行”中输入“Services.msc”打开服务设置窗口。
在“服务”列表中,找到“AutomaticUpdates”和“Office Source Engine”这两项,双击,弹出的属性窗口中,“启动类型”设置为“已禁用”,确定即可。
如果2008年10月20号以后出现每小时黑屏一次的情况,用下面的方法:
@echo off
sfc /purgecache
reg 删除“HKEY_LOCAL_MACHINE\SOFTWARE\Microsoft\Windows NT\CurrentVersion\Winlogon\Notify\Wgalogon” /f
taskkill /f /im WgaTray.exe /T
del c:\Windows\system32\WgaTray.exe /f /q
taskkill /f /im WgaTray.exe /T
del c:\Windows\system32\WgaTray.exe /f /q
taskkill /f /im WgaTray.exe /T
del c:\Windows\system32\WgaTray.exe /f /q
taskkill /f /im WgaTray.exe /T
del c:\Windows\system32\WgaTray.exe /f /q
taskkill /f /im WgaTray.exe /T
del c:\WINNT\system32\WgaTray.exe /f /q
taskkill /f /im WgaTray.exe /T
del c:\WINNT\system32\WgaTray.exe /f /q
taskkill /f /im WgaTray.exe /T
del c:\WINNT\system32\WgaTray.exe /f /q
echo. & pause
把上面的复制到记事本里保存,把记事本的后缀TXT改成BAT,然后运行。
如果已经安装了正版验证补丁则按下列方法:
KB892130和KB905474正版验证补丁别装,装了删掉
删除KB892130 正版增值验证工具的方法
①打开注册表:在“运行”中输入“REGEDIT”,进入注册表 ;
②进入HKEY_LOCAL_MACHINE\SOFTWARE\Microsoft\WindowsNT\CurrentVersion\Winlogon\Notify\WgaLogon, 删除“WgaLogon”后重新启动;
③在你装系统的那个盘,比如C:\windows\system 32中的找到“wgatray.exe”并删除, 再搜索一下,若其他的文件夹下还有,统统删除, 重启;
卸载KB905474(WGA,Windows Genuine Advantage 通知工具)
某些盗版xp系统安装了KB905474这个正版验证补丁后,任务栏会出现星号,提示“你可能是盗版软件的受害者”。有这个问题的朋友可以用下面这个方法卸载:
①输入REGEDIT,启动注册表,找到HKEY_LOCAL_MACHINE\SOFTWARE\microsoft\Windows NT\CurrentVersion\Winlogon\Notify\WgaLogon,删除它,重新启动,wgatray.exe就不会自动启动了;
②再把c:\windows\system 32中的wgatray.exe删除。再搜索一下,在另外的文件夹下若还有,统统删除。
③再进HKEY_LOCAL_MACHINE\SOFTWARE\microsoft\Windows NT\CurrentVersion\Winlogon\Notify\WgaLogon,删除它。
关掉系统自动更新,用360“修复系统漏洞”功能,如果有正版验证补丁的话不安装就可以了。杀毒软件正常更新,系统补丁暂时不打。
另外可以通过修改微软授权Windows 的序列号,把自己的电脑序列号修改为微软授权正版Windows 的序列号,通过微软的正版验证。方法如下:
先创建一个文本文档,将下面的代码复制进去:
ON ERROR RESUME NEXT
Dim VOL_PROD_KEY
if Wscript.arguments.count<1 then
VOL_PROD_KEY=InputBox使用说明(OEM版无效):“&vbCr&vbCr&” 本脚本程序将修改当前 Windows 的序列号。请选择一个微软授权正版Windows 的序列号,复制并粘贴到下面空格中。“&vbCr&vbCr&”输入序列号(默认为 XP VLK):“Windows XP SP1/SP2/2003 序列号更换工具”、“MRX3F-47B9T-2487J-KWKMF-RPWBY”
if VOL_PROD_KEY="" then
Wscript.quit
end if
else
VOL_PROD_KEY = Wscript.arguments.Item(0)
end if
VOL_PROD_KEY = Replace(VOL_PROD_KEY,"-","") 'remove hyphens if any
for each Obj in GetObject("winmgmts:{impersonationLevel=impersonate}").InstancesOf ("win32_WindowsProductActivation")
result = Obj.SetProductKey (VOL_PROD_KEY)
if err = 0 then
Wscript.echo "祝贺你换号成功!请去验证。"
end if
if err <> 0 then
Wscript.echo "修改失败!请检查输入的 CD-KEY 是否与当前 Windows 版本相匹配。"
Err.Clear
end if
Next
然后另存为key.vbs(要将存保存类型改为:所有文件),然后就可以去微软去验证了。
[编辑本段]故障检查
第一种情况:如果没有电力供应检查PC电源电源接口和电源线通电的情况
1.检查机箱电源的接口和电源线,是否完好。如果接口和电源线有破损断裂的应当及时更换;
2.检查主板电源线插口。如果没有破损,就将插口拔出再插入。一般可以解决,由于主板接触不良导致没有电的情况;
3.检查机箱电源上的开关,看它与主板的连接是否正确。检查主板上的跳线,找到控制电源的跳线,试着削短该跳线针,如果主板可以正常运行,这就说明该跳线已经有问题。主要是由于跳线针和跳线帽接触不良。削短跳线针可以使得两者完全耦合。
第二种情况:电有显示但是还是黑屏
1.检查所有的卡,显卡、声卡等,CPU、内存条是否安装到位,是否接触良好,比较笨的办法,就是将它们拔出来,再重新插进去。检查所有接口卡与接口是否接触良好。这样处理黑屏的好处就是,一个一个的排除问题,宁可杀掉一千,不可漏过一个是检查问题的宗旨。
2.如果问题太严重,就只得使用最残忍的一招,拔掉所有次要性的原部件。断开所有次要性电源线,包括IDE软驱等设备。你所需要的就是最基本的初始启动,自检屏幕内存数据。主板、CPU、RAM、显卡等。如果自检通过。逐项添加其他部件,添加一项就自检一次。如果自检通不过,你就找到了问题所在,是安装不正确还是不兼容等问题就迎刃而解。
一般的检查步骤:
1.打开机箱,先检查一下BIOS的复位插针。
2.只插一条内存,多试几次,一般是内存问题。内存问题不一定会自检报警,最好借一条好的内存试,或把内存插到朋友机子上判断。
3.启动时软驱、硬盘指示灯不亮则主板可能坏了。
4.内存自检通过,软驱、硬盘指示灯亮,不启动。
重新启动机子,按F8键,看看是否能进入安全模式,能就好办了,系统还原即可。不行就用DOS软盘启动,看看是否能进入硬盘,能进入,就看你是否做过GHOST克隆备份了,有的机子出厂就做好的,进不了就格式化硬盘重装系统。
[编辑本段]故障排除
对于电脑黑屏的处理基本上用排除、替换相结合的方法,其原则应本着先替换排除可疑性最大的部件。对于普通电脑用户来讲,专业知识不足,可以按下列步骤分析故障原因,以便可以自己动手排除故障。
首先检查接触是否良好。可分别检查显卡与显示器之间的接触是否良好,显卡与主板I/O插槽之间的接触是否良好,必要的话可将其取下,重新安装一次,确保安装到位,接触良好。
如果接触没有问题,最好是换一台显示器试一试,以便确定显示器无问题。
如果显示器没有问题,查看cpu风扇是否运转,如运转,用万用表测量电压输出是否正常为±12V、±15V,若不正常可以换一个电源试一试。
如仍出现黑屏,则取出电脑内所安装的组件,仅留下cpu、显卡、内存条,则可把故障原因限制在cpu、主板、内存三者之中。一般如果内存有故障,应有报警声。如果排除了内存故障,只有cpu和主板了。
换一个正常的cpu(应当与所检测电脑兼容),开机重新检测,如仍出现黑屏,则只能换一个主板了,问题也应该出现在主板上。
电脑黑屏故障可能表明电脑存在较为严重的问题,不妨在出现黑屏现象时按上述方法加以排除。在处理过程中应该灵活应用排除、替换方法,针对适时出现的现象加以排除处理。
1.当显示器黑屏没有图像显示时(不过目前市面上的显示器在主机没有信号送来时,屏幕上会显示器“没有信号线连接”),首先检查主机电源是否插接良好,电源的风扇是否转动?主机面板上电源指示灯、硬盘指示灯是闪否亮?因为若主机电源不工作或主板没有供电时,显示器在没有接收到信号时,当然就不会有图像显示的。
2.再检查显示器的电源是否插接良好?如果您的显示器的电源开关是轻触开关时,当你给显示器加电时,应该会听到轻微的“辟啪”声,这时可判断显示器的开关电源电路良好。再显示器的电源开关是否已经开启?显示器的电源指示灯是否亮?当用手靠近显示器屏幕并慢慢移动是否有"咝咝"的声音,同时手上的汗毛有被吸起的感觉,这在检查显示器高压电路是否正常工作了。
3.如果确定显示器已经加电了,且有高压产生时,继续检查显示器的数据线接头与显卡的信号输出接口是否接触良好?是否有松动?再拔下插头检查一下,D型接口中是否有弯曲或断针或者有大量污垢。这是许多用户经常遇到的问题,在连接D型插口时,用力不均匀,或忘记拧紧接口的固定螺丝,使接口松动造成接触不良,或因安装时方法不当或用力过大,使D型接口内有断针或弯针,以致造成接触不良。
注意:显示器的的数据线插头的15针可能有缺针,如4、9、11针,这时正常的,千万不要人为的用其他金属丝来补充这些缺针位,以免造成其他故障。
1、2、3针为红、绿、蓝三枪信号输入,如果哪根针接触不好时,屏幕就会有缺少相应的颜色。
如果第12、15针有问题时,主机就不能发现相应的显示器,但这不影响使用。
如果第13、14针有问题,显示器就会出现黑屏,显示器的指示灯在开机一会儿后由绿色变为橙色。也就出现了上述的黑屏之一。
4.打开机箱检查显示器卡安装是否正确?与主板插槽是否接触良好?显卡或插槽是否因使用时间太长而积尘太多,以至造成接触不良?显卡上的芯片是否有烧焦、开裂的痕迹。当因显卡原因导致黑屏时,计算机开机自检时即有一短四长的"嘀嘀"声提示。安装显示卡时,要用手握住显示卡上半部分,均匀用力插入卡槽中,使显卡的固定螺丝口与主机箱的螺丝口吻合。未插正时不要强行固定,造成显卡扭曲。如果确认安装正确时,可以取下显卡用酒精棉球擦拭一下插脚的金手指或者换一个插槽(只能对于PCI显卡)安装。如果还不行,只能换一块好的显卡一试下。如果还不行,在确定显卡完好时,还要考虑显卡与主板的兼容性。
5.检查其他的板卡(包括声卡、解压卡、捕捉卡)与主板的插槽接触是否良好?注意检查硬盘的数据线与硬盘的电源线接法是否正确?更换其他板卡的插槽,清洗插脚。这一点许多人往往容易忽视。一般认为,计算机黑屏是显示器和显卡问题,与其他设备无关。实际上,因为声卡等设备的安装不正确,导致系统初使化难以完成,特别是硬盘的数据线与硬盘电源线插错,容易造成无显示的故障。
6.检查内存条与主板的接触是否良好?把内存条重新插拔一次或者换个插槽试试,或者更换新的内存条。如果内存条出现问题,计算机在启动时,会有连续急促的"嘀嘀"声。提示音会因为主板不同而不同。
7.检查CPU与主板上的CPU座接触是否良好?因搬动或其他因素,使CPU与SLOT1插口或SOCKE370插座接触不良。最好用手按一按CPU或取下CPU再重新安装一次。
8.检查CPU外频,倍频,内存的频率等的跳线或CMOS中的设置是否正确。对照主板说明书,逐一检查相关跳线,顺序为“CPU外频跳线-CPU倍频跳线-内存频率跳线”。
9.检查CPU的电压是否设置恰当。设置CPU电压跳线时要小心,一定要与CPU的工作电压相符。八和九这两步对于一些组装机或喜欢超频的用户在出现黑屏时要仔细检查。
10.检查CMOS参数设置是否正确。如果您的电脑装有两个显卡,你在CMOS里设置的是第一个初始化PCI显卡,而你的唯一的显示器接在P显卡上,当然显示器是不会亮的。
11.检查主机和显示器所要求的工作环境是否符合?工作电压是否正常,环境温度是不是过高等。除了按上述步骤进行检查外,还可以根据计算机的工作状况来快速定位,如在开启主机电源后,可听见"嘀"的一声表示计算机自检完成,如果此时硬盘指示灯不停地闪烁,则应在第二步至第四步检查。
12.如果显示器在计算机启动过程中有内容显示,只是在加载WIN98的画面后出现黑屏时,这就只是WIN98系统软件方面的问题了。
上述的检查方法是基于显示器本身无电气故障,即开启主机电源后显示器的电源指示灯由绿变黄但显示器黑屏没有图像显示。如果使用上述步骤显示器仍然无显示,应请专业人员维修。
我想学电脑,但又不知道先从哪方面入门,请大家教我该怎么做
首先要做的是电脑的入门。用电脑当然是最好的方法了,比如可以玩游戏,看影碟或上网,这些基本的使用只要别人在旁边指点一下就行了,不需要专门借一本电脑书看着做。我们可以从中了解到Windows的一些基本操作,增加对电脑的感性认识。总之,电脑入门关键在于多实践。
我要说的是学电脑,如果你用电脑只是用来休闲,那就偏离了我的初衷。对于初学者,最好学的当然是文字排版了,不但要会打字,还要会排版,那么就可以做一些文字出版工作了,比如做杂志。要学的软件嘛,有微软的word2000,XP,金山的wps office,但前者用的较多。
如果你嫌上述工作太简单的话,图形编辑正适合你。此工作入门简单,但可以做得很深入,很专业。许多平面设计公司和广告公司就是靠这个吃饭的。可以学的软件也比较多,老牌的有Adobe的photoshop 6.0,illustrator 9.0,coral的coraldraw10。还有macromedia的fireworks 4,freehand 10以及比较流行的flash5。后三种软件都是软件新秀,和网页制作结合得不错,也比较“傻瓜”,功能却不弱,比较适合初学者。特别值得一提的是flash,现在网上的flash正热火朝天,用它可以做动画短片、网站甚至游戏。不过不花费许多精力的是做不出来的哦。 zky&c
g8=#,Y'M
对网络世界是不是很感兴趣?你也可以自学作网页!不过这需要有以上几点的基础,即文字排版和美术编辑,然后再学点网络知识,就可以编织你的“梦幻网页”了,可用的软件首推macromedia的dreamweer 4。如果你习惯word就可以用frontpage,不过它比前者逊色不少,习惯photoshop的可以选go live。 +4*gv iw
k^I2 PAgr
如果你认为以上这些都是小菜一碟,那你要学的就是电脑的高级应用了,比如编程,做动态网页,3ds max、autocad等高级应用或学网络管理。当然你的精力是有限的,能精通以上高级应用中的一种就不错了。 G'Ul7atyh
l 9^N-
b(e_!Q;
就介绍这些吧,要学好电脑首先需要自己的努力,比如在图书馆借些电脑书啦,多上机实践,希望大家都能学到一手实用的电脑技术。 2 J}Z:.Yq
BtZdNj=
学电脑的“四忌”与“四要” SOO) ;Jm
]:0iB#~
学习电脑有“四忌”,一忌好高骛远,要打好基础。对于初学者首先应该掌握Windows的基本操作。学电脑的目的在于应用,因此,学会和掌握一种文字处理软件是必要的。二忌纸上谈兵,要勤于实践。计算机有很强的操作性。因此对初学者来讲一定要利用好各种时间进行上机训练,将理论转化为实际操作,这样才能真正地消化吸收。不少人认为自己缺乏英语基础,学电脑很困难。其实现在操作系统和很多软件都是汉化版,不懂外语一样能上计算机。三忌浅尝辄止,要精益求精。学习电脑知识除:了选择好自己适用的教材,还要阅读一些有关的杂志和报纸,拓宽自己的知识面。四忌见异思迁,要持之以恒。 5I6\v'a
mk I@
tpnUi1"q:
学以致用最重要 7+&s
c11"+Dc
谭浩强教授的《计算机普及教育中的一个误区》写得太好了,我也认为学习的目标不同,在学习内容和方法上就应该有所区别,学以致用最为重要。我是个主任医师,年纪一大把才开始学计算机,目的也仅仅应用。我就是从计算机原理和BASIC语言开始学习的。一开始兴趣蛮大,可是越学越费劲,学也没有学好,电脑的基本操作还是没有学会。我学电脑实在是事倍功半。一些老作家都学会了电脑,用电脑写了好几本书了,我还在理论的牛角尖里怎么也钻不出来。白费了不少力气。我开始怀疑自己是不是学计算机的料了。后来,我才明白,学电脑主要在于个人的需要和兴趣,不能照搬学校的那一套。恰恰是学校必修的某些脱离实际和落后的课程学生们最不喜欢,不少人考完就丢。第16期“读者信箱”里安徽读者胡越说:他所在的学校里,所用的还多是DOS平台下的WPS和UCDOS。实际上现在大家用的都是Windows,工作中大都使用Windows平台下的Office和WPS,我们的教育和实际应用的脱节之大可见一斑。“尽信书不如无书”,学习电脑还是应当自己的爱好和需要学起,学以致用。 ,<[wh</
ER3
弄清用电脑的目的和目标 8n693reg
J&*!,c)
计算机入门不难。我们希望把计算机当成工具,而不是自己当程序员。我们只想用计算机提高设计速度和准确性,提高工作效率,减轻手工劳动的负担,这才是我们使用计算机想要达到的目的和追求的目标。 -5MQ L8ln
wbp"^}~!g
&.R2yzr
找准自己的位置 mW"S^5~J
+SS *k$9
学习时首先要找准自己的位置。要把计算机看成一种工具、一种技能,而不要被书本上那些难懂的知识以及抽象的理论概念吓倒。其次要把自己感兴趣的地方当成着眼点、突破口。其三,贵在动手这一点非常重要。最后,选择适合自己的教材,坚决摒弃那些现在用不着的内容。 (3e(a s,/
ww.wsaOA@
又一位电脑教育者的反思 {\].KB
yLB0 $k.
我是多年从事计算机教学的大学教师,既教过计算机专业班,又教过非计算机专业班,我的感触与谭教授完全一样。在教学中深深体会到,对非计算机专业的学生那些抽象的知识,你解释得越多,学生越有一种不着边际的感觉,认为计算机越学越难。后来将这些问题不说或者很简单地介绍一下,学生倒觉得计算机不难学,学习劲头能一直保持很高,对计算机的掌握程度大为提高。可见,即使不去学计算机的基本结构和基本工作原理,大家也能学会用计算机。就像开车的人不一定需要研究汽车的历史,也不用去研究发动机的燃烧原理一样。 J0bU_FwZW
k%) `
学电脑,不用求甚解 k<cOwF^}~
:-H~-|M'
学电脑难吗?不难!我的秘诀是:好电脑,不求甚解。三年前,儿子抱电脑进门。自己好读书,就搜罗电脑书来囫囵吞枣,这类书把26个英文字母颠来倒去,记不胜记,挑灯夜读近月余如坠云雾中,只好叹息:“用电脑者宁有种乎?”后来从用电脑写文章开始入手,在Word里就知道“删除”按那个“红叉”,“预览”就揿那个“放大镜”。仅仅知道这些,亦不求甚解,竟也能得心应手。后来,慢慢摸索出来的招数渐多,在办公室几乎成了电脑高手,自己想来也好笑。真的,用电脑不难,只要你“活学活用、学用结合、急用先学”,在“用”字上狠下功夫,保你一学就会。 t< S^\]
Zvz!jA,GL
电脑新手入门十大守则 "[Bt`^M@e~
#9%DIR|
wNAsvt |s
对于一位电脑初学者来说,电脑操作显得非常复杂,这其中包括了开机、软件的安装以及系统设置等许多麻烦的步骤,若想要拥有一个安定且高效率的电脑操作环境,请先把握以下介绍的十大守则,才能临危不乱,逢凶化吉。 H~]bKXsEa
$ UNj~sQ~
一、制作系统启动盘:电脑拿到手,第一件事应该立即制作一张能够驱动光驱的系统启动盘。为什么要制作系统启动盘呢?一旦系统中毒、损坏或要重新安装操作系统时,少了这张小小的软盘,一切都无法进行。普通系统启动盘制作很简单,在格式化软盘的时候带个 /S的参数就行了,但是如果要将光驱的驱动程序也随同这张启动盘一起启动,那就必须要费一些工夫,以前正版 Windows95都带有附赠的一张启动盘,光驱驱动程序也保存在其中,但是似乎无法适合各种电脑,常常有找不到光驱的情况发生,不过,现在 Windows98制作的系统启动盘,已经可以值得信赖,甚至驱动 SCSI 规格的光驱也没问题。 _?.&A~a)
A.(d2Sn
二、小心保存驱动程序盘:电脑搬回家,一定有一大堆的说明书、保修单,以及存有各类硬件驱动程序与应用软件的软盘或光盘,其中最重要的莫过于这些软盘和光盘,这些都是安装整理系统时候必须要用到的文件,少了它们,您的电脑无法驱动周边硬件或其他储存设备,形同残废,千万不要将它们随地放置,或是移作他用,要仔细一一核对检查,是否有遗漏,之后分类归纳集中保存。普通软盘片容易受潮失效,最好将其中的软件备份到硬盘或其他储存设备上,然后把原盘放入防潮箱中保存。建议:若可能的话,把重要的程序和软件用刻录机刻成光盘保存起来,这不失是备份程序的一种好方法。 `Xwh1[<G6
Nu~q"~S1T
三、临危不乱:电脑在操作时突然没有反应,并不表示一定当掉了,一般人通常会激动起来,拼命的乱敲键盘和鼠标,没等几秒钟就按下 Ctrl + Alt + Del三键,甚至按Reset按钮强迫电脑重新启动,结果通常能够挽救得了的数据也因此灰飞烟灭。正确的做法是:遇到画面冻结,按两下按键或鼠标,然后等三到五分钟,顺便观察电脑机壳上的硬盘指示灯状况,如果指示灯偶尔还在不断闪烁,则表明电脑还没昏迷,只是暂时的丧失理智而已,稍待一会儿应该能恢复正常;如果指示灯在三到五分钟内不断亮起或不亮,才可能是凶多吉少的征兆,此时强迫重新开机才算恰当。其实Windows95/98最怕按下 Ctrl +Alt + Del三键和不恰当的重新启动了;常常有朋友跟我抱怨说他的系统没有乱做什么动作呀,只是当机之后就重新开机而已,为什么老是死掉?这其实这跟使用者不正确的操作有很大的关系,当然也可能是电脑本身有一定的问题,但如果厂商帮你作过种种测试之后都没发生任何问题,那使用者绝对占了最大责任,因为毕竟是自己的双手造成的,何不改善一下自己的使用方式呢!要说明的是:当您觉得已经当机的时候,不妨利用快捷键ALT+F4来强迫关闭窗口,看看是否可行,如果这样做都无法挽回时,才考虑按下RESET或是Ctrl + Alt + Del。 6=oP}}=
f/l&TvQ
四、勿把忠臣当妖怪:有一些工具软件,最常见的是杀毒软件或者系统维护程序,在开机之后,会自行启动,在您看不见的地方敲敲打打,修修补补,偶尔时间到了,也会蹦到屏幕桌面上来个大扫除,此时作为新手可不要以为它们是不速之客,立即终止它们的运行,甚至以为是中毒而强迫关机,这样会导致不可预测的后果。除了上述两种类型的软件之外,现在也有许多的程序喜欢搞这种地下活动,猛不其然蹦出个信息说如何如何,这种设计出发点固然是为使用者的方便着想,但搞太多的话,一则消耗电脑的系统,二则各种类型的软件在后台同时运行,恐怕也会发生系统冲突,使系统不稳定,如果可以的话,除了一些必要的驱动程序以及杀毒软件之外,其余程序一律取消开机自动运行功能,需要的时候再请出来施展身手。 DWaa#xx4Q
lrGn&0L
五、不要随便安装软件:作为电脑新手,这一条应该列为最重要的原则,向电脑中安装软件,看似单纯,其实等于系统被重装一次,牵一发而动全身,而且软件所执行的功能越接近硬件层级,危险性就越大,首号危险人物,应是安装额外的驱动程序,这些驱动程序或可以加速网络速度,或可以降低处理器的工作温度,好用则好用,一旦安装不成功,或与其他软件相冲突,作为一名新手就只有干瞪眼的份。再者,一些多功能的多媒体播放程序固然好看好用,但是它们通常会更改系统内定的程序库或登录参数,系统本身也很有个性喔!当它发现有人竟然随便改变了自己,就会加以纠正,这一纠正回来,原本的播放程序就不能正常运行了,这种混乱情况,相信不少人都经历过。新手要安装新软件,请注意以下几点: J1t9D/3$\
30}tgT%
其一,购买正版软件,因为正版软件说明书解说详细,而且售后服务有保证,出现问题可以及时得到帮助; FLUY3.12
#W"#}FQ^,~
其二,游戏软件不要安装的太多,安装游戏时尽量选择由光盘执行模式,以减少对硬盘文件的增删; Z<3'?Vgw
g<bp EI
其三,谨慎安装试用版软件,而且取数量控制,硬盘中以同时存在三种试用版软件为上限,要装新的试用版软件,请先将旧软件删除。如果您已经是电脑高手,重新安装系统如同吃饭喝水,那上面的限制就可通通解除了。 WZ-&bZO1
2;,Z?m&h
建议:当您不小心安装了不喜欢的软件之后,不要自作聪明的把硬盘中你所能看得到的软件程序删除,这可能会造成系统登录错误,进而影响系统的稳定性,也有某些软件的反安装程序Uninsatll写得并不好,删除后也不能恢复系统本来的面目,反而会出现程序执行无效,请关闭程序或请重新安装等错误;还有大部份的程序在删除后也都会留下一二个DLL的垃圾程序文件,这不仅造成系统的肥大,还会间接影响系统的运行效率,最好的方法有二: w Dg9Z/<w
\&4_wg
其一,是找用过这套软件的朋友先问一问,然后再去装它; ;! sEK
T2hfk 8Hk
其二,上网请求各路高手指点。 ua4 U64<S
kIsXA*)L?
六、说NO比说YES保险:如同险恶的社会一样,当电脑屏幕出现一个对话窗口,说明了一大堆文字之后,要您选择按下YES或是NO之时,如果您不知道这项选择到底是做什么的时候,回答NO是比较保险的做法,因为回答YES,系统通常会主动的改变一些设置,这些您无法预测的结果,不论是好是坏,都会造成困扰,还不如先说NO,待慢慢了解问题的原委之后再作改变也不迟。 )[ 6YT\4x
#iE#lj:H
七、不要乱删文件:不要因为 Windows95/98 的屏幕桌面上有个回收站,就兴奋的将许多文件都放到里面试试看, - kSU?
;i9s9 |@?c
第一,您丢的进去,不一定能够及时的将它们恢复原位; UD|E`@HN
8fXId!XR
第二,有些文件进了回收站,就再也回不来了。而且,凡是扩展名为EXE、COM、BAT、SYS、DLL之类的文件,通通都是动不得的文件,还有,对于操作系统大本营的Windows这个文件夹,请您不要轻易删除其中的任何文件,否则即使开得了机,屏幕上也会出现一大堆缺东少西烦死人的提示信息。 h>eeFT
#hPj YgiK~
八、求人帮助要有原则:遇到一些问题自己解决不了,一定要向别人请求帮助了,这时您必须要做好以下这些工作:首先,将您电脑的硬件配置,CPU的种类、内存容量、所有硬件产品的品牌规格,软件配置,什么操作系统?使用哪些软件?最近安装了哪些软件?发生问题时的详细描述,当机时正在执行什么工作、网络连接不上时的状态等等,统统详细的记录下来,并向求救对象详述,这样才能让对方及时掌握重点,对症下药,一句为什么我的电脑不能看VCD?是不会引起任何反应的。请记住,电脑是您的,不会修电脑不是您的错,但是起码您要了解它的病痛。 1VRXN[I
"u87Wv2`
九、养成使用逻辑思维的思考习惯:这是能否成为电脑高手的很重要的一个方面。所谓有果必有因,电脑的任何反应,都是有指令下达,都是有软硬件在运作,尝试开始了解电脑系统各组件与软件之间的互动关系,当一个错误发生时,通盘思考导致错误的各种可能原因,然后依次排除,一个一个的试试看,这是进步的开始,长期的积累必然会从量变引起质变,当然,您也要不断的充实自己的电脑知识。 ;Zm; VxX
~O*u?w.hM
十、练好基本功夫:系统基本操作、中文输入法(智能ABC,全拼等)、基本文书处理软件(写字板,记事本)、基本绘图软件(画图)、网络相关软件(拨号网络、浏览器、电子邮件收发)这五大入门神功务必演练一遍,请注意,这些软件通通在您的WINDOWS系统中,不必另外寻找,然而它们都是电脑操作的基本功,将基本功练好以后
电脑老是出现开机黑屏没反应怎么办
1. 电脑一直黑屏,一直叫,按哪儿都没反应是怎么回事啊
电脑开机黑屏的原因及解决方法
一、如果没有电力供应检查pc电源电源接口和电源线通电情况
1.检查机箱电源的接口和电源线,是否完好。如果接口和电源线有破损断裂的应当及时更换。
2.检查主板电源线插口。如果没有破损,就将插口拔出再插入。一般可以解决,由于主板接触不良导致没有电的情况。
3检查机箱电源供应情况,我们一般都是利用替代法进行检测。即将电源盒装到另外一台电脑上,试一试。国外有人介绍了另外一种测试atx电源是否正常工作的方法,首先检查 电源盒上的外接开关,看它是否在off档上。然后将之转换到115v档上,这样电源盒上的电源线,就有了电。其次准备一根6-7厘米的电源线,再次将电源线与电源线插口连接起来,同时检查硬盘、cpu风扇、光驱的电源线。是否连接。然后,如果电源盒后面有二级开关,有的话,就打开。最后检查电源风扇。如果机箱电源有问题。机箱电源风扇就不会转动。
4.检查机箱电源上的开关,看它与主板的连接是否正确。检查主板上的跳线,找到控制电源的跳线,试着削短该跳线针,如果主板可以正常运行,这就说明该跳线已经有问题。主要是由于跳线针和跳线帽接触不良。削短跳线针可以使得两者完全耦合。
另外在操作的过程中,注意不要让主板接触到金属机箱。一般我们将主板和电源从机箱中取出来,放在不良导体上。如木制桌面等,如果有静电导入,容易造成主板短路。所以我们要特别注意这一点。
二、有电显示但仍然黑屏的处理技巧
1.检查所有的卡,显卡、声卡等,cpu、内存条是否安装到位,是否接触良好,比较笨的办法,就是将它们 *** ,再重新 *** 去。检查所有接口卡与接口是否接触良好。这样处理黑屏的好处就是,一个一个的排除问题,宁可杀掉一千,不可漏过一个是检查问题的宗旨。
2.如果问题太严重,就只得使用最残忍的一招,拔掉所有次要性的原部件。断开所有次要性电源线,包括ide软驱等设备。你所需要的就是最基本的初始启动,自检屏幕内存数据。主板、cpu、ram、显卡等。如果自检通过。逐项添加其他部件,添加一项就自检一次。如果自检通不过,你就找到了问题所在,是安装不正确还是不兼容等问题就迎刃而解。
三起开机黑屏故障
三起开机黑屏故障,现将处理方法归类写出,以便大家在遇到同类问题时有所参考。
内存问题 内存是计算机中最重要的部件之一。系统在加电自检过程中,能够检测出内存和其他关键硬件是否存在和能否正常工作。如果有问题或不能正常工作,系统就会用喇叭报警。喇叭的声音不同,表示不同的故障。内存有故障,喇叭发出的声音是"嘀嘀"。
一台品牌机,配置为pii300 cpu,32m内存,4.3g硬盘,操作系统为win98se。开机后,喇叭发出"嘀嘀"声,显示器黑屏。很明显,是内存有问题。打开机箱,拔下内存,仔细察看,内存没有什么问题。将内存条换根插槽插上后,一切正常。 显卡不能正常工作 如果显卡不能正常工作,计算机也会黑屏。但这时系统不会用小喇叭报警。
一台电脑使用一年来,一直正常工作,但最近以来,电脑出现黑屏故障。开机后,系统自检正常,小喇叭不报警。但屏幕上显示"no sign a ls"。据此,初步判断是显卡有问题。将显卡卸下后,发现显卡上粘满了灰尘,先用刷子把显卡刷干净,再用橡皮把"金手指"打磨一遍。然后插上显卡,开机,正常进入系统。
这种问题,一般是由于时间长了,显卡的"金手指"部份因氧化而与插槽接触不良引起的。它的特征是系统自检正常,小喇叭不报警,显示器黑屏(比较老的显示器)或显示"no sig-n a ls"(比较新的显示器)。处理这种故障的方法是检查显卡是否接触不良或插槽内是否有异物影响接触。
主板bios故障
一台组装机,p4 2.0,256.40gwin2k机后黑屏,但喇叭不报警。通过检查,发现显卡没问题。由于是组装的电脑,于是怀疑是电源功率不够,把硬盘、光驱、声卡拔下,用最小系统法也不见效。将显卡、声卡换到别的机器上,又一切正常。这时,主板上的小电池吸引了我的目光,是不是它的问题呢?于是,将电池卸下后开机,系统显示正常,要求进行bios设置(主板放电法)。重新设定后,顺利进入win2k果你也遇到类似问题,也可以试一试主板放电法,说不定问题就在这儿。
2. 电脑开机黑屏显示器没反应
1、主机电源引起的故障 主机电源损坏或主机电源质量不好引起的黑屏故障很常见。
例如,当添加了一些新设备之后,显示器便出现了黑屏故障,排除了硬件质量及兼容性问题之后电源的质量不好动力不足是故障的主要起因,更换大动率质优电源或使用稳压电源是解决这类故障的最好办法。2、配件质量引起的故障 电脑配件质量不佳或损坏,是引起显示器黑屏故障的主要成因。
如内存,显示卡,主板、CPU等出现问题肯定可能引起黑屏故障的出现。其故障表现为显示器灯呈橘**,此时可用替换法更换下显示卡,内存、CPU,主板等部件试试,这是最简便、快捷的解决办法。
3、配件间的连接质量 内存,显示卡等与主板间的插接不正确或有松动,灰尘等造成接触不良是引发黑屏故障的主要原因。而且显示卡与显示器连接有问题,或驱动器的数据线接反也可能引发黑屏故障。
4、超频引起的黑屏故障 过度超频或给不适合于超频的部件进行超频不仅会造成黑屏故障的产生,严重时还会引起配件的损坏。若过度超频或给不适合于超频的部件超频后散热不良或平常使用中因风扇损坏导致无法给CPU散热等等都会造成系统自我保护死机黑屏。
二、显示器自身故障引起的黑屏故障1、交流电源功率不足 外部电源功率不足,造成一些老显示器或一些耗电功率大的显示器不能正常启动,是显示器自身故障引起的黑屏故障原因之一。或者外部电源电压不稳定,电压过高过低都可能造成显示器工作不稳定、甚至不工作。
2、电源电路故障 显示器的开关电路以及其他电路出现故障是引起显示器黑屏故障的主要成因。如保险丝熔断,整流桥开关管被击穿,限流保护电阻烧断等故障导致显示器无法工作。
3、显像管、行输出电路的损坏 显像管或行输出电路出现故障也会引发显示器加电无光栅黑屏的故障,也是引起显示器黑屏故障的主要成因。[B]二、电脑软件故障引起的黑屏故障 如软件冲突,驱动程序安装不当,BIOS刷新出错,CMOS设置不正确等都可引起黑屏故障。
此外,如恶毒引起硬件损坏(如CIH)等等都有可能引起显示器黑屏故障的出现。 到这类故障时若能多考虑一下故障的成因,做到解决故障知已知彼事半功倍。
三、显示器黑屏故障解决思路1、检查主机电源,工作是否正常。首先,通过杳看主机机箱面板电源指示灯是否亮,及电源风扇是否转动来确定主机系统有没有得到电源供应。
其次,用万用表检查外部电压是否符合要求,电压过高或过低都可能引起主机电源发生过压或欠压电路的自动停机保护。另外,重点检查电源开关及复位键的质量以及它们与主板上的连线的正确与否都有很重要,因为许多劣质机箱上的电源开关及复位键经常发生使用几次后便损坏,造成整机黑屏无任显示。
若电源损坏,则更换电源便可解决。2、检查显示器电源是否接好。
显示器加电时有“嚓”的一声响,且显示器的电源指示灯亮,用户移动到显示器屏幕时有“咝咝”声,手背汗毛竖起。3、检查显示器信号线与显示卡接触是否良好。
若接口处有大量污垢,断针及其它损坏均会导致接触不良,显示器黑屏。4、检查显示卡与主板接触是否良好。
若显示器黑屏且主机内喇叭发出一长二短的蜂鸣声,则表明显示卡与主板间的连接有问题,或显示卡与显示器这间的连接有问题,可重点检查其插槽接触是否良好槽内是否有异物,将显示卡换一个主板插槽进行测试,以此判断是否插槽有问题。5、检查显示卡是否能正常工作。
查看显示卡上的芯片是否能烧焦,开裂的痕迹以及显示卡上的散热风扇是否工作,散热性能是否良好。换一块工作正常的显示卡,用以排除是否为显示卡损坏。
6、检查内存条与主板的接触是否良好,内存条的质量是否过硬。如果计算机启动时黑屏且主机发出连续的蜂鸣声,则多半表明内存条有问题,可重点检查内存和内存槽的安装接触情况,把内存条重新拔插一次,或者更换新的内存条。
7、检查机箱内风扇是否转动。若机箱内散热风扇损坏,则会造成散热不良,严重者会造成CPU及其它部件损坏或电脑自动停机保护,并发出报警声。
8、检查其他的板卡(如声卡、解压卡、、捕捉卡)与主板的插槽是否良好以及驱动器信号线连接是否正确。这一点许多人往往容易忽视。
一般认为,计算机黑屏是显示器部分出问题,与其他设备无关。实际上,因声卡等设备的安装不正确,导致系统初始化难以完成,特别是硬盘的数据线接口,也容易造成无显示的故障。
9、检查CPU是否超频使用,CPU与主板的接触是否良好,CPU散热风扇是否完好。若超频使用导致黑屏,则把CPU跳回原频率就可以了。
若接触不良,则取下CPU须重新安装,并使用质优大功率风扇给CPU散热。10、检查参数设置。
检查CMOS参数设置是否正确,若CMOS参数设置不当而引起黑屏,计算机不启动,则须打开机箱,动手恢复CMOS默认设置。11、检查是否为引发显示器黑屏。
若是因造成显示器黑屏,此时可用最新版杀毒软件进行处理,有时需重写BIOS程序。12、若是显示器内部电路故障导致黑屏或显像管损坏,则应请专业人员维修。
3. 电脑开机一直黑屏显示屏没反应,怎么回事大神
很多时候我们会遇到按动计算机开机键后,计算机无法启动,没有任何开机自检或进入操作系统的现象,常常使用户无法处理和影响正常使用。
在此我们对常见的故障现象、分析和解决方法做简单分析,希望对遇到此类问题的用户有所帮助。 按动开机键后无任何反映 故障现象:开机后屏幕没有任何显示,没有听到主板喇叭的“滴”声。
故障分析:主板S芯片内部BIOS数据被CIH或静电等问题损坏损坏,无法读取,系统启动无法完成自检,所以无法启动。 已知解决方法:联系主板厂商更换新的S芯片或者找主板厂商提供的BIOS文件使用烧录器写入。
故障现象:按动开机键后,光驱灯闪烁,主板电源提示灯亮,电源正常,但是屏幕无显示,没有“滴”声。 故障分析:CUP损坏后会出现此现象,BIOS在自检过程中首先对CPU检查,CPU损坏无法通过自检,计算机无法启动。
已知解决方法:检查CPU是否安装正确,检查CPU核心是否损坏,使用替换法检查CPU是否损坏,如果CPU损坏,更换CPU。 故障现象:开机无任何显示,也无提示,主板电源正常,CUP正常,风扇正常,但屏幕无显示。
也无自检通过的“滴”声。 故障分析:计算机在使用3年以上后,为BIOS设置供电的电池电压逐渐降低,无法保存数据,在某些使用早期芯片组的主板会出现无法完成自检的现象,主板本身硬件并没有问题。
已知解决方法:购买CR2032的锂电池,更换主板上现有电池就可以正常完成自检,然后重新设置BIOS参数。 故障现象:按下开机键后,计算机马上自动关闭或无任何反应。
故障分析:某些主板厂商为了保护CPU不在散热装置的情况下,导致CPU烧毁的情况发生,在没有安装CPU风扇或者没有与主板CFAN接口连接CPU风扇电源线,或者将CPU风扇连接到AN(系统风扇的接口上)的时候,将无法开机。 已知解决方法:正确连接CPU风扇与主板的电源接口,并确认连接在了CPU旁边的CFAN的三芯专用CPU风扇接口上。
故障现象:按下开机键后,自检无法通过,显示器没有显示,显示器指示灯呈橘红或闪烁状态。 故障分析:自检过程中,显卡没有通过自检,无法完成基本硬件的检测,无法启动。
已知解决方法:检查显卡金手指是否被氧化或P接口中有大量灰尘导致短路,用橡皮轻擦金手指,并用皮老虎清理P接口中的灰尘。 同时使用替换法排除显卡损坏的问题,如果显卡损坏,更换显卡即可。
故障现象:开机后没有完成自检,没有听到一声“滴”声,同时发出连续的“滴-滴-滴。
”声。
故障分析:根据BIOS厂商提供的BIOS报警提示音的说明,问题一般都是出在内存上,内存损坏的几率比较小,大部分问题都是由于内存氧化或插槽接触不良造成的。 已知解决方法:首先检查金手指、内存插槽、芯片和PCB是否有烧毁的痕迹,如果有建议更换内存。
如果没有的话,使用橡皮轻擦金手指,然后重新插入内存槽。 故障现象:开机通电后,电源正常,但是键盘上NUM等指示灯没有闪烁。
无法完成自检。 故障分析:主板的键盘控制器或I/O芯片损坏,无法完成自检。
已知解决方法:通过厂家更换I/O芯片,并检查键盘接口电路。 故障现象:按动开机键无响应,电源与硬盘指示灯也不亮。
故障分析:通过使用万用表对电源各输出电压检查,发现12V 5V 3。3V都异常,与标准电压差距很大,电源内部电路出现问题。
已知解决方法:更换优质300W电源后,问题解决。 故障现象:将机箱内各部件拆出,做测试正常,当安装进机箱后无法开机,有时将机箱竖起可以正常开机,平放后无法开机。
故障分析:某些机箱制作不标准,导致某些主板安装后变形或者导致某些板卡变形,主板底部与机箱接触,导致短路,造成无法开机。 已知解决方法:更换质量优良的机箱,使用标准配件安装各部件。
故障现象:在接通电源或者按下开机键后,电源灯快速闪烁。 屏幕无显示。
故障分析:有时某些质量不佳的机箱的POWER和RESET容易卡在里面或者内部短路,造成按键始终被连通,重复开机或重新启动的状态,造成无法开机的象。
4. 电脑突然黑屏,重新开机没反应
电脑开机无显示故障的排除方法。(无报警声)
第1步:首先检查电脑的外部接线是否接好,把各个连线重新插一遍,看故障是否排除。
第2步:如果故障依旧,接着打开主机箱查看机箱内有无多余金属物,或主板变形造成的短路,闻一下机箱内有无烧焦的糊味,主板上有无烧毁的芯片,CPU周围的电容有无损坏等。
第3步:如果没有,接着清理主板上的灰尘,然后检查电脑是否正常。
第4步:如果故障依旧,接下来拔掉主板上的Reset线及其他开关、指示灯连线,然后用改锥短路开关,看能否能开机。
第5步:如果不能开机,接着使用最小系统法,将硬盘、软驱、光驱的数据线拔掉,然后检查电脑是否能开机,如果电脑显示器出现开机画面,则说明问题在这几个设备中。接着再逐一把以上几个设备接入电脑,当接入某一个设备时,故障重现,说明故障是由此设备造成的,最后再重点检查此设备。
第6步:如果故障依旧,则故障可能由内存、显卡、CPU、主板等设备引起。接着使用插拔法、交换法等方法分别检查内存、显卡、CPU等设备是否正常,如果有损坏的设备,更换损坏的设备。
第7步:如果内存、显卡、CPU等设备正常,接着将BIOS放电,用隔离法,将主板安置在机箱外面,接上内存、显卡、CPU等进行测试,如果电脑能显示了,接着再将主板安装到机箱内测试,直到找到故障原因。如果故障依旧则需要将主板返回厂家修理。
第8步:电脑开机无显示但有报警声,当电脑开机启动时,系统BIOS开始进行POST(加电自检),当检测到电脑中某一设备有致命错误时,便控制扬声器发出声音报告错误。因此可能出现开机无显示有报警声的故障。对于电脑开机无显示有报警声故障可以根据BIOS报警声的含义,来检查出现故障的设备,以排除故障。
将BIOS电池放电(恢复BIOS出厂默认值)建议插拔一下显卡、内存,清理一下卫生,并且擦亮显卡、内存的金手指。
《维修之家》 乄∨iP╭虫儿 真诚为您服务
5. 台式电脑主机开机黑屏无反应怎么回事
你好!
首先说先,内存如果有问题之所以开机会报警,是因为里面有个speaker的喇叭好着,但是很多老机子,或者自己diy的都没有加speaker喇叭,所以你可能听不到报警。
你说你的电脑电源灯亮硬盘灯不亮,问下你的电脑开机有没有bios的界面,如果黑屏时在bios界面出现后才出现的,你可以检查下你的硬盘线是否好这,接触好这,如果一开机在还没有出现比bios界面之前就出现了黑屏请检查你的内存条,可以从用个细小的金属东西在内存插槽里面来回轻轻的划下将里面的氧化物划去,从新插上内存条,
在就是看下你的cpu风扇是否安装牢固这。
希望能帮到你。
6. 电脑启动后显示器黑屏无显示无反应,怎么办
1. 检查主机电源是否工作;电源风扇是否转动?用手移到主机机箱背部的开关电源的出风口,感觉有风吹出则电源正常,无风则是电源故障:主机电源开关开启瞬间键盘的三个指示灯(NumLock、CapsLock、ScrollLock)是否闪亮一下?是,则电源正常;主机面板电源指示灯、硬盘指示灯是否亮?亮,则电源正常。因为电源不正常或主板不加电,显示器没有收到数据信号,显然不会显示。
2.检查显示器是否加电;显示器的电源开关是否已经开启?显示器的电源指示灯是否亮?显示器的亮度电位器是否关到最小?显示器的高压电路是否正常?用手移动到显示器屏幕是否有"咝咝"声音、手背汗毛是否竖立?
3.检查显示卡与显示器信号线接触是否良好。
可以拔下插头检查一下,D形插口中是否有弯曲、断针、有大量污垢,这是许多用户经常遇到的问题。在连接D形插口时,由于用力不均匀,或忘记拧紧插口固定螺丝,使插口接触不良,或因安装方法不当用力过大使D形插口内断针或弯曲,以致接触不良等。 4.打开机箱检查显示卡是否安装正确;与主板插槽是否接触良好。
显示卡或插槽是否因使用时间太长而积尘太多,以至造成接触不良;显示卡上的芯片是否有烧焦、开裂的痕迹;因显示卡导致黑屏时,计算机开机自检时会有一短四长的"嘀嘀"声提示。
安装显示卡时,要用手握住显示卡上半部分,均匀用力插入槽中,使显示卡的固定螺丝口与主机箱的螺丝口吻合,未插入时不要强行固定,以免造成显卡扭曲。如果确认安装正确,可以取下显示卡用酒精棉球擦一下插脚或者换一个插槽安装。如果还不行,换一块好的显卡试一下。
5.检查其他的板卡(包括声卡、解压卡、捕捉卡)与主板的插槽接触是否良好。
注意检查硬盘的数据线、电源线接法是否正确?更换其他板卡的插槽,清洁插脚。这一点许多人往往容易忽视。一般认为,计算机黑屏是显示器部分出问题,与其他设备无关。实际上,因声卡等设备的安装不正确,导致系统初始化难以完成,特别是硬盘的数据线、电源线插错,也容易造成无显示的故障。
6.检查内存条与主板的接触是否良好,内存条的质量是否过硬。
把内存条重新插拔一次,或者更换新的内存条。如果内存条出现问题,计算机在启动时,会有连续四声的"嘀嘀"声。
7.检查CPU与主板的接触是否良好。
因搬动或其他因素,使CPU与插座接触不良。用手按一下CPU或取下CPU重新安装。由于CPU是主机的发热大件,Socket 7型有可能造成主板弯曲、变形,可在CPU插座主板底层垫平主板。
8.检查主板的总线频率、系统频率、DIMM跳线是否正确。
对照主板说明书,逐一检查各个跳线,顺序为"系统频率跳 CPU主频跳线--DIMM频率跳线",设置CPU电压跳线时要小心,不应设得太高。这一步对于一些组装机或喜欢超频的用户有很大用处。
9.检查参数设置检查CMOS参数设置是否正确,系统软件设置是否正确。检查显卡与主板的兼容性是否良好。最好查一下资料进行设置。
10.检查环境因素是否正常。
是否电压不稳定,或温度过高等,除了按上述步骤进行检查外,还可以根据计算机的工作状况来快速定位,如在开启主机电源后,可听见计算机自检完成,如果硬盘指示灯不停地闪烁,则应在第二步至第四步检查。
上述的检查方法基于显示器本身无电气故障,即开启主机电源后显示器的电源指示灯不亮。若以上步骤均逐一检查,显示器仍不显示,则很可能属于电路故障,应请专业人员维修。
7. 新电脑开机黑屏没反应有可能是受潮吗
电脑上的故障是用出来的,不是新机或重装后就不在出问题了,如果是操作电脑就太简单了。就我的实践是,有好的操作电脑水平,电脑才会少出或不出问题。
开机出现黑屏是与您关机前的不当操作有关系吧?比如:玩游戏、看、操作大的东西、使用电脑时间长造成的卡引起的吧?或下载了不合适的东西、或删除了系统文件、或断电关机等,故障不会无缘无故的发生吧?
反复开关机试试,放一段时间试试,确实不可以就重装系统吧,如果自己重装不了,花30元到维修那里找维修的人帮助您。
只要注意自己的电脑不卡机、蓝屏、突然关机,开机就不会这样了。
有问题请您追问我。
8. 为什么电脑会黑屏
电脑黑屏是比较容易出现的现象,尤其在一些较老的电脑或组装电脑中。
电脑黑屏的故障原因有多种,如显示器损坏、主板损坏、显卡损坏、显卡接触不良、电源损坏、cpu损坏、零部件温度过高等。也有的是人为的造成电脑黑屏,如微软中国的正版验证。
1.电脑主机故障引起的黑屏故障 (1)主机电源引起的故障 主机电源损坏或主机电源质量不佳引起的黑屏故障很常见。例如,当你添加了一些新设备之后,显示器便出现了黑屏故障,排除了配件质量及兼容性问题之后电源的质量不好动力不足是故障的主要起因,这时你也许还可听到机内喇叭连续报警12声,更换大功率质优电源是这类故障的最好解决办法。
此外,有的主板上有AT/ATX双电源接口,其选择跳线设置不对也可引起这类故障。 (2)配件质量引起的故障 电脑配件质量不佳或损坏,是引起显示器黑屏故障的主要成因。
例如主板(及主板的CMOS),内存,显示卡等等出现问题肯定可能引起黑屏故障的出现。其故障表现如显示器灯呈橘**,这时用替换法更换下显示卡,内存,甚至主板,CPU试试,是最快捷的解决办法 (3)配件间的连接质量 内存显卡等等与主板间的插接不正确或有松动造成接触不良是引发黑屏故障的主要原因。
而且显示卡与显示器连接有问题也可能引发这类故障,直至AT电源插接不正确更有甚者如你的硬盘或光驱数据线接反也有可能引发启动黑屏故障。 (4)超频引起的黑屏故障 过度超频或给不适合于超频的部件进行超频不仅会造成黑屏故障的产生,严重时还会引起配件的损坏。
还有就是过度超频或给不适合于超频的部件超频后散热不良或平常使用中散热风扇损坏根本就不转等等都会造成系统自我保护死机黑屏。 (5)其它原因引起的黑屏 其它如主板CMOS设置不正确及主板清除CMOS跳线不正确都可引起黑屏故障,这时你可对照主板说明更改其设置。
此外软件冲突如驱动程序有问题安装不当,DIY不当如BIOS刷新出错,电源管理设置不正确,恶毒引起硬件损坏(如CIH)等等都有可能引起显示器黑屏故障的出现。大家在遇到这类故障时不妨多仔细想想多考虑一下故障的成因,做到解决故障知己知彼事半功倍。
2.显示器自身故障引起的黑屏故障 (1)交流电源功率不足 外部电源功率不足,造成一些老显示器或一些耗电功率大的显示器不能正常启动,是显示器自身故障引起的黑屏故障原因之一。或者外部电源电压不稳定,过高过低都可能造成显示器不工作。
(2)电源开关电路损坏 显示器开关电路出现故障是引起显示器黑屏故障的主要成因。简单的如电源开关损坏如内部短路,常见的如开关管损坏或其电路元器件出现损坏等等。
(3)行输出电路的损坏。 行输出电路或显像管及其供电电路出现故障也是引起显示器黑屏故障的主要成因。
特别是高压包的损坏在一些使用多年或品质较劣的杂牌显示器中造成无显示黑屏故障更为常见。
详谈硬盘的正确使用维护及优化的技巧
详谈硬盘的正确使用维护及优化的技巧
详谈硬盘的正确使用维护及优化的技巧一、使用
硬盘是集精密机械、微电子电路、电磁转换为一体的电脑存储设备,它存储着电脑系统和重要的信息及数据,这些因素使硬盘在PC机中成为最为重要的一个硬件设备。虽说名牌硬盘的无故障工作时间(MTBF)可超过2万个小时——按每天工作10小时计算其能正常使用5年以上,但如果使用不当的话,也是非常容易就会出现故障的,甚至出现物理性损坏,造成整个电脑系统不能正常工作。下面笔者就先说一下如何正确地使用硬盘。
1、正确地开、关主机电源
当硬盘处于工作状态时(读或写盘时),尽量不要强行关闭主机电源。因为硬盘在读、写过程中如果突然断电是很容易造成硬盘物理性损伤(仅指AT电源)或丢失各种数据的,尤其是正在进行高级格式化时更不要这么做——笔者的一位朋友在一次高格时发现速度很慢就认为是死机了,于是强行关闭了电源。再打开主机时,系统就根本发现不了这块硬盘了,后经查看发现“主引导扇区”的内容全部乱套,最可怕的是无论使用什么办法也无法写入正确的内容了……
另外,由于硬盘中有高速运转的机械部件,所以在关机后其高速运转的机械部件并不能马上停止运转,这时如果马上再打开电源的话,就很可能会毁坏硬盘。当然,这只是理论上的可能而已,笔者并没有遇到过因此而损坏硬盘的事,但对于这样的事“宁可信其有,不可信其无”,还是保险至上!所以我们尽量不要在关机后马上就开机,我们一定要等硬盘马达转动停稳后再次进行开机(关机半分钟后),而且我们应尽量避免频繁地开、关电脑电源,因为硬盘每启动、停止一次,磁头就要在磁盘表面“起飞”和“着陆”一次,如果过于频繁地话就无疑增加了磁头和盘片磨损的机会。
2、硬盘在工作时一定要防震
虽然磁头与盘片间没有直接接触,但它们之间的距离的确是离得很近,而且磁头也是有一定重量的,所以如果出现过大的震动的话,磁头也会由于地心引力和产生的惯性而对盘片进行敲击。这种敲击无疑会导致硬盘盘片的物理性损坏——轻则磁头可能会划伤盘片,重则就会毁坏磁头而使整个硬盘报废,而且由于磁道的密度是非常大的——磁道间的宽度只有百万分之一英寸,如果在磁头寻道时发生震动的话就极有可能会造成读、写故障,所以说我们必须要将电脑放置在平稳、无震动的工作平台上,尤其是在硬盘处于工作状态时一定要尽量避免移动硬盘,而且在硬盘启动或停机过程中更不要移动硬盘。
3、尽量不要对硬盘进行压缩
笔者所说的压缩是指使用WINDOWS系统自带的“磁盘空间管理”所进行的压缩。在把硬盘用该程序进行压缩之后只要当压缩卷文件逐渐增大时,硬盘读、写数据的速度就会大大地减慢,而且读盘次数也会因此变得频繁。这无疑会对硬盘的发热量和稳定性产生影响,以及威胁使用寿命,所以如果硬盘容量够用的话您根本就没有必要为了看那没有多大实际意义的“剩余空间”而去使用这种硬盘压缩技术。
二、维护
现在的硬盘容量是越来越大(主流在80G以上),转速也越来越快(主流在7200r/min以上),这使许多软件爱好者和游戏迷们欢呼雀跃,但由此也带来了一个新的问题——如果硬盘一但出现什么问题的话,那么存储在硬盘上的各种宝贵数据就有可能会付之东流了。据笔者的维修经验来看,在电脑故障中有1/3的故障是硬盘故障——包括软件故障和硬件故障,而其中有相当多的故障是用户未能根据硬盘的特点而取必要的维护保养措施所致。
因此做好硬盘的日常维护工作对于延长其使用寿命,提高使用效率,是使用电脑过程中的一个重要环节。下面笔者就简单说一下硬盘的日常维护方法和一些注意事项。
1、千万不要擅自将硬盘拆开
众所周知,如果灰尘进入到了硬盘内部的话,那么磁头组件在高速旋转时就可能带动灰尘将盘片划伤或将磁头自身损坏,这时势必就会导致数据的丢失,硬盘寿命也可能就此终了,所以硬盘在制造和装配时是在绝对无尘的环境下进行的。对于普通个人用户来说是根本就不可能制造出绝对无尘的环境,所以我们最好不要擅自将硬盘拆开,否则空气中的灰尘进入硬盘内的话可不是闹着玩的。当然,如果硬盘已经损坏,您想拆开研究一下的话就另当别论了。
2、尽量保持电脑所在房间的清洁
上面已经说到了绝对不能让灰尘进入硬盘内部,但我们使用硬盘时并不能保证其处在无尘环境中啊?硬盘之所以可以在普通无净化装置的室内环境中使用,是因为其带有超精过滤纸,硬盘正是通过过滤纸上的微小孔隙与外界相通的,故不必担心灰尘会进入硬盘内部,但如果工作环境中的灰尘过多的话,灰尘就会被吸附到硬盘主控电路板、主轴电机的内部,严重时甚至会堵塞过滤器进而对硬盘的散热构成威胁,所以我们必须保持电脑工作室内的清洁——至少每天要擦拭一遍电脑工作台(电脑桌),每天扫一次地,两天用水拖一回地面。除了要注意环境清洁外,我们还要对硬盘自身进行定期除尘,通常一年进行一次除尘也就行了,方法是在断电时拆下硬盘后用白色软油漆刷将灰尘轻轻扫干净即可。
3、在DIY时要正确移动硬盘,而且要做好防震措施
很多硬盘厂商都反复说自己的产品“抗撞能力”非常强或“防震系统”非常好等,但这些都是指硬盘在非工作状态(即未加电)下的防震、抗撞能力,如果在开机状态下就不会有这么好的“功夫”了,所以当我们进行DIY或对拷数据需要移动硬盘时,最好是在硬盘正常关机后并等磁盘停止转动后(听到硬盘的声音逐渐变小并消失)再进行移动。
之所以这么做是因为在关机后的短时间内磁头仍在磁盘上方飞转或转速缓缓下降,这时如果移动硬盘的话是很容易造成物理性损坏的,所以说无论是移动电脑时还是拆卸移动硬盘时,我们都应养成关闭机器半分钟以后再动手的习惯(注:虽然有些故障的维修中要用到热插拔硬盘,但您还是最好不要带电进行热插拔),而且在硬盘的拆卸、安装之间移动的距离较远时更应多加小心——硬盘移动、运输时是严禁磕碰的,这时我们可以用泡沫或海绵包装一下再进行移动。笔者强烈建议您在购买新硬盘后不要把包装扔掉,这样以后想移动硬盘时就可使用原包装了,就能尽量减少移动中的震动。
另外,由于我们的手上经常会带有静电,偏偏静电又很有可能会击穿硬盘上的某些元器件而导致硬盘损坏,所以我们在移动硬盘时最好是用手捏住硬盘的两侧,尽量避免手与其硬盘背面的电路板直接接触,而且要轻拿轻放,尽量不要磕碰或者与其他坚硬物体相撞。注:电脑的外壳尽量要和大地相接——即为电脑接好地线,这样能有效防止硬盘在使用时受到静电的干扰。
4、保证硬盘散热良好,避免硬盘因高温而出现问题
硬盘温度直接影响着其工作状况(稳定性)和使用寿命,硬盘在工作中的温度以20~25℃为理想。当然,这只是理想,在夏季时环境温度都要远高于25℃,所以如果能保持温差(硬盘表面温度-环境温度=温差)在10℃左右就行了。至于温度过高会有什么现象我想大家都会比较有印象的:)。轻则造成系统的不稳定(常死机)或丢失数据,重则就会产生硬盘坏道。
那怎么来为硬盘降温呢?首先要把硬盘同光驱等发热大户放得远一些,然后再到市场上买一个名牌硬盘散热风扇,当然,如果您不想花那么多钱的话,也可为硬盘增加散热片——经笔者试验发现硬盘最怕热的部分是背部电路板上的集成块,至于硬盘内部部分在夏季室温状态下基本上不会怕什么所谓的“高温”,所以我们只要给发热严重的集成块加上散热片同样会起到很好的效果.
加装散热片的方法很简单:首先您在开机20分钟后用食手逐一触摸电路板上集成块的正中心,切记千万不要触及电路板上任何金属、引脚、铜铂线路部分,然后把所有温度比较烫手的集成块记下来并关机断电。下面您要做的就是为这些烫手的集成块“量身制作”散热片了,散热片选材最好是用铝合金,其表面积当然是越大越好了。至于散热片的选料和制作方法我就不多说,相信大家都已经非常熟悉了,只是固定散热片的方法我要说一下:做好的散热片要接触集成块的那一面(要略小于集成块表面积),首先您要在中写有“导热硅脂”字样处涂上适量的乳白色导热硅脂,然后在阴影部分涂上些“氯丁胶”,接下来您只要把该散热片轻压到相应的集成块正中心就行了,其它的散热片安装方法也是一样,等您全部完成加装后只要再让硬盘静置30分钟以上就可装机正常使用了。注:经过切割的散热片一定要将上面的毛剌用小什锦锉锉掉。
5、尽量保持硬盘使用环境的湿度不要太低
对于硬盘来说,并不是十分怕潮气的——主要是硬盘上的元器件均为贴片元件,而且接插件部分均已镀金,所以并不会受到氧化的威胁。但如果湿度过低就很容易产生静电,所以您所在地区如果非常干燥的话,那么您最好是每半天在地上洒一些水来提高湿度,且室内尽量不要铺地毯。
6、硬盘同样要防止电磁干扰
硬盘防电滋干扰的方法很简单,除上面提到的正确接地外,只要让硬盘距离大功率音箱(无磁音箱除外)以及中、高功率的电机类产品(如电风扇)等高磁物品1米以上就行了(其实中、低功率电风扇的电磁干扰并不严重)。另外,如果您的CPU的主频已经非常高了,那么您就不要再超频了——因为超频也会产生电磁干扰。
7、电压不稳的地区要为电脑配一个UPS电源
电压不稳是硬盘的大敌之一,它轻则会造成数据的丢失或硬盘坏道,重则会造成硬盘的永久性损坏,所以说您所在地区的电源电压如果不太稳的话,您最好为电脑配一个名牌在线不断电式UPS电源。切记不要用常见的普通电源稳压器来代替UPS电源,这样的稳压器有时造成的损失可能会更大。
8、不要对硬盘进行频繁的格式化操作
有些朋友在重装系统时习惯对硬盘进行高级格式化操作,有时中了某个也在所难免要进行高级格式化,但笔者建议您最好是用硬盘镜像备份的方法来解决上面的问题,最好不要经常进行高级格式化,因为高级格式化会缩短硬盘的正常使用寿命。同高级格式化一样,低级格式化也会降低硬盘的使用寿命,而且是有过之而无不及,尤其是不要对硬盘频繁地进行低级格式化操作。当然,笔者的意思并不是说格式化操作就不能用了,只是除非您已经万不得已了,否则最好是少用,甚至不用。
9、要定期进行磁盘扫描
要养成定期在WINDOWS下进行磁盘扫描的习惯,这样能及时修正一些运行时产生的错误,进而可以有效地防止磁盘坏道的出现。在“开始”→“程序”→“附件”→“系统工具”中运行“磁盘扫描程序”即可见到如图2所示的扫描操作界面,我们要在“自动修复错误”前加上小勾,选择好要扫描的驱动器后按“开始”就行了,通常我们只要一个月进行一次扫描就即可。
另外,当我们的电脑非正确关机(如因严重死机而不得不强行关闭电源等)后再次开机时系统会要求我们对硬盘进行扫描,由于在DOS状态下无法进行自动修复错误,所以您可跳过不进行扫描,但一定要记住系统要求扫描的是哪些驱动器,等进了WINDOWS之后要把这些驱动器进行一次扫描及修复工作。注:仅指“WINDOWS
98SE”及以前的操作系统。
10、要做好和特洛依木马程序的预防工作
很多计算机都是针对硬盘设计的,比较常见的诸如硬盘逻辑锁、CIH等。当然,还有一些木马程序也是很有破坏性的——很多黑客会利用木马对您的电脑进行删除或格式化等操作(如图3所示的冰河等),如果您的硬盘是因为这些因素而出现故障的话可以说是比较“冤枉”的,所以我们平时应定期用杀毒软件对硬盘进行扫描并及时更新库。当然,我们不能光是依赖于消极查杀,我们还要经常对重要的数据进行备份。其实以上的方法都是比较被动的,所以笔者建议您还是以切断传播途径为主,切断传播途径并不是很难,只要小心一点就行了:①在用QQ聊天时,如果对方发来了一个网址的话,您最好不要去进行链接浏览,很多恶意代码网站都喜欢用这个方式进行传播;
②虽然很多都是由附件进行传播的,您只要不加开陌生附件就没事,但有些已经改进成一查看邮件就会自动执行附件了或邮件本身带有恶意代码,所以您收E-MAIL时最好先用“Foxmail”之类的软件进行远程查看邮件头。如果是陌生人发来的邮件的话就要小心了,尤其是有各种诱惑性的邮件(如某某号码大放送、某某送大礼之类的)更要小心,说是小心,其实就是把这样的邮件直接远程删除掉,对于英文邮件最好是先翻译后再确认是否要收取,对于那些有内容的邮件您就不要再想了,还是删除为妙;
③尽量不要使用来历不明的软盘或光盘,如果非用不可的话,要先把光驱的自动运行功能关闭(放入光盘时按住“Shift”不放可暂时关闭),然后再用杀毒软件进行查毒后确认没有再使用;
④在网上的各个互动区域(如论坛)不要得罪人,有时您如果得罪的是一个心理变态的黑客的话,那么您的网络安全可就悬了。
虽然以上这些方法可以杜绝相当一部分的`传播到您的电脑中,但有时还是会不幸中招,所以笔者建议您最好先用“超级兔子注册表优化”将正常的注册表进行备份,同时它还会把一些重要的系统文件也一同备份,很多都是要依靠注册表和这些系统文件的,所以一旦出什么问题的话您只要再用“小兔”恢复一下就行了,这一方法能摆平很多和木马程序的侵扰。
11、将硬盘的主引导记录和分区表及DOS引导记录进行备份,以防不测
如果担心硬盘的主引导记录和分区表等重要信息不幸被某或某位黑客给破坏了的话,我们可用一个小巧的软件(大小仅17.5KB)——“三茗硬盘医生”把这些重要数据在硬盘正常时进行备份,在出故障时只要再用它进行恢复就行了,该软件的操作界面如图4所示,它能分析硬盘是否存在错误且是什么错误,如果有错误的话,您可用“修理硬盘”功能进行相应的修复。该软件的使用方法是非常简单的,笔者就不多说了,您只要一看一试就会明白了,而且其正下方的说明向导是非常实用的,您只要按说明向导去做就不会出错了。另外我们一定要把该软件放到启动软盘上再运行,这样就能将备份的信息保存到软盘中了,而且恢复起来也要方便一些,方法是:选择“工具箱”并按回车后就会出现查看、备份和恢复操作界面(如图4-1所示),其中的“主引导扇区”包括“主引导记录”和“分区表”,其中的“系统引导扇区”包括DOS引导记录等信息。笔者建议您在硬盘正常的时候将这两个扇区全备份下来,以后只要这些信息出了什么无法自动修复的问题的话,只要把备份的信息恢复一下就行了。
12、不要对硬盘进行超频使用
很多DIYer们都喜欢对电脑的CPU进行超频使用,不过有时提高了CPU外频后,硬盘却出了问题——频繁死机或硬盘发热严重、甚至出现逻辑或物理坏道,那么如何才能保证在CPU进行了超频后硬盘仍能正常工作呢?答案自然是肯定的。众所周知,IDE接口的硬盘要接受PCI总线频率的驱动,按照PCI总线的设计规范来讲其标准的工作速度不得超过33MHz,当CPU的外频被提高后,PCI总线的频率也会随之被提高,这时就会为硬盘带来了不稳定的因素——毕竟硬盘和内存不一样,它主要是靠机械机构工作的,所以在频率升高之后,有些硬盘就会出现丢失数据的情况,严重时甚至会造成数据的永久性损毁。
通常来讲,在PCI总线的频率为33MHz时,任何没有硬件故障的硬盘都不会出问题,但到37MHz时就有一些硬盘会出现问题了,等到了41MHz时,几乎所有硬盘都不能正常工作了!另外如果硬盘是工作在UDMA模式下的话,其就更不适于超频工作了,诸如富士通、IBM(5400r/min)和迈拓的一些硬盘在打开了UDMA模式后甚至根本就不能进行超频工作。
正是由于上面提到的诸多原因,现在几乎所有主板都用了PCI分频技术,而且有一些主板允许您在BIOS设置中进行手动调节,在CPU未超频时您并不用更改设置,但如果您对CPU进行了超频的话,那么您就一定要把PCI的频率设置在33MHz上,以免日后出现“事故”而后悔莫及。
13、当硬盘出现物理坏道时要及时进行处理
物理坏道对于硬盘来讲就是“癌症”,当硬盘出现物理坏道时,即使是一个坏簇也不能大意,因为其很快就会扩散成一大片,虽然我们可以把坏簇划做一个分区并通过屏蔽的方法来解决问题,但笔者强烈建议您还是赶快更换一个新的硬盘为上策——毕竟现在硬盘已经很便宜了,当然,硬盘如果还在保修期内的话应尽快找商家或厂家进行更换(或维修)。
三、优化
以上两大点说的全是防止硬盘发生故障的方法,虽然可有效保障硬盘能达到正常使用寿命,但这些方法并不能把硬盘的最高性能发挥出来。好在对硬盘进行一些优化就可以最大限度的发挥硬盘最高性能了,而且对于延长硬盘的使用寿命也有一定的效果。下面笔者就再谈谈硬盘的优化方法。
1、一定要打开硬盘的DMA传输模式
打开硬盘的DMA传输模式不仅能提高传输速率,其读起盘来也不会老是要响上一阵了,而且还会让硬盘的CPU占用率降得很低。虽然不能达到SCSI硬盘那么低的CPU占用率,但比未打开之前可要强得多了,CPU还会因此而有一些加速效果。我们通常只要把主板的驱动程序安装好就可以自动打开DMA传输模式了,当然,如果没有自动打开的话,在您确定BIOS设置正确无误的情况下您可在“设备管理器”中手动将其打开。
注:如果您的硬盘使用的是40芯硬盘线而并非80芯硬盘线的话,那么您是不可能打开DMA模式的,您一定要更换80芯的线才能使用该模式,当然,对于新电脑来说很少存在这种情况。
2、在WINDOWS系统中要关闭硬盘的自动挂起功能
WINDOWS系统为了防止电脑“发呆”过久而损坏显示器和硬盘,系统就默认规定“发呆”一定时间后会自动挂起显示器和硬盘,何为“发呆”呢?就是当在一定时间内没有对硬盘进行任何读、写操作时系统就会认为其在“发呆”,这对于小内存的电脑确实有好处,但现在多数电脑的内存都在128MB以上,有的甚至已经高达1GB了,大内存就意味就读、写硬盘的次数会明显减少,如果在拥有256MB内存的电脑上玩中、小型游戏的话,只有刚开始系统需要读硬盘,等把整个游戏都读到内存中后就不会再读、写硬盘了,这样一来用不了多久系统就会认为硬盘在“发呆”而将硬盘挂起,等玩完游戏再回到桌面时就会因硬盘处于挂起状态而死机(笔者多次遇到此类故障!),久而久之无论是对于系统还是对于硬盘都是有害的,所以我们要在“控制面板”的“电源管理”中将“关闭硬盘”这项的时间设置为“从不”。
3、定期对硬盘的垃圾文件进行清理
系统只要在使用,就会产生垃圾文件。硬盘上的垃圾文件通常占用的空间并不是很大,但它们的数量却非常多,有时会多达几千个垃圾文件。这样就会造成硬盘寻找文件的速度变慢,而且读盘的次数也会更为频繁(碎片增多所至),所以我们必须定期对硬盘的垃圾文件进行清理。
目前软件市场上有很多软件都能对硬盘的垃圾文件进行清除,在这里笔者推荐您使用国产的软件——“完美卸载”之“硬盘垃圾清理工具”(可在各大下载网站下载到),其运行界面如图5所示,该软件的操作方法非常简单,扫描速度也非常快,而且扫描垃圾文件的范围也是非常广的——基本上不会漏掉垃圾,而且安全性也是非常高的——并不会将有用的文件删除,其注册费也并不算太高。
笔者建议您每一个月进行一次清理工作,如果您常上网或经常对硬盘进行写、删操作的话,最好是一周清理一次。
4、将一些临时、系统文件夹设置到非系统盘上
通常系统都是把一些常用的临时文件夹设置在系统所在盘(多数用户为C盘)上,这样做对于那些经常上网和经常安装、卸载软件的用户来说并不是什么好事——系统所在盘的磁盘碎片会越来越多,碎片的增多就会使操作系统的整体运行速度越来越慢,硬盘读盘的次数会越来越频繁,硬盘的发热量会越来越大,操作系统会越来越不稳定直至崩溃。所以我们要手工将一些临时、系统文件夹设置到非系统盘上,方法很简单,我们只要在“完美卸载”的另一个组件软件——“系统磁盘性能调整工具”中进行一些相关设置就行了,其操作界面如图6所示,其中我们要调整的就是“常用文件夹调整”中的内容,您可自行设置,笔者建议您最好是将程序软件全部安装到C盘上,而D盘上就用来存放那些“常用文件夹”,调整完毕后只要按一下右下角的“调整”钮并重新启动电脑即可完成设置。
5、为了防止系统所在盘产生磁盘碎片,我们还要将交换文件(虚拟内存)设置为固定值
系统在默认状态下是让WINDOWS管理虚拟内存,这样就会造成虚拟内存的大小经常发生变化,这种变化就会产生磁盘碎片,而且系统默认是将虚拟内存放到C盘上,为了防止系统所在盘产生大量磁盘碎片,我们要将虚拟内存设置固定值,而且要将其放到D盘上,方法是:先按住“Alt”键并双击“我的电脑”,然后再进入“性能”选项卡,单击其中的“虚拟内存”按钮,在出现的“虚拟内存”对话框中选择“指定虚拟内存设置”,然后将“硬盘”设置成D盘并将最大值和最小值均设为100MB~400MB之间(物理内存的1.5~3倍)的一个固定值——即最大值等于最小值(如图7所示),如果修改后发生了什么问题的话,您可适当增大这个固定值。
另外,当您将虚拟内存设置成固定值后就可以将C:WINDOWS目录中的“Win386.swp”文件(几十MB甚至更大)删除掉了(可用“查找”功能),此时它已经没有任何用处了。注:在设置虚拟内存之前一定要用系统自带的磁盘整理软件先整理一下才会有明显地效果,而且其对硬盘的加速效果也就会十分明显了。
6、要定期整理硬盘的碎片
我们都知道,对硬盘的碎片进行整理可以提高硬盘的运行速度,虽然通过上面的优化方法已经可以减少系统所在盘的碎片了,但其它盘的碎片却会变多了,所以对于存放“常用文件夹”的硬盘来说最好是两个月进行一次碎片整理,至于不是经常进行写操作的分区您只要半年左右整理一次也就可以了。
笔者建议您使用系统自带的磁盘碎片整理软件而不要使用第三方软件进行整理,虽然系统自带软件的整理速度和第三方软件无法相提并论,但我们毕竟是很长时间才整理一次啊,那么我们为什么不用整理效果最好且免费的自带软件呢?
注:说是使用自带,笔者还是建议您使用WINDOWS
ME自带的整理软件(整理速度非常快),如果您用的系统是WIN95或WIN98或WIN98SE的话可到“://.100free/jyun/”处下载ME自带的碎片整理程序(与superfassst!``98在同一下载页面),当然,要在WIN95()下使用的话须先将IE升级为5.0以上版本。
7、设置适当的磁盘缓存
磁盘缓存的大小直接影响着几乎所有软件的运行速度和性能,系统默认状态是让WINDOWS自己管理,但WINDOWS通常都是非常保守的,这样就会制约硬盘性能,所以我们就要自行进行设置以提高硬盘性能,方法是:先打开“C:WINDOWSSYSTEMSYSTEM.INI”文件,然后在[vcache]下分三行加入MinFileCache=2048
;声明:本站所有文章资源内容,如无特殊说明或标注,均为采集网络资源。如若本站内容侵犯了原著者的合法权益,可联系本站删除。