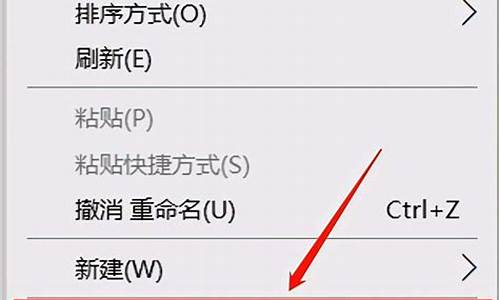电脑系统不稳定怎么办-电脑系统不好怎么办小技巧
1.电脑常用的30个操作小技巧总结
2.win10使用技巧方法教程
3.winpe修复系统小技巧
4.电脑出现问题?试试这些小技巧!
电脑常用的30个操作小技巧总结

电脑常用的30个操作小技巧总结
天天对着电脑,你是否又真正知道全面的电脑技巧操作方法呢,还有很多电脑冷门技巧其实大家都不知道。以下是我收集整理了电脑常用的30个操作小技巧总结,供大家参考借鉴,希望可以帮助到有需要的朋友。
电脑常用的30个操作小技巧总结
1. 重装Windows XP不需再激活
如果你需要重装Windows XP,通常必须重新激活。事实上只要在第一次激活时,备份好WindowsSystem32目录中的Wpa.dbl文件,就不用再进行激活的工作了。在重装Windows XP后,只需要复制该文件到上面的目录即可。
2. 如何知道自己的Windows XP是否已激活
打开开始→运行,在弹出的对话框中输入:oobe/msoobe /a,回车后系统会弹出窗口告诉你系统是否已经激活。
3. 关闭zip文件夹功能
你是不是觉得Windows XP中的zip文件夹功能太慢,功能也不吸引人?如果是这样,你可以打开开始→运行,在弹出的对话框中输入:regsvr32 /u zipfldr.dll,回车后即可关闭ZIP文件夹功能。
4.让Windows XP也能刻ISO文件
Windows XP没有提供直接刻录ISO文件的功能,不过你可以下载一个第三方插件来为系统增加这个功能。该插件的下载地址为:://members.home.net/alexfein/is…rderSetup.msi。
5. 登陆界面背景变变色
打开注册表编辑器,找到[HKEY-USERS.DEFAULTControl PanelColors],将Background的值改为“0 0 0”(不带引号),这样登录背景就成了黑色。
6.完全卸载XP
有些朋友在安装Windows XP后发现自己并不喜欢这个操作系统,这时你可以用Windows 98安装光盘启动到DOS状态,然后键入:
format -ur
这样可以删除所有XP的文件,并可重新安装Windows 98/Me。
7. 系统救命有稻草
当怀疑系统重新启动之前针对计算机所进行的更改可能导致故障,可以在启动系统时按F8键,选择“最后一次正确的配置”来恢复对系统所做的更改。
8. 恢复硬件以前的驱动程序
在安装了新的硬件驱动程序后发现系统不稳定或硬件无法工作时,只需在“设备管理器”中选择“驱动程序恢复”按钮,即可恢复到先前正常的系统状态。但不能恢复打印机的驱动程序。
9. 自动登陆
单击开始→运行,输入“rundll32netplwiz.dll,UsersRunDll”(不带引号),然后在User Accounts中取消“Users must enter a user name and password to use this computer”,单击“OK”,接着在弹出的对话框中输入你想自己登陆的用户名和密码即可。
10.快速关机或重启的快捷键(可定时)
在桌面点击鼠标右键,选择新建(快捷方式,在弹出的向导中输入位置为:C:WINDOWSsystem32shutdown.exe -s -t 10(其中的-s可以改为-r,也就是重新启动,而-t 10表示延迟10秒,你可以根据自己的需要更改这个数字)。制作完这个快捷键后,按照上面的方法为它指定一个图标。这个快速关机或重启的技巧会显示一个比 较漂亮的对话框提示关机(重启),而且你可以在后面加上“-c "我要关机啦!"”,这样这句话会显示在对话框中,当然文字你可以随意写,但要注意不能。
11.关闭自动播放功能
一旦您将媒体插入驱动器,自动运行就会从驱动器中读取数据,这会造成程序的设置文件和在音频媒体上的音乐立即开始。你可以用下面这个办法关闭这 个功能:点 “开始”→“运行”,在对话框中输入“gpedit.msc” →“计算机配置”→“管理模板”→“系统”,双击“关闭自动播放”,在“设置”中选“已启用”,确定即可。
12.卸载无用的动态链接
管理器经常在内存中留下无用的动态链接,为了消除这种现象,你可以打开注册表编辑器,设置键值:HKEY_LOCAL_MACHINE SOFTWARE MicrosoftWindowsCurrentVersionExplorer。
AlwaysUnloadDLL=DWORD: 1将其设为0,这一功能就会被关闭。注意:为了让设置生效,需要重新启动计算机。
13. 消除Windows文档保护功能
为了完全消除Windows文档保护功能,打开注册表编辑器,设置键值:HKEY_LOCAL_MACHINE SOFTWAREMicrosoftWindows NTCurrentVersionWinlogon C Disable=0xFFFFFF9D
14. 查看驱动器组件信息
右键点击“我的电脑”,点选弹出选单中的“管理”,依次打开“可移动存储”→“库”,用右键点击所要查询的驱动器,点选弹出选单中的“属性”,点选“设备信息”就可看到驱动器的信息了。
15. 在关机时清空页面文件
打开“控制面板”,点击“管理工具”→“本地安全策略”→“本地策略”→“安全选项”,双击其中“关机:清理虚拟内存页面文件”一项,点击弹出选单中的 “已启用”16. 让Windows XP读英文字母
找到“工具”组里的“讲述人”程序,点击“声音”按钮,进入“声音设置”界面进行一番设置然后保存即可。当你把鼠标指向带有英文字母的对话框、菜单以及按钮时,会听见一个男声读着英文
17.恢复Windows经典界面
很多人安装了Windows XP后的第一感觉就是Windows变得漂亮极了。只是可惜美丽的代价要耗掉我们本就不富裕的内存和显存。要想恢复到和经典Windows类似的界面和使 用习惯,请在桌面上单击鼠标右键,选择“属性”命令即可进入“显示属性”的设置窗口。这里共有“主题”、“桌面”、“屏幕保护程序”、“外观”和“设置” 五个选项卡。在当前选项卡的标签上会有一条**的亮色突出显示,默认是“主题”选项卡,这里我们只要在“主题”的下拉选单里选择“Windows经典”, 立即就可以在预览窗口看到显示效果,同时,外观选项卡的内容也会随之进行更改。
注意:Windows XP中“主题”和“外观”选项卡是息息相关的,只要更改其中的任何一个选项,在另一个选项卡中也会看到相应的改变。
18.恢复“开始”菜单
Windows XP新的“开始”菜单还是挺方便的,对系统的影响也不大。如果你喜欢过去的经典菜单的话,用鼠标右键单击任务栏空白处,选择“属性”菜单,进入“任务 栏和开始菜单属性”的设置窗口,选择“[开始]菜单”选项卡,选择“经典[开始]菜单”即可恢复到从前的模样了。
19.优化视觉效果
Windows XP的操用界面的确是很好看,好看的背后是以消耗大量内存作为代价的,相对于速度和美观而言,我们还是宁愿选择前者,右键单击“我的电脑”,点击“属性/ 高级”,在“性能”一栏中,点击“设置/视觉效果”,在这里可以看到外观的所有设置,可以手工去掉一些不需要的功能。在这里把所有特殊的外观设置诸如淡入 淡出、平滑滚动、滑动打开等所有视觉效果都关闭掉,我们就可以省下“一大笔”内存。
20.禁用多余的服务组件
Windows XP和Windows 2000一样可以作为诸如Http服务器、邮件服务器、FTP服务器,所以每当Windows XP启动时,随之也启动了许多服务,有很多服务对于我们这些普通用户来说是完全没用的,所以关掉它们是一个很好的选择。操作的方法是:右键单击“我的电 脑”,依次选择“管理/服务和应用程序/服务”,将不需要的服务组件禁用。 (责任编辑:计算机基础知识 .58116.cn)
21.减少启动时加载项目
许多应用程序在安装时都会自作主张添加至系统启动组,每次启动系统都会自动运行,这不仅延长了启动时间,而且启动完成后系统已经被吃掉不 少!我们可以减少系统启动时加载的程序,方法是:选择“开始”菜单的“运行”,键入“msconfig”启动“系统配置实用程序”,进入“启动”标签,在 此窗口列出了系统启动时加载的项目及来源,仔细查看你是否需要它自动加载,否则清除项目前的复选框,加载的项目愈少,启动的速度自然愈快。此项需要重新启 动方能生效。
22.关闭系统还原功能
“系统还原”功能是Windows系列操作系统的一个重要特色,当Windows运行出现问题后,还原操作系统。“系统还原”虽然对经常犯错误 的人有用,但是它会让你的硬盘处于高度繁忙的状态,你会发现你的硬盘总是忙个不停,因为Windows XP要记录操作,以便日后还原。如果你对自己有信心,那么就不要使用它,因为它可占不少内存。
关闭系统还原功能方法是:单击“开始/所有程序/附件/系统工具/系统还原”,在系统还原界面,单击“系统还原设置”进入“系统还原设置”窗 口,清空“在所有驱动器上关闭系统还原”复选框,这样Windows XP就会删除备份的系统还原点,从而释放它占用的磁盘空间。
一般来说,为了兼顾系统性能和系统安全,笔者建议打开Windows XP所在盘符的系统还原功能。
23.关闭自动更新
“自动更新”是Windows XP为了方便用户升级系统而推出的一种新功能,这种功能可以在微软推出系统升级补丁或系统安全补丁的时候,自动提醒用户升级自己的系统,不过这种功能有一 个要求,就是用户必须时时在线,但是对于我们这些缺铁少银的“穷人”来说,这个要求未免苛刻,所以我们把“自动升级”功能关闭掉,改为“手动升级”。
关闭自动更新具体操作为:右键单击“我的电脑/属性/自动更新”,在“通知设置”一栏选择“关闭自动更新。我将手动更新计算机”一项。
24.关闭远程桌面
这个功能的一个特点就是可以让别人在另一台机器上访问你的桌面。在局域网中,这个功能很有用。比如你有问题了可以向同事求助,他可以不用到你的 跟前,直接通过“远程桌面”来访问你的机器帮你解决问题。但是对于我们只有一台计算机的 普通用户来说这个功能就显得多余了,所以我们把它关掉,不让它在那儿白白浪费内存。具体操作为:右键单击“我的电脑”,选择“属性/远程”,把“远程桌 面”里的“允许用户远程连接到这台计算机”勾去掉。
25.禁用消休眠功能
Windows XP的休眠可以把内存中当前的系统状态完全保存到硬盘,当你下次开机的时候,系统就不需要经过加载、系统初始化等过程,而直接转到你上次休眠时的状态,因 此启动非常快。但它会占用大量的硬盘空间(和你的'内存大小一样),可以到“控制面板/电源选项/休眠”中将其关闭,以释放出硬盘空间,待到要需要使用时再 打开即可。方法是:单击“开始/控制面板/电源管理/休眠”,将“启用休眠”前的勾去掉。
26.关闭“自动发送错误报告”功能
大家在Window XP 中肯定有这样的经历,一旦一个程序异常终止,系统就会自动跳出一个对话框问你是否将错误发送给微软,这就是XP中的“自动发送错误”功能,它可以将错误信 息发送到微软的网站。虽然微软一再信誓旦旦地表示,可以提供强大的安全保障,不会泄露个人隐私,但是发送给微软的信息中有可能包含你正在浏览或编辑的文档 信息,也许这正包含了个人隐私或是公司机密,因此如果你想保障自己应有的权利,我们应该义无反顾的把这项功能关掉。方法是:单击“开始/控制面板/系统 /高级”,单击“错误报告”按钮,然后选中“禁用错误报告”,下面的“但在发生严重错误时通知我”可以选中。
关闭“Internet时间同步”功能
“Internet时间同步”就是使你的计算机时钟每周和Internet时间服务器进行一次同步,这样你的系统时间就会是精确的,不过这个功 能对我们来说用处不大,而且还可能引起死机的问题。一般来说,只要在安装完Windows XP以后同步一次时间就可以了。所以我们要把它关掉。具体操作是:依次单击“开始/控制面板/日期、时间、语言和区域选项”,然后单击“日期和时间 /Internet时间”。
27.合理设置虚拟内存
对于虚拟内存文件,Windows XP为了安全默认值总是设的很大,浪费了不少的硬盘空间,其实我们完全可以将它的值设小一点。方法是:进入“控制面板/系统/高级/性能/设置/高级/虚 拟内存/更改”,来到虚拟内存设置窗口,首先确定你的页面文件在哪个驱动器盘符,然后将别的盘符驱动器的页面文件全部禁用。建议你把它是设置到其他分区 上,而不是默认的系统所在的分区,这样可以提高页面文件的读写速度,有利于系统的快速运行。根据微软的建议,页面文件应设为内存容量的1.5倍,但如果你 的内存比较大,那它占用的空间也是很可观的,所以,建议如果内存容量在256MB以下,就设置为1.5倍,最大值和最小值一样,如果在512MB以上,设 置为内存容量的一半完全可行。
28.删除多余文档
Windows XP中有许多文件平时我们很少用到,放在硬盘中,白白浪费空间,降低系统性能。我们完全可以把这些用不到的文件删除,需要删除的文件有:
帮助文件:在C:WindowsHelp目录下。
驱动备份:C:Windowsdriver cachei386目录下的Driver.cab文件。
系统文件备份: 一般用户是不怎么用的,利用命令sfc.exe /purgecache删除。
备用的dll文件:在C:Windowssystem32dllcache目录下。
输入法:在C:WindowsIme文件夹下直接删除chtime、imjp8_1、imkr6_1三个目录即可,分别是繁体中文、日文、韩文输入法。
29.删除WindowsXP中隐含的组件
Windows XP在正常安装之后,会自动安装许多组件,这些组件有许多是平时用不到的,安装在系统中会占用很多空间,降低系统性能,我们可以用下述方法删除不用的组件。
用记事本修改C:WindowsInf目录下的Sysoc.inf文件,用查找/替换功能,在查找框中输入“,hide”(一个英文逗号 紧跟 hide),将“替换为”框设为空。并选全部替换,这样,就把所有的“,hide”都去掉了,存盘退出,再单击“开始/控制面板/添加或删除程序”,就可 以看到许多平时见不到的组件,选择不需要程序进行删除即可。
30.清理垃圾文件
Windows XP在正常的使用过程中会产生扩展名为TMP、BAK、OLD之类的垃圾文件,你可以用Windows的搜索功能,查出这些文件,然后把它们删除。另外 Windows XP默认会在系统失败时记录错误,并写入调试信息,这些文件信息我们完全可以弃之不用。方法是单击“开始/控制面板/系统/高级/启动和故障恢复”, 清空“将写入日志文件”,在“写入调试信息”下拉框里选“无”即可。
电脑维护常用技巧介绍:
技巧一:尽量减少开机项目
现在很多软件都要求是开机就运行的,他们都会有个提示,问你是否开机就运行加载,意思就是只要你一打开电脑,这些软件也就跟着加载,这样虽然避免了查找的麻烦,可是却大大减缓了系统的运行速度,同时让开机时间更长,所以这方面的优化是必不可少的,开机运行的软件能不要就不要。
技巧二:尽量不打开不明网页,不接收不明文件
木马一直猖獗,防毒也是老生常谈了,要想远离这些,其实只要做到以下几点就可以了。不要打开不明网页,不要接收不明文件,这年头,基本上是通过网页和系统文件传送而扩散的,而且如果把电脑上的补丁都打好,也不会担心会利用电脑的漏洞下载木马了,所以只要做好这些,那中的可能性就大大降低了。
技巧三:定期优化电脑成习惯
电脑之所以运行速度慢,打开软件缓慢无比,是因为电脑内部虚拟内存空间太小,之所以小,是因为运行的无关文件及程序碎片太多。所以不论是系统垃圾还是注册表垃圾都需要定期清理,电脑无关程序运行越小,就越不容易对当前程序运行产生干扰阻碍。电脑的优化工作并不是当电脑出现问题的时候再去解决,而且平时养成的良好的习惯,也可以延长电脑的使用寿命。
技巧四:善用电脑智能设置
关电脑大家都会,不就是在电脑左下角中的“开始“菜单中选择“关闭计算机”,然后再等几十秒就关掉了吗。哪智能关闭你会吗?如果要晚上12点关机,只需要单击选择“开始”→“运行”命令,在“运行”对话框的“打开”栏中输入“下面的命令”,然后单击“确定”。这个命令就是“at 24:00 /every:M,T,W,Th,F,S,Su shutdown -s -f -t 0” ,这样一来,到了12点,电脑就可以自己关机,根本不用自己动手。
技巧五:电脑硬件的保养
要想电脑使用寿命长,除了这些软件方面的工夫外,硬件工夫也要做做,比如每隔一两个月就用毛刷刷一下散热风扇,这样也可以清除灰尘,最大限度的降低电脑机箱温度,大大提高系统运行速度。相对来说,机箱运行温度越高,则系统运行速度越慢,所以别忘了给电脑降温除尘。再就是不时用浓度75%酒精擦洗一下电脑屏幕,这样电脑又可以美观了。
电脑安全模式应用的六大常用技巧介绍与分析:
安全模式是Windows操作系统中的一种特殊模式,经常使用电脑的朋友肯定不会感到陌生,在安全模式下用户可以轻松地修复系统的一些错误,起到事半功倍的效果。安全模式的工作原理是在不加载第三方设备驱动程序的情况下启动电脑,使电脑运行在系统最小模式,这样用户就可以方便地检测与修复计算机系统的错误。
进入安全模式
只要在启动计算机时,在系统进入Windows启动画面前,按下F8键,就会出现操作系统多模式启动菜单,只需要选择“Safe Mode”,就可以将计算机启动到安全模式。
删除顽固文件
我们在 Windows 下删除一些文件或清除回收站内容时,系统有时会提示‘某某文件正在使用中,无法删除’的字样,不过这些文件并无使用中,此时可试着重新启动计算机并在启动时进入安全模式。进入安全模式后,Windows 会自动释放这些文件的控制权,便可以将它们删除。
“安全模式”还原
如果计算机不能正常启动,可以使用“安全模式”或者其它启动选项来启动计算机,在电脑启动时按下F8键,在启动模式菜单中选择安全模式,然后按下面方法进行系统还原:
点击“开始”→“所有程序”→“附件”→“系统工具” →“系统还原”,打开系统还原向导,然后选择“恢复我的计算机到一个较早的时间”选项,点击“下一步”按钮,在日历上点击黑体字显示的日期选择系统还原点,点击“下一步”按钮即可进行系统还原。
查杀
现在一天比一天多,杀毒软件也天天更新。但是,在Windows下杀毒我们未免有些不放心,因为它们极有可能会交叉感染。而一些杀毒程序又无法在DOS下运行,这时候我们当然也可以把系统启动至安全模式,使Windows只加载最基本的驱动程序,这样杀起来就更彻底、更干净了。
解除组策略锁定
其实Windows中组策略限制是通过加载注册表特定键值来实现的,而在安全模式下并不会加载这个限制。重启开机后按住F8键,在打开的多重启动菜单窗口,选择“带命令提示符的安全模式”。进入桌面后,在启动的命令提示符下输入“C:WindowsSystem32XXX.exe”,启动控制台,再按照如上操作即可解除限制,最后重启正常登录系统即可解锁。
注:组策略的很多限制在安全模式下都无法生效,如果碰到无法解除的限制,不妨进入下寻找解决办法。
修复系统故障
如果Windows运行起来不太稳定或者无法正常启动,这时候先不要忙着重装系统,试着重新启动计算机并切换到安全模式启动,之后再重新启动计算机,系统是不是已经恢复正常了?如果是由于注册表有问题而引起的系统故障,此方法非常有效,因为Windows在安全模式下启动时可以自动修复注册表问题,在安全模式下启动Windows成功后,一般就可以在正常模式下启动了。
;win10使用技巧方法教程
因为现在的电脑用户越来越多,作为最常用的电脑系统,win10系统也受到很多用户们的喜欢,那么我们在使用win10系统的时候,有哪些好用的小技巧来帮我们使用win10系统呢,快来看看详细教程吧~
win大全:
快速进行电脑锁屏:
1、如果用户们想要将电脑快速的锁屏话,可以按下以下快捷键。
2、按住windows键,然再按L键,这样电脑就直接锁屏了。
打开电脑文件:
1、如果想要打开电脑中的文件,却因为电脑中文件太多,不好找,这时候按下快捷键就可以帮到你了。
2、按住windows键,然后再按E键,就能直接打开电脑的管理器。
快速退出程序:
1、当你正在浏览某个东西时,这时候,突然有人推门而入,想要快速退出时,却来不及点击叉键时。
2、这时候只需要按下键盘上的windows键不放然后再按D键,即可快速退出程序。
桌面放大镜:
1、如果你觉得桌面上的一些内容看不清楚,就可用到以下快捷键。
2、按住windows键,然后再按“+”或“-”键,即可放大缩小等,此功能对于老人非常实用。
开启自带安全软件:
进入设置找到更新与安全,然后选择Windows安全中心,然后就能够进行win10安全的设置了。
开启虚拟键盘:
1、当用户们的键盘突然失灵,则可以试试调出虚拟键盘来应急使用。
2、按住Windows+R输入“osk”就可以打开虚拟键盘,用鼠标点击就可以输入了
开启自带屏幕录制:
1、如果用户们想要使用屏幕录制功能的话。
2、首先按下windows+R,输入psr.exe后,敲击回车。
3、然后就可以打开windows自带的录像功能。
定制你的「发送到」功能:
1、Win10这次真的在「发送到」这个功能上投入了很大的改变,以至于我们要再介绍关于它的一个重要技巧。那就是定制你的“发送到”。
2、同时按住Windows键+R键,打开“运行”选项,输入“shell:sendto”,你就可以在新弹出的窗口中更改“发送到”的内容了。
3、比如你完全可以删掉“传真发送”这样你永远不会用到的功能,可以增加任意一个你想要的功能,比如你可以在上面增加你的OneDrive文件夹,这样会很方便你的使用。
通过过滤器快速查找文件:
1、如果你想要查找的文件或文件夹非常繁杂的话,那么这个功能会非常适合你的。
2、打开你想要查找的文件夹,点击右下角,使显示方式变为“显示每一项的相关信息”。
3、这时文件夹的上方有4种排列方式可供你选择,分别是“名称、修改日期、类型、大小”。
4、将鼠标移到每一个选项上,右边会出现一个向下的小箭头,点击那个小箭头,就可以选择具体的过滤方式来缩小可选择的范围,帮助你迅速锁定查询范围。
5、举个例子,以时间为例,除了可以选择具体的某一天之外,你还有5个选项:昨天、上周、这个月的早些时候、今年的早些时候、以及很久以前。
6、点击选项,符合条件的文件及文件夹就会显示出来了。
winpe修复系统小技巧
系统出现故障时大家应该都会使用winpe来修复,现在就跟着来看看吧。
先在硬盘上安装一个PE维护系统,重启电脑时在多重启动菜单选择?Windows
PE?,系统会自动加载必要文件并启动到PE。现在就可以利用这个PE来进行修复操作了。
常见的一种启动故障就可以用PE修复:一台安装Windows
XP的电脑,每次在登录界面单击用户名进行登录时,出现?正在加载个人设置?后却自行注销无法进入系统。修复方法如下:
第一步:进入PE后,双击桌面?启动网络支持?,开启PE的网络组件。这个PE已经自带不少网卡驱动,如果可以自动安装本机网卡,返回桌面双击?宽带连接?,按提示输入ISP账号和密码即可上网了。不过,该PE并没有包含网卡驱动,我们需要手动安装。
第二步:右击桌面?我的电脑?选择?管理?,在打开的窗口切换到?设备管理器?。单击菜单栏的?查看?显示隐藏的设备?。在右侧窗格依次展开?others
device?以太网控制器?,右击选择?更新驱动程序?。
第三步:在弹出的安装向导窗口依次选择?从列表或指定位置安装不要搜索,我要自己选择需要安装的驱动程序?在硬件类型列表选择?network
adapters?。
第四步:剩下的操作按屏幕提示,选择从磁盘安装驱动,选择准备在U盘内的网卡驱动进行安装即可。成功安装网卡驱动后,系统提示需要重新启动,此时一定要选择?否?。返回桌面打开宽带连接,按提示输入ISP账号和密码连接网络,使用桌面IE就可以上网了。
第五步:对注册表进行编辑修复。启动注册表编辑器,选中[HKEY_LOCAL_MACHINE]主键,单击菜单栏的?文件?加载配置单元?,加载故障或系统的注册表文件c:WINDOWSsystem32configSOFTWARE,同时把加载项的名称命名为?CPCW?。依次展开[HKEY_LOCAL_MACHINECPCWMicrosoftWindows
NTCurrentVersionWinlogon],然后在右侧窗格新建一个名为userinit的字符串,并赋值为?c:windowssystem32userin1t.exe,?即可修复系统。
总结:这种方法还适用于那种无法借助优盘启动到PE的电脑,因为我们是把PE装到了硬盘上。启动进入PE后,我们第一件应该做的事是保证能上网。因为很多需要的工具软件可以上网下载。另外,我们还可以在PE环境下使用杀毒软件(提示缺少DLL文件时,只要到c:windowssystem32提取即可)、启动Ghost32恢复系统等。
电脑出现问题?试试这些小技巧!
电脑出现问题了?不要慌!这里有几个小技巧,可以帮助你解决一些常见的问题。
♀?给电脑做个SPA拨下内存条,清洁一下内存插槽和金手指,然后再插回去,这样可以让电脑更加流畅。
CPU过热?如果电脑运行速度变慢,可能是因为CPU过热了。赶紧给它做个深度清洁,特别是风扇部分哦!
虚拟内存不足?把虚拟内存设置在C盘以外的空间比较大的分区里,可以让电脑更加流畅。
磁盘错误?右击C盘,选择“属性”-“工具”,然后开始检查。勾选“自动修复文件系统错误”和“扫描并试图恢复坏扇区”,重启一下,看看问题是否解决。如果其他分区也有问题,那可能是硬盘需要检查一下哦。
删除或禁用新添加的程序如果新安装的驱动或软件导致电脑出问题,可以删除或禁用新添加的程序,让电脑恢复平静。
驱动程序不兼容?从驱动之家下载驱动精灵2009,更新你的主板、鼠标、显卡等设备驱动,让电脑焕然一新!
重装系统如果以上方法都不行,那可能是系统出了问题。试试换个系统光盘重装系统,让电脑重新启动!
声明:本站所有文章资源内容,如无特殊说明或标注,均为采集网络资源。如若本站内容侵犯了原著者的合法权益,可联系本站删除。