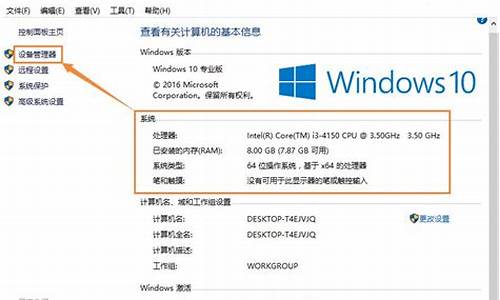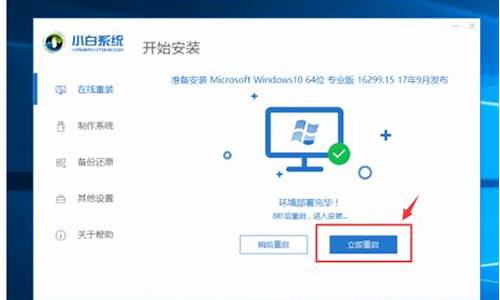电脑系统维持多久才能开机启动-电脑系统维持多久才能开机
1.台式电脑开机要黑屏很长时间才能进系统,是怎么回事,如何修复?
2.电脑开机后半小时才能进入系统
3.电脑开机要这样过很长时间才能开机怎么解决。
4.电脑一般开机了多久才能关,还有关机了多久才能开呢?求大家解答。
5.电脑开机8分钟怎么办
台式电脑开机要黑屏很长时间才能进系统,是怎么回事,如何修复?
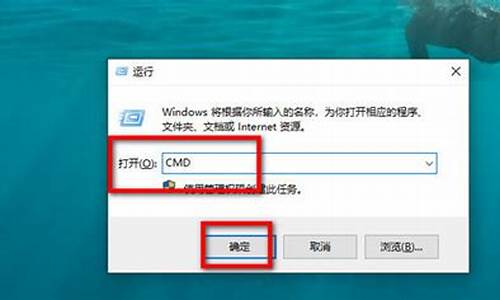
开机时间很长是由于电脑系统垃圾文件太多,需要进行清理,具体操作方法如下:
1、首先打开计算机管理,通过计算机的右键,点击管理来进行。如下图所示:
2、点击进入以后,然后打开设备管理器。如下图所示:
3、在设备管理器中,点击查看,将显示隐藏的设备这一项打开。如下图所示:
4、这样就可以看到一些带感叹号的设备,然后将其卸载掉。如下图所示:
5、完成以上操作后,然后接着打开CMD命令行窗口。如下图所示:
6、在管理员权限的窗口中,运行NETSH WINSOCK RESET CATALOG来行Winsock的重置,待提示成功后,重启电脑即可。
电脑开机后半小时才能进入系统
主板电容
有时我们其它硬件好好的,可什么问题都没有发现,可遍遍我们开机一会就死机,一动也不动,可这是不限时的。你可能猜是系统问题了吧,可这不是,这就是主板电容坏了。
散热不良
显示器、电源和CPU在工作中发热量非常大,因此保持良好的通风状况非常重要,如果显示器过热将会导致色彩、图象失真甚至缩短显示器寿命。工作时间太长也会导致电源或显示器散热不畅而造成电脑死机。CPU的散热是关系到电脑运行的稳定性的重要问题,也是散热故障发生的“重灾区”。
移动不当
在电脑移动过程中受到很大振动常常会使机器内部器件松动,从而导致接触不良,引起电脑死机,所以移动电脑时应当避免剧烈振动。
灰尘杀手
机器内灰尘过多也会引起死机故障。如软驱磁头或光驱激光头沾染过多灰尘后,会导致读写错误,严重的会引起电脑死机。
设备不匹配
如主板主频和CPU主频不匹配,老主板超频时将外频定得太高,可能就不能保证运行的稳定性,因而导致频繁死机。
软硬件不兼容
三维软件和一些特殊软件,可能在有的微机上就不能正常启动甚至安装,其中可能就有软硬件兼容方面的问题。
内存条故障
主要是内存条松动、虚焊或内存芯片本身质量所致。应根据具体情况排除内存条接触故障,如果是内存条质量存在问题,则需更换内存才能解决问题。
硬盘故障
主要是硬盘老化或由于使用不当造成坏道、坏扇区。这样机器在运行时就很容易发生死机。可以用专用工具软件来进行排障处理,如损坏严重则只能更换硬盘了。另外对于在不支持UDMA 66/100的主板,应注意CMOS中硬盘运行方式的设定。
CPU超频
超频提高了CPU的工作频率,同时,也可能使其性能变得不稳定。究其原因,CPU在内存中存取数据的速度本来就快于内存与硬盘交换数据的速度,超频使这种矛盾更加突出,加剧了在内存或虚拟内存中找不到所需数据的情况,这样就会出现“异常错误”。解决办法当然也比较简单,就是让CPU回到正常的频率上。
硬件冲突
是由于声卡或显示卡的设置冲突,引起异常错误。此外,其它设备的中断、DMA或端口出现冲突的话,可能导致少数驱动程序产生异常,以致死机。解决的办法是以“安全模式”启动,在“控制面板”→“系统”→“设备管理”中进行适当调整。对于在驱动程序中产生异常错误的情况,可以修改注册表。选择“运行”,键入“REGEDIT”,进入注册表编辑器,通过选单下的“查找”功能,找到并删除与驱动程序前缀字符串相关的所有“主键”和“键值”,重新启动。
内存容量不够
内存容量越大越好,应不小于硬盘容量的0.5~1%,如出现这方面的问题,就应该换上容量尽可能大的内存条。
劣质零部件
少数不法商人在给顾客组装兼容机时,使用质量低劣的板卡、内存,有的甚至出售冒牌主板和Remark过的CPU、内存,这样的机器在运行时很不稳定,发生死机在所难免。因此,用户购机时应该警惕,并可以用一些较新的工具软件测试电脑,长时间连续考机(如72小时),以及争取尽量长的保修时间等。
由软件原因引起的死机
感染
可以使计算机工作效率急剧下降,造成频繁死机。这时,我们需用杀毒软件如KV300、金山毒霸、瑞星等来进行全面查毒、杀毒,并做到定时升级杀毒软件。
CMOS设置不当
该故障现象很普遍,如硬盘参数设置、模式设置、内存参数设置不当从而导致计算机无法启动。如将无ECC功能的内存设置为具有ECC功能,这样就会因内存错误而造成死机。
系统文件的误删除
由于Windows 9x启动需要有Command、Io.sys、Msdos.sys等文件,如果这些文件遭破坏或被误删除,即使在CMOS中各种硬件设置正确无误也无济于事。解决方法:使用同版本操作系统的启动盘启动计算机,然后键入“SYS C:”,重新传送系统文件即可。
初始化文件遭破坏
由于Windows 9x启动需要读取System.ini、Win.ini和注册表文件,如果存在Config.sys、Autoexec.bat文件,这两个文件也会被读取。只要这些文件中存在错误信息都可能出现死机,特别是System.ini、Win.ini、User.dat、System.dat这四个文件尤为重要。
动态链接库文件(DLL)丢失
在Windows操作系统中还有一类文件也相当重要,这就是扩展名为DLL的动态链接库文件,这些文件从性质上来讲是属于共享类文件,也就是说,一个DLL文件可能会有多个软件在运行时需要调用它。如果我们在删除一个应用软件的时候,该软件的反安装程序会记录它曾经安装过的文件并准备将其逐一删去,这时候就容易出现被删掉的动态链接库文件同时还会被其它软件用到的情形,如果丢失的链接库文件是比较重要的核心链接文件的话,那么系统就会死机,甚至崩溃。我们可用工具软件如“超级兔仔”对无用的DLL文件进行删除,这样会避免误删除。
硬盘剩余空间太少或碎片太多
如果硬盘的剩余空间太少,由于一些应用程序运行需要大量的内存、这样就需要虚拟内存,而虚拟内存则是由硬盘提供的,因此硬盘要有足够的剩余空间以满足虚拟内存的需求。同时用户还要养成定期整理硬盘、清除硬盘中垃圾文件的良好习惯。
BIOS升级失败
应备份BIOS以防不测,但如果你的系统需要对BIOS进行升级的话,那么在升级之前最好确定你所使用BIOS版本是否与你的PC相符合。如果BIOS升级不正确或者在升级的过程中出现意外断电,那么你的系统可能无法启动。所以在升级BIOS前千万要搞清楚BIOS的型号。如果你所使用的BIOS升级工具可以对当前BIOS进行备份,那么请把以前的BIOS在磁盘中拷贝一份。同时看系统是否支持BIOS恢复并且还要懂得如何恢复。
软件升级不当
大多数人可能认为软件升级是不会有问题的,事实上,在升级过程中都会对其享的一些组件也进行升级,但是其它程序可能不支持升级后的组件从而导致各种问题。
滥用测试版软件
最好少用软件的测试版,因为测试软件通常带有一些BUG或者在某方面不够稳定,使用后会出现数据丢失的程序错误、死机或者是系统无法启动。
非法卸载软件
不要把软件安装所在的目录直接删掉,如果直接删掉的话,注册表以及Windows目录中会有很多垃圾存在,久而久之,系统也会变不稳定而引起死机。
使用盗版软件
因为这些软件可能隐藏着,一旦执行,会自动修改你的系统,使系统在运行中出现死机。
应用软件的缺陷
这种情况是常见的,如在Win 98中运行那些在DOS或Windows 3.1中运行良好的16位应用软件。Win 98是32位的,尽管它号称兼容,但是有许多地方是无法与16位应用程序协调的。还有一些情况,如在Win 95下正常使用的外设驱动程序,当操作系统升级后,可能会出现问题,使系统死机或不能正常启动。遇到这种情况应该找到外设的新版驱动。
启动的程序太多
这使系统消耗殆尽,使个别程序需要的数据在内存或虚拟内存中找不到,也会出现异常错误。
非法操作
用非法格式或参数非法打开或释放有关程序,也会导致电脑死机。请注意要牢记正确格式和相关参数,不随意打开和释放不熟悉的程序。
非正常关闭计算机
不要直接使用机箱中的电源按钮,否则会造成系统文件损坏或丢失,引起自动启动或者运行中死机。对于Windows 98/2000/NT等系统来说,这点非常重要,严重的话,会引起系统崩溃。
内存中冲突
有时候运行各种软件都正常,但是却忽然间莫名其妙地死机,重新启动后运行这些应用程序又十分正常,这是一种死机现象。出现的原因多是Win 98的内存冲突。大家知道,应用软件是在内存中运行的,而关闭应用软件后即可释放内存空间。但是有些应用软件由于设计的原因,即使在关闭后也无法彻底释放内存的,当下一软件需要使用这一块内存地址时,就会出现冲突。 电脑死机是令人最烦恼的事情。死机时的表现多为“蓝屏”,无法启动系统,画面“定格”无反应,鼠标、键盘无法输入,软件运行非正常中断等。尽管造成死机的原因很多,但是万变不离其宗,其原因永远也脱离不了硬件与软件两方面。
由硬件原因引起的死机
主板电容
有时我们其它硬件好好的,可什么问题都没有发现,可遍遍我们开机一会就死机,一动也不动,可这是不限时的。你可能猜是系统问题了吧,可这不是,这就是主板电容坏了。
散热不良
显示器、电源和CPU在工作中发热量非常大,因此保持良好的通风状况非常重要,如果显示器过热将会导致色彩、图象失真甚至缩短显示器寿命。工作时间太长也会导致电源或显示器散热不畅而造成电脑死机。CPU的散热是关系到电脑运行的稳定性的重要问题,也是散热故障发生的“重灾区”。
移动不当
在电脑移动过程中受到很大振动常常会使机器内部器件松动,从而导致接触不良,引起电脑死机,所以移动电脑时应当避免剧烈振动。
灰尘杀手
机器内灰尘过多也会引起死机故障。如软驱磁头或光驱激光头沾染过多灰尘后,会导致读写错误,严重的会引起电脑死机。
设备不匹配
如主板主频和CPU主频不匹配,老主板超频时将外频定得太高,可能就不能保证运行的稳定性,因而导致频繁死机。
软硬件不兼容
三维软件和一些特殊软件,可能在有的微机上就不能正常启动甚至安装,其中可能就有软硬件兼容方面的问题。
内存条故障
主要是内存条松动、虚焊或内存芯片本身质量所致。应根据具体情况排除内存条接触故障,如果是内存条质量存在问题,则需更换内存才能解决问题。
硬盘故障
主要是硬盘老化或由于使用不当造成坏道、坏扇区。这样机器在运行时就很容易发生死机。可以用专用工具软件来进行排障处理,如损坏严重则只能更换硬盘了。另外对于在不支持UDMA 66/100的主板,应注意CMOS中硬盘运行方式的设定。
CPU超频
超频提高了CPU的工作频率,同时,也可能使其性能变得不稳定。究其原因,CPU在内存中存取数据的速度本来就快于内存与硬盘交换数据的速度,超频使这种矛盾更加突出,加剧了在内存或虚拟内存中找不到所需数据的情况,这样就会出现“异常错误”。解决办法当然也比较简单,就是让CPU回到正常的频率上。
硬件冲突
是由于声卡或显示卡的设置冲突,引起异常错误。此外,其它设备的中断、DMA或端口出现冲突的话,可能导致少数驱动程序产生异常,以致死机。解决的办法是以“安全模式”启动,在“控制面板”→“系统”→“设备管理”中进行适当调整。对于在驱动程序中产生异常错误的情况,可以修改注册表。选择“运行”,键入“REGEDIT”,进入注册表编辑器,通过选单下的“查找”功能,找到并删除与驱动程序前缀字符串相关的所有“主键”和“键值”,重新启动。
内存容量不够
内存容量越大越好,应不小于硬盘容量的0.5~1%,如出现这方面的问题,就应该换上容量尽可能大的内存条。
劣质零部件
少数不法商人在给顾客组装兼容机时,使用质量低劣的板卡、内存,有的甚至出售冒牌主板和Remark过的CPU、内存,这样的机器在运行时很不稳定,发生死机在所难免。因此,用户购机时应该警惕,并可以用一些较新的工具软件测试电脑,长时间连续考机(如72小时),以及争取尽量长的保修时间等。
由软件原因引起的死机
感染
可以使计算机工作效率急剧下降,造成频繁死机。这时,我们需用杀毒软件如KV300、金山毒霸、瑞星等来进行全面查毒、杀毒,并做到定时升级杀毒软件。
CMOS设置不当
该故障现象很普遍,如硬盘参数设置、模式设置、内存参数设置不当从而导致计算机无法启动。如将无ECC功能的内存设置为具有ECC功能,这样就会因内存错误而造成死机。
系统文件的误删除
由于Windows 9x启动需要有Command、Io.sys、Msdos.sys等文件,如果这些文件遭破坏或被误删除,即使在CMOS中各种硬件设置正确无误也无济于事。解决方法:使用同版本操作系统的启动盘启动计算机,然后键入“SYS C:”,重新传送系统文件即可。
初始化文件遭破坏
由于Windows 9x启动需要读取System.ini、Win.ini和注册表文件,如果存在Config.sys、Autoexec.bat文件,这两个文件也会被读取。只要这些文件中存在错误信息都可能出现死机,特别是System.ini、Win.ini、User.dat、System.dat这四个文件尤为重要。
动态链接库文件(DLL)丢失
在Windows操作系统中还有一类文件也相当重要,这就是扩展名为DLL的动态链接库文件,这些文件从性质上来讲是属于共享类文件,也就是说,一个DLL文件可能会有多个软件在运行时需要调用它。如果我们在删除一个应用软件的时候,该软件的反安装程序会记录它曾经安装过的文件并准备将其逐一删去,这时候就容易出现被删掉的动态链接库文件同时还会被其它软件用到的情形,如果丢失的链接库文件是比较重要的核心链接文件的话,那么系统就会死机,甚至崩溃。我们可用工具软件如“超级兔仔”对无用的DLL文件进行删除,这样会避免误删除。
硬盘剩余空间太少或碎片太多
如果硬盘的剩余空间太少,由于一些应用程序运行需要大量的内存、这样就需要虚拟内存,而虚拟内存则是由硬盘提供的,因此硬盘要有足够的剩余空间以满足虚拟内存的需求。同时用户还要养成定期整理硬盘、清除硬盘中垃圾文件的良好习惯。
BIOS升级失败
应备份BIOS以防不测,但如果你的系统需要对BIOS进行升级的话,那么在升级之前最好确定你所使用BIOS版本是否与你的PC相符合。如果BIOS升级不正确或者在升级的过程中出现意外断电,那么你的系统可能无法启动。所以在升级BIOS前千万要搞清楚BIOS的型号。如果你所使用的BIOS升级工具可以对当前BIOS进行备份,那么请把以前的BIOS在磁盘中拷贝一份。同时看系统是否支持BIOS恢复并且还要懂得如何恢复。
软件升级不当
大多数人可能认为软件升级是不会有问题的,事实上,在升级过程中都会对其享的一些组件也进行升级,但是其它程序可能不支持升级后的组件从而导致各种问题。
滥用测试版软件
最好少用软件的测试版,因为测试软件通常带有一些BUG或者在某方面不够稳定,使用后会出现数据丢失的程序错误、死机或者是系统无法启动。
非法卸载软件
不要把软件安装所在的目录直接删掉,如果直接删掉的话,注册表以及Windows目录中会有很多垃圾存在,久而久之,系统也会变不稳定而引起死机。
使用盗版软件
因为这些软件可能隐藏着,一旦执行,会自动修改你的系统,使系统在运行中出现死机。
应用软件的缺陷
这种情况是常见的,如在Win 98中运行那些在DOS或Windows 3.1中运行良好的16位应用软件。Win 98是32位的,尽管它号称兼容,但是有许多地方是无法与16位应用程序协调的。还有一些情况,如在Win 95下正常使用的外设驱动程序,当操作系统升级后,可能会出现问题,使系统死机或不能正常启动。遇到这种情况应该找到外设的新版驱动。
启动的程序太多
这使系统消耗殆尽,使个别程序需要的数据在内存或虚拟内存中找不到,也会出现异常错误。
非法操作
用非法格式或参数非法打开或释放有关程序,也会导致电脑死机。请注意要牢记正确格式和相关参数,不随意打开和释放不熟悉的程序。
非正常关闭计算机
不要直接使用机箱中的电源按钮,否则会造成系统文件损坏或丢失,引起自动启动或者运行中死机。对于Windows 98/2000/NT等系统来说,这点非常重要,严重的话,会引起系统崩溃。
内存中冲突
有时候运行各种软件都正常,但是却忽然间莫名其妙地死机,重新启动后运行这些应用程序又十分正常,这是一种死机现象。出现的原因多是Win 98的内存冲突。大家知道,应用软件是在内存中运行的,而关闭应用软件后即可释放内存空间。但是有些应用软件由于设计的原因,即使在关闭后也无法彻底释放内存的,当下一软件需要使用这一块内存地址时,就会出现冲突。
电脑开机要这样过很长时间才能开机怎么解决。
分析:出现这个画面,是因为上次未正常关机导致硬盘文件损坏,系统现在正在进行检测修复。
处理:
1、用户唯一需要做的事情就是:耐心等待其完成,完成后会自动重启。如果重启不能进入系统,则需要重装系统。
2、如果急着需要进入系统,也可在重启后出现自动修复画面时按ESC键跳过自动修复直接进入系统,或者可以直接按主机重启键重启或长按电源键强制关机后再开机。但下次开机仍会需要进行自动修复,且经常跳过自动修复容易造成硬盘损坏。
3、如果经常出现这个画面,则可能硬盘出现较多碎片或坏道,下次开机后需要运行360安全卫士进行优化加速,可清除硬盘碎片,或者使用系统U盘或光盘启动电脑后,使用DISKGEN等等专用工具对硬盘进行检测修复。如果修复无效,则需要更换硬盘。
电脑一般开机了多久才能关,还有关机了多久才能开呢?求大家解答。
电脑不能频繁开关机的,开机后至少要1到2分钟才能关机,因为开机后立刻关机会使硬盘在高速的旋转下突然停下来,容易造成硬盘的坏道和系统崩溃。关机后重开也一样道理,需要更多的时间,起码要2到3分钟。因为关机后机器有一定的发热量,要等它冷却下来;如果此时立刻又开机,就会因开机电流的冲击容易烧毁电源。虽然不是绝对,但是如果经常如此操作肯定有一次中招。
电脑开机8分钟怎么办
1.我的电脑开机后需要8分钟才能打开,为什么
一、打开机箱,除尘,检查CPU、显卡散热,给风扇上油。
二、杀毒。
拨掉网络连线、关闭系统还原,在安全模式下,用最新版本的杀毒软件杀毒,同时最好换一个杀毒软件再杀一次。
三、用优化大师或超级兔子或黄山修复修复IE。
四、用360安全卫士清理恶评软件,修复漏洞。
五、清理磁盘和整理磁盘碎片。
1、在我的电脑窗口,右击要清理的盘符—“属性”—“清理磁盘”--勾选要删除的文件--确定--是。
2、清除临时文件,开始—运行—输入 %temp% --确定。
3、用优化大师或超级兔子清理注册表和垃圾文件。
4、关闭一些启动程序, 开始-运行-msconfig---启动 ,除杀毒软件、输入法外一般的程序都可以关掉。
5、删除不用的程序软件。
6、整理磁盘碎片--开始 --所有程序--附件--系统工具--磁盘碎片整理程序--选定C--分析--碎片整理。
六、加大物理内存最低到512MB以上,合理设置虚拟内存 。
1、玩游戏,虚拟内存可设置大一些,最大值和最小值均设为物理内存的2-3倍,再大了,占用硬盘空间太多了。
2、虚拟内存设置方法是: 右击我的电脑—属性--高级--性能设置--高级--虚拟内存更改--在驱动器列表中选选择虚拟内存(页面文件)存放的分区--自定义大小--在“初始大小”和“最大值”中设定数值,然后单击“设置”按钮,最后点击“确定”按钮退出。
3、虚拟内存(页面文件)存放的分区,一定要有足够的空间,硬盘不足,造成虚拟内存不够用,在一台电脑中,在一个分区设置虚拟内存就够用了,不必在多个分区设置,最好设置在靠近装有系统C盘的D盘中。
七、用优化大师或超级兔子优化你的计算机 。
八、用以上办法都要不行,那就重装系统吧。
2.电脑开机延时8分钟后才启动是怎么回事啊
1)先软后硬,重新安装操作系统,不要安装软件、补丁、驱动等,看看开机还有问题吗?如果没有在逐步的安装驱动、补丁、软件,找出不合适的东西就不要安装了。
请注意:如果还原系统或重装后,安装驱动、补丁、软件等东西时,一定要将影响你这次出事的东西不要在安装上去了,否则就白还原或重装了。
2)硬件方面,如硬盘、内存、显卡、主板等是否出现问题,如果是硬件问题引起的,建议检修一下去。
3)另外就是与您关机前的不当操作有关系吧?比如:玩游戏、看、操作大的东西、使用电脑时间长造成的卡引起的吧?或下载了不合适的东西,故障不会无缘无故的发生吧(如果是这个问题引起的,只要注意自己的电脑不卡机、蓝屏、突然关机,开机就不会这样了)?
如果是3引起的,只要注意自己的电脑不卡机、蓝屏、突然关机,开机就不会这样了。
4)如果是回答3引起的,电脑开机和平时运行卡,看看下面的回答。
这是非法关机或其它原因引起的磁盘受损,请修复一下(每个磁盘都修复一下或只修复C)。
系统自带的磁盘修复方法:
具体步骤如下:在我的电脑中选中盘符C 后单击鼠标右键选属性,在弹出的驱动器属性窗口中依次选择“工具→开始检查”并选择“自动修复文件系统错误”和“扫描并恢复坏扇区”,然后点击开始,扫描时间会因磁盘容量及扫描选项的不同而有所差异(按上面的方法做后,会弹出一个框,点是,自动关机后在开机进行修复,Win78选按磁盘检查按钮)。
如果故障依旧,请还原一下系统或重装(还是不行格式化硬盘重新分区重装)。
5)有问题请您追问我。
3.我的电脑开机和关机的速度太慢了
开机:首先,打开“系统属性”(在我的电脑上点右键-属性,或者在控制面板里打开“系统”,快捷键win+pause break)点“高级”选项卡,在“启动和故障恢复”区里打开“设置”,去掉“系统启动”区里的两个√,如果是多系统的用户保留“显示操作系统列表的时间”的√。
点“编辑”确定启动项的附加属性为 /fastdetect而不要改为nodetect,先不要加 /noguiboot属性,因为后面还要用到guiboot。 接下来这一步很关键,在“系统属性”里打开“硬件”选项卡,打开“设备管理器”,展开“IDE ATA/ ATAPI 控制器”,双击打开“次要IDE通道”属性,点“高级设置”选项卡,把设备1和2的传送模式改为DMA若可用,设备类型如果可以选择“无”就选为“无”,点确定完成设置,同样的方法设置“主要IDE通道”。
打开注册表(开始-运行-regedit),单击“我的电脑”打开“编辑”菜单的“查找”,输入AutoEndTasks,点“查找下一个”。双击打开找到的结果修改“数值数据”为1。
然后在AutoEndTasks的下面可以找到HungAppTimeout,WaitToKillAppTimeout,把“数值数据”设为2000或者更小,在这里顺便也把菜单延迟的时间修改一下,在AutoEndTasks的下面找到MenuShowDelay,数值是以毫秒为单位,如果希望去掉菜单延迟就设为0。 修改后点“编辑”菜单,打开“查找下一个”(快捷键F3),把找到的结果都安装上一步的方法修改。
现在启动和关机的加速都已经完成,重启一下电脑感受一下极速启动的感觉吧,滚动条是不是只转一二圈就OK了。 享受了极速重启的乐趣后我们再进一步加速一下启动的速度,打开“系统属性”- “高级”-“启动和故障恢复”设置,打开“系统启动”区的编辑,在fastdetect的后面加上 /noguiboot,这样在启动的时候就不会再显示滚动条。
如果你非常喜欢这个滚动条的显示这一步就不用做了。右键点击“网上邻居”-选择属性,进入窗口后右键点击“本地连接”-选择属性,在这里双击“Inter协议(TCP/IP)”,选择“使用下面的IP地址”然后输入一个IP地址:192.168.0.1,子网掩码:255.255.255.0。
(这样做不会与您上互连网产生任何冲突,这个地址只是用在局域网内的)这样系统再次搜索就会很快的发现IP并快速进入系统。 **********************************************************************关机:体积庞大的Windows XP操作系统关机起来很慢,大约需要30~50秒,但是按我们下面提供的方法更改注册表选项,你的Windows XP系统关机速度就会非常的快了。
找到HKEY-CURRENT-USER\Control Panel\Desktop键,将WaitToKillAppTimeout改为:1000,即关闭程序时仅等待1秒。另:程序出错和系统自动关闭停止响应的程序如何实现快速关闭。
1、将HungAppTimeout 值改为:200,表示程序出错时等待0.5秒。2、将AutoEndTasks 值设为:1,让系统自动关闭停止响应的程序。
微软提升关机速度程序 /1/6/dlid=13566&dltypeid=1&pn=0&。
4.笔记本电脑开机时间8分钟左右的
:散热不良,CPU应保持良好的通风状况,这很重要。工作时间太长也会导致。CPU的散热问题,也是电脑故障发生的重要原因。 2。机箱内灰尘过多。请及时清干净,保持内部干燥和清洁。3。可能是内存条松了、应拔出检查下看看是否损坏。 硬盘老化或使用不当也是原因之一。可用专业软件来进行排障处理,如损坏严重就只能维修 或更换硬盘。4。软硬件存在兼容性问题。5。内存占用太大, 结束不必要的程序或内存配置低 。5。硬盘存在逻辑或物理坏道 6。 下栽查杀软件杀毒。7。垃圾文件过多或碎片文件过多,建议你定期清理一下系统垃圾。也可以还原一下系统,方便 容易。还可下载优化软件优化一下系统。例如,全能助手,windows优化大师都可以8。查看电脑主板里的电容是否爆裂。9.重装系统..10.夏天太热了!把机箱打开!能好点!
开始菜单-运行-输入msconfig回车
在里边的启动栏里把**.dll前面的勾去掉就行了
1、开始——运行——msconfig——启动——把加载项***.dll的那个勾勾去掉。 重启电脑,通常到这就可以了,如果还弹出来再进行第二步
2、开始——运行——regedit 在下面的位置删除相应键值: HKEY_CURRENT_USER\Software\Microsoft\Windows\CurrentVersion\Run HKEY_LOCAL_MACHINE\SOFTWARE\Microsoft\Windows\CurrentVersion\Run
.根据你的描述,那应该是一个已被删除了的或间谍软件。但也有可能是你卸载某个软件不正确留下的残留.
5.电脑开机时间太长,我的电脑这两天每次开机都要七八分钟急死人了,
提高系统的启动速度 其实启动的快慢并不太重要,只是我们用电脑就想拥有更好的性能罢了。
下面是提高开机速度的几种设置,我用了1、2、5条,启动时滚动条不到一圈就进入系统了。 1、禁用闲置的IDE通道 加速原理:由于Windows XP系统在启动的过程中会自动对电脑上的IDE设备进行检测,因此关闭对闲置的IDE通道的检测从而加速系统启动。
不过,针对网络上流传的错误说法需要纠正一下:很多人以为单纯在BIOS中禁用闲置的IDE通道就可以了,还有的人建议同时在BIOS和系统中同时关闭。首先,第一种方法是根本无效的,因为XP操作系统可以绕过主板的BIOS独立监控计算机硬件的各种状态;而后一种方式又显得多此一举。
所以只能也只需在 Windows XP系统中关闭,才能真正的达到禁用闲置IDE通道的效果。 做法如下:右键点击“我的电脑-属性”,然后点击“硬件”接着点击“设备管理器”,在其中打开“IDE ATA/PATA控制器”(不同芯片略有差异),然后分别进入主要和次要IDE通道,选择“高级设置”,在这里找到“当前传送模式”为“不适用”的一项(这就是闲置的IDE通道所对应的),将此项的“设备类型”设置为“无”,确定即可。
2、手动设置IP地址 加速原理:Windows XP系统是在Windows 2000基础上发展而来,因此支持丰富的网络功能。在这其中Windows XP系统会在开机之后自动检测电脑是否联入局域网,但是一般用户都是单机上网,并且在网络连接中基本上设置的都是自动获取IP地址。
如此以来,系统为了给该机指派一个IP地址就会搜索DHCP服务器,但是一般用户根本不会配置。这就造成每次开机之后,系统都会花很长的时间来搜索DHCP服务器直到获得IP地址或者服务超时才会停止,这期间即使来到桌面,双击程序也没有任何反映。
这也就是很多使用Windows XP用户反映的进入桌面后出现“死机”10几秒钟的问题!事实上只要为“本地连接”人工指派一个IP地址就可以简单的解决这个问题,避免Windows XP每次开机的自动网络检测,从而加速启动! 做法如下:右键点击“网上邻居”-选择属性,进入窗口后右键点击“本地连接”-选择属性,在这里双击“Inter协议(TCP/IP)”,选择“使用下面的IP地址”然后输入一个IP地址(比如:192.168.0.1),子网掩码默认即可。(这样做不会与您上互连网产生任何冲突,这个地址只是用在局域网内的)这样系统再次搜索就会很快的发现IP并快速进入系统。
3、禁用暂时不用的设备 加速原理:现在电脑设备价格便宜了不少,很多人购买了U盘、移动硬盘等等产品,但是不少的朋友总是在使用后忘记断开这些USB设备与主机的连接,由于Windows XP系统启动会自动检测USB接口,因此这些设备如果在开机时与主机连接着会造成系统启动缓慢。笔者就亲身经历过朋友的电脑连接着移动硬盘开机后无法进入系统,只有断开连接线才能进入的情况。
因此大家在使用完U盘、移动硬盘这些USB设备后,及时的断开与主机的连接,同时也防止开机电流冲击等意外情况损坏设备(因为目前很多机箱厂商为了减少成本,在前置USB接口上根本没有必要的保护电路,甚至没有必要的接地)。另外,使用笔记本的朋友如果暂时用不上红外线以及无线网卡等设备,也应该在设备管理器中禁用。
因为这些扩展设备尤其是网卡对于系统启动的速度影响巨大。禁用之后达到跳过系统启动检测的目的加速启动过程。
另外还要注意:由于系统默认会自动读取光驱,因此启动时会对光驱进行检测,如果光驱中放置了光盘,就会自动读取,如果是多媒体光盘那么读取花费的时间就会更长,同样延长电脑的启动时间。所以建议大家平时使用完光盘记得及时取出来。
4、关闭主题清减桌面 很多朋友喜欢漂亮的主题或者壁纸,可是漂亮是有代价的,那就是消耗了大量的内存,同时桌面上有太多图标也是一样。因为系统每次启动到显示桌面时,首先需要检查是否启用主题,一旦发现就会加载,很多的主题就这样吃掉了大量的内存(另外很多网友自己制作的主体并不完善,使用后会出现很多兼容问题造成系统故障)。
同时系统还会查找和验证桌面快捷方式的有效性,因此快捷方式越多,所花费的验证时间就越长。建议大家平时尽量不要使用主题,最多设置一张漂亮的壁纸就可以了。
然后将桌。
6.电脑开机慢是什么原因
1.开机运行界面稳定后,打"3个键":同时按住:"ctrl+alt+del", 在出现的对话框中选"任务管理器".
2.在"任务管理器"中点"进程"卡,再点"cpu"调整个各驻 留的软件进程在电脑内存中的cpu占用率的排序.点一下为占用率由低到高排列,再点一下则会反序!(来来 *** 如此).最好是排成由高到低的顺序比较好找cpu占用率高的程序!
3.一般电脑稳定后,cpu占用最大的应该是“System Idle Porocess”进程,如果不运行其他程序时它会达到99%。如果此值很低,那电脑会运行得很慢!
4.由于江民等等防程序经常会自动扫描,在这时电脑会慢!除非你手动停止它。
当你主动查、杀时,在"任务管理器"中你可以看到“kvxp.kxp”(江民KV的)进程会占用必较多的cpu使用占用率。这是正常的。
5. 有时在安装了某些程序后、或在网络连接时、或江民在内核中主动(你不知道的)自动查杀时,电脑会变得很慢!你要了解你的操作。
6.有时,你的电脑像死机一样极慢,你可以在"任务管理器"中看到cpu的占用率,有一个“svchost.exe”进程占用了很大的cpu占用率!在windows xp ,当系统自动查找"自动更新"时,核心系统服务的非常重要的进程svchost.exe会占极高的cpu占用率!你把占用率最大的那个“svchost.exe”进程结束掉(选中它后,点右下角的"结束进程"按钮)! (这个动作你可能经常要做的!嘻嘻!).遇到这种情况,你又需要或是心急的话,最好把windows"自动更新"关闭!即可解决这种拖慢.
在“我的电脑”点鼠标右键--“属性”--“自动更新”--“关闭自动更新"!!(以后在你需要时,你可手动改回)
注意:一般这里面会有4个同名的“svchost.exe”程序驻留进程,你只能结束占用率最大的那个“svchost.exe”!!
7.这个方法也适用于某些黑客、、不明程序的查找、排除!
8.尽量减少不必要的程序运行。“轻装上阵!”
简单地优化性能:
9.在“我的电脑”点鼠标右键--“属性”--“高级”--“视觉效果,处理器,内存使用,以及虚拟内存”选项,点“设置”,把“视觉效果”选为“调整为最佳性能”!
在桌面点鼠标右键--“属性”--“外观”卡--“效果”按钮--把所有小‘选项小方块’里的√勾都去掉!!
将桌面下边的快速工具条的“开始”点鼠标右键,--“属性”--选中“经典‘开始’菜单”同时在它右边的‘自定义’中,选择:“在‘开始’菜单中显示小图标”!
这样做使电脑在“最大性能”下工作!不要搞那些花里胡哨的“视觉效果”!(这些‘效果’(以及没必要的图形、声音)会使电脑变慢!)
一般性的安全性考虑:
10.当硬盘分为2个以上逻辑区情况下(即:有C:、D:。等盘符),在“桌面”--“我的文档”点鼠标右键--“属性”--把目标文件夹“C:\Documents and Settings\sst\My Documents” 移动为:“D:\My Documents”,这样,当C:盘被破坏或要重装系统时,你的个人资料、文档不会轻易丢失。
同理,你的个人资料文件、备份、绿色及免安装的软件(还有QQ、MSN、Foxmail)等等,都尽量不要放在“C:”盘 !!
11.经常整理硬盘,清理临时文件(特别是IE、网络临时文件)以及垃圾文档,清理无效的“注册表项”,经常升级库、查杀!
可以借助“超级魔法兔子”、“优化大师”等等软件,但最好你有专业的有经验的老师朋友指导、咨询!
12.特别注意防毒软件可能出现的误报警--可能会令你误删文件! 最好你有专业的有经验的老师朋友指导、咨询!
13.不怕吃苦、用脑!多学习、积累、总结! 经常在网上察看、下载有效的优化文件、知识!(要有专家指导!)
14.不要随意地自以为是、以及轻易改动指导专家为你电脑做的调整
声明:本站所有文章资源内容,如无特殊说明或标注,均为采集网络资源。如若本站内容侵犯了原著者的合法权益,可联系本站删除。