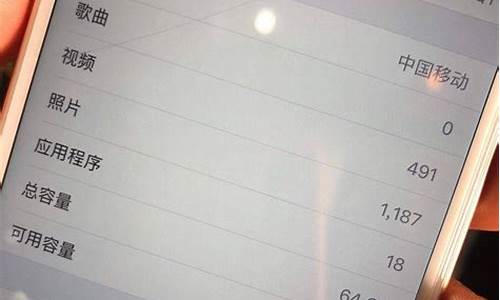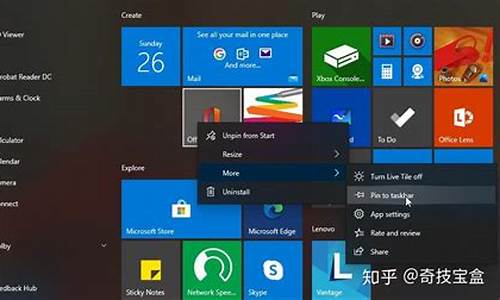电脑换头像怎么换?-电脑系统头像更换方法教程
1.win10系统下如何添加用户头像?windows10添加用户头像的方法
2.Win8.1系统下快速更改账户头像详细步骤
win10系统下如何添加用户头像?windows10添加用户头像的方法
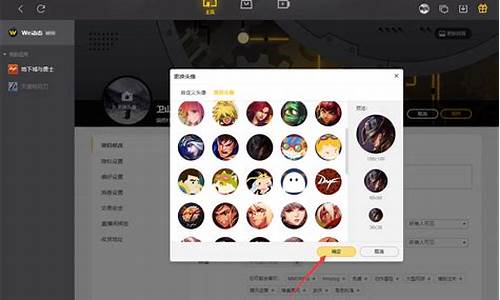
许多刚刚使用win10正式版的用户都不知道,在新系统中,我们其实可以自己添加个性化的头像,而且操作起来也很简单。接下来,小编就向大家分享windows10系统下快速添加用户头像的方法。
具体方法:
1、点击开始菜单,找到最上部的用户图标;
2、点击图标,在弹出的选项中点击“更改帐户设置”;
3、进入到帐户设置界面,在头像下面点击“浏览”从电脑中选择一张照片;
4、在弹出的文件选择框中,选择一张自己喜欢的照片作为头像;
5、选择照片之后,然后查看实时效果,目前win10之支持圆形的头像,win10会保留最后选的三张照片;
6、如果有摄像头的话,还可以现场拍一张照片作为头像,点击“摄像头”图标。
通过上面几个步骤的操作,我们就能在windows10系统中添加自定义的用户头像了。
:
Win10系统下如何开启虚拟桌面图文教程
Win8.1系统下快速更改账户头像详细步骤
越来越多的人告别了旧系统,将自己的电脑换上了界面效果更酷炫功能更多的Win8.1系统。而win8.1系统不仅在功能上有了很大的改变,在操作上也与之前的win7系统有很大不同。最近,就有一些用户反映自己想要更改帐户头像,却不知道如何操作。下面小编就向大家分享Win8.1系统下快速更改账户头像的详细步骤。
系统推荐:windows8.1正式版下载
详细步骤:
1、使用鼠标往屏幕右上方靠→会有设置菜单(Windows+C快捷键也行)弹出;
2、点击弹出菜单中的设置按钮;
3、用户头像→浏览;
4、如果已经在系统文件夹内,点击→选择图像,如果不在此,点击返回上一级,继续查找设置;
5、这里有各个分区的文件夹,找到之后选择图像加载即可;
6、如果这里找不到,可以退出此界面,进入桌面→任务栏→任务管理器→这台电脑→找到,复制(Ctrl+C),再进入系统文件夹粘贴(Ctrl+V)即可;
7、设置成功,会有显示;
8、右键点击屏幕左下方的开始按钮→关机或注销→注销;
9、就会在欢迎屏幕中看到账户已经更换了头像,点击进入系统;
10、开始界面的账户头像就已经加载了。
通过上面几步的简单设置之后,我们注销重新登录系统后在开始屏幕上就可以看到已经更改的账户头像了。
声明:本站所有文章资源内容,如无特殊说明或标注,均为采集网络资源。如若本站内容侵犯了原著者的合法权益,可联系本站删除。