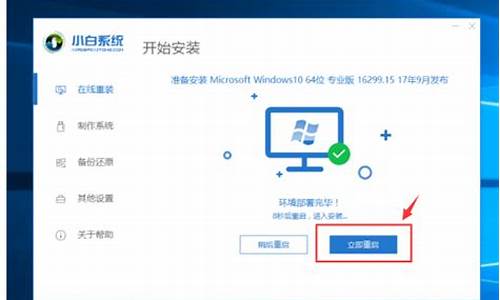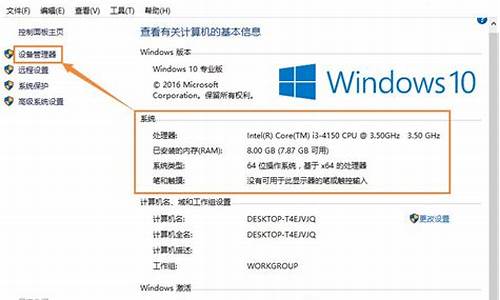hp电脑磁盘分区-hp电脑系统主磁盘
1.为何新买的HP笔记本只有两个盘如何分区
2.在惠普笔记本电脑里怎样改硬盘模式。
3.HP电脑。重装系统后多了一个系统备份盘。怎么样可以删除它
4.我的惠普g4 1058tx 为什么只有C盘D盘,为什么蓝屏?
5.hp笔记本 找不到启动设备 请在硬盘上安装操作系统 硬盘(3F0)
为何新买的HP笔记本只有两个盘如何分区

以win7系统为例,分区步骤如下:
鼠标右击“计算机”。
选择“管理”标签。
打开“计算机管理”窗口。
选择“磁盘“”存储管理“,打开”磁盘管理“页面 如图:
右键单击选择要压缩的磁盘(本例选择D盘),快捷方式选择”压缩卷“。
在输入压缩空间量(MB)里填写要压缩出的空间量,如果要压缩出50G,就填写50G*MB。
选择"压缩"按钮。
压缩后会发现多出一块 未分区磁盘(绿色分区)。
右键弹出快捷菜单选择”新建分区“。
打开新建简单卷向导,一路下一步,在简单卷大小里填写要新建磁盘的大小,下一步。
选择驱动器 磁盘号,下一步。
选择文件系统格式,然后在执行快速格式化前打钩,下一步。
点击”完成“按钮,磁盘分区完成。
在惠普笔记本电脑里怎样改硬盘模式。
1、打开电脑,在出现惠普Logo界面时,按F10即可进入BIOS设置界面。
2、然后使用左右方向键将光标移至“ config ”,再用上下方向键将光标移至“ Serial?ATA?(SATA) ”选项,按回车键执行, 如下图所示:
3、进入到Serial ATA (SATA)窗口界面后,使用上下方向键,将光标移至“ sata controller mode option AHCI ”按回车键执行,由于ahci硬盘模式只支持win7以上版本的操作系统,所以需要更改它, 如下图所示:
4、在弹出的窗口中使用上下方向键将光标移至“ compatibility ”按回车键确认选择, 如下图所示:
5、完成上面的操作后,我们就可以看到sata controller mode option 后面跟的是“ compatibility ”,然后按F10保存并退出, 如下图所示,到此惠普笔记本电脑硬盘模式就改好了。
HP电脑。重装系统后多了一个系统备份盘。怎么样可以删除它
HP电脑可以通过以下步骤删除多余系统:
1.登陆想要保留的系统
2.按下win+R键打开运行,然后打开即可。3.运行中输入msconfig在弹出的管理界面中打开选项卡引导,
4.这里会看见两个启动的系统,将你要保留的系统设置为默认,然后将另一个系统删除即可。
5.打开计算机,将要删除的系统所在的盘直接格式化即可,不用担心,直接格式化,不会对现在的系统造成任何的影响。
我的惠普g4 1058tx 为什么只有C盘D盘,为什么蓝屏?
您好,感谢您选择惠普产品。
一、机器预装系统情况不同,分区情况不同,是否有E盘和F盘的情况也不完全相同的。据查询,您这款笔记本出厂时预装了正版WIN7系统,您是可以根据自己的需要来进行分区的,例如分出E盘和F盘。请您鼠标右键点击“计算机”,选择管理--磁盘管理,看共有几个“主分区”。如果已经有4个主分区,由于WIN7系统在设计时只支持4个主分区,如果现在系统中有4个主分区的话,是不能使用自带的压缩卷的方式对系统进行分区的。如果您非常需要分区,个人建议您可以尝试在磁盘管理中,尝试“备份”HP_TOOLS主分区后再删除这个HP_TOOLS主分区,然后使用压缩卷功能压缩出未分配空间,接下来可以考虑将删除的HP_TOOLS分区空间合并到RECOVERY分区。
1、下面是分区的一些提示,您可以参考一下:
(1)提醒您分区前,刻录出恢复光盘。(方法:您点击开始菜单--所有程序--Recovery Manager,根据屏幕提示操作可以刻录恢复光盘。)
(2)请事先备份出系统中重要数据后再进行分区。
(3)D盘Recovery分区是恢复分区,有F11一键恢复功能,若破坏或删除后,F11一键恢复功能不能使用,建议您不要对这个分区进行任何操作。
(4)备份HP_TOOLS分区方法:请您双击打开“计算机”,来将HP_TOOLS分区中的文件全部复制出来。如果您没有看到HP_TOOLS分区,请您将鼠标放到“计算机”图标,点击右键“管理”,打开“磁盘管理”,右键点击HP_TOOLS分区后先分配一个驱动器号,然后就可以在双击“计算机”后看到HP_TOOLS分区来进行备份了。
2、提醒您,正常来说,Windows提供的分区功能只能分出一半的磁盘空间,剩下的磁盘空间是无法继续划分的。如果不想每次只划分一半的空间,建议您可以先按照下面的步骤操作来关闭系统保护后再进行分区,然后看是否就可以根据自己的容量需要来进行分区了。关闭系统保护方法如下:
(1)右键“计算机”--属性--选择“高级系统设置”
(2)选择“系统保护”选项卡,点击“配置”,会出现“系统保护”选项卡
(3)在“还原设置”处选项“关闭系统保护”,点击应用。会出现“您确定要禁用此驱动器上的系统保护吗?...”点击“是”
(4)这样的话,您在进行分区操作的时候就没有只能分出一半磁盘空间的问题了。正常来说,除了已经占用的文件空间都可以压缩出来了。
(5)您复制好HP_TOOLS分区文件后删除HP_TOOLS分区,然后可以对C盘系统分区进行压缩卷。在压缩出来的未分配的空间上新建简单卷。接下来,您可以继续使用上面网页中的方法来分区。
3、在进行分区时,您可以参考下面链接中的win7分区具体步骤来进行操作,链接如下:
://h10025.1.hp/ewfrf/wc/document?docname=c02460610&cc=cn&dlc=zh-hans&lc=zh-hans&jumpid=reg_R1002_CNZH?
二、有关机器蓝屏后自动重启的情况,请您参考以下建议:
1、如果新内存与机器兼容性不好,是有可能造成蓝屏的。建议您拿下新内存后测试是否仍有蓝屏现象。
2、您也可以开机按F8键进入安全模式测试是否也有这个蓝屏现象,如果没有这个现象,只是进入系统后才有这个蓝屏现象,那么您可以禁用不需要随机启动的启动项试试。如果您没有特别需要的随机启动的启动项,您也可以禁用全部启动项和服务试试。方法:请您点击开始菜单,在“运行”中输入msconfig,打开系统配置,在“启动项”里全部禁用,再把“服务”里,隐藏所有microsoft服务,然后全部禁用试试。您重启电脑后再测试是否有这个现象,以免是某些程序之前兼容性不好造成的。
3、请您对系统进行杀毒,以免是系统中毒了。
4、如果您安装的驱动并不是从惠普官方网站上下载的,建议您安装惠普官方网站上发布的驱动例如显卡驱动试试。驱动下载地址如下:://h10025.1.hp/ewfrf/wc/softwareCategory?product=5106195&lc=zh-hans&cc=cn&dlc=zh-hans&lang=zh-hans&cc=cn
5、如果问题依旧,建议您在BIOS中检测一下硬盘和内存,检测方法:请您开机后按F10进入BIOS,然后选择Diagnostics,运行Primary Hard Drive Self Test可以检测硬盘。您运行Memory Test,可以检测内存。整个过程需要30到60分钟左右,提醒您在检测过程中同时连接电池和电源适配器一同供电。
(1)如果检测过程没有报错,结果全部为passed,那么您的硬盘和内存应该没有问题,这个情况很有可能是系统出现问题。建议您可以保存数据后,重新安装操作系统或者恢复系统试试。?
(2)如果屏幕报错,例ERROR或FAIL等,说明硬盘或内存有问题,或者如果BIOS中也有蓝屏现象,请您将笔记本送到就近的惠普金牌服务中心进行处理。
您可以通过以下网址查询距离最近的惠普金牌服务中心:://stg.8.hp/cn/zh/support-drivers/esupport/ascpps.html
三、有关电脑声音大的情况,一般来说,笔记本内部有硬盘及散热风扇等装置,由于其使用机械结构,在高速旋转中会产生一定的噪音,这是正常的。如果您的笔记本噪音明显过大影响使用,建议您参考以下建议操作试试:?
1、将笔记本底部垫高或者是增加散热底座让通风保持顺畅。
2、升级机器的杀毒软件进行全盘杀毒。
3、将不常用的开机启动项关闭。 ?
4、查看风扇处是否有异物导致风扇声响加大。
5、建议您关机,取下外接电源和电池,以及所有外接设备,静置半小时,释放一下静电,半小时后接上适配器开机测试。
6、如果不好用,建议您可以备份数据后重装系统试试。如果问题依旧,或者您确认系统没有问题,建议您尝试联系当地的金牌服务中心帮您检测具体原因,比如是否需要清理灰尘及检测声音具体是从哪些发出,然后进行处理。
四、有关占用内存和系统文件很多的情况,建议您打开任务管理器,点击程序,禁用不需要的程序试试。您也可以参考第二点的方法,禁用不需要随机启动的开机启动项试试。
五、由于笔记本使用过程中的运行环境及运行时间等情况不同,在使用一段时间后通风口和风扇上会积聚绒絮和灰尘妨碍空气流通从而导致温度持续增高。HP电脑一般用小型高效的风扇对机器进行散热,同时如果温度过高机器也会出现自动关机或死机的现象以确保硬件不受损坏,但是如果机器内部灰尘过多,也是需要清理的,以避免灰尘过多影响机器正常散热。
希望以上回复能够对您有所帮助。
hp笔记本 找不到启动设备 请在硬盘上安装操作系统 硬盘(3F0)
1、在其它电脑,百度搜索下载“U盘PE制作工具”;
2、下载完成后,启动U盘PE制作工具,在“选择设备”列表选择U盘(可根据磁盘大小或者磁盘名称来区分哪个是U盘);
3、点击“开始制作”;
4、制作U盘启动盘会删除U盘上的所有数据且不可恢复,点击“确定”;
5、等待制作完成;
6、制作完成,点击“是”;
7、然后返回自己电脑插入PE启动盘,开机进入系统安装界面;
8、选择点击“现在安装”;
9、点击“我没有产品密钥”,密钥可在系统安装完成之后再输入;
10、根据需要选择安装的操作系统版本;
11、选择“自定义:仅安装 windows (高级)”;
12、选择系统安装位置,一般选择C盘;
13、进入系统文件释放过程,等待释放完成即可;
14、系统文件释放完毕后,会自动安装并进入系统桌面,到此就安装完成了。
声明:本站所有文章资源内容,如无特殊说明或标注,均为采集网络资源。如若本站内容侵犯了原著者的合法权益,可联系本站删除。