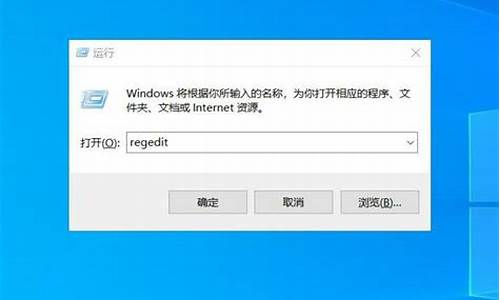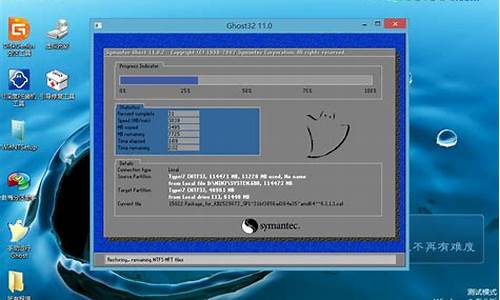电脑怎么修护系统-如何申请修理电脑系统
1.如何修电脑
2.电脑系统稳定性受挑战?这几个方法帮你解决问题
如何修电脑

目录方法1:修理死机或运行缓慢的电脑1、备份文件。2、让电脑休息一下。3、更新驱动程序4、卸载可能导致问题的程序。5、检查设备驱动程序。6、检查CPU和内存使用情况。7、确定电脑是否过热8、Run a diagnostic check. Both Windows and macOS he built-in diagnostic tools. You can also use free third-party s like Memtest869、安装并运行一个好的杀毒和防恶意软件程序。10、尝试"系统恢复"。11、重装操作系统。方法2:修理无法启动的电脑1、注意电脑在启动时所做的操作。2、检查电源。3、测试屏幕或显示器。4、测试电池。5、重置内存。6、测试显卡。7、在谷歌上搜索错误消息。8、尝试启动到"安全模式"。9、如果可能的话,备份数据。10、重装操作系统。11、更换或修理电脑。电脑集成部件出现任何故障都可能影响其性能,但一些常见问题可以自己解决,不用去找专业电脑人士帮忙。你可能会遇到的最常见的问题是电脑卡死,以及“无法启动”或“蓝屏死机”。要想修电脑,你需要先排除故障,并确定是否可以自己解决;但是,对于更复杂的问题,可以考虑寻求专业人士的帮助。本文教你一些修电脑的基本步骤。
方法1:修理死机或运行缓慢的电脑
1、备份文件。死机或运行速度缓慢可能预示着电脑就要出现更严重的问题。在做其他事情之前,一定要在你还能访问重要文件夹和文件时,先备份它们。你可以将文件备份到外置硬盘,或云存储服务,比如iCloud、DropBox或谷歌云端硬盘。
2、让电脑休息一下。如果电脑一直开着,你可以修复一些常见的问题,方法是关闭电脑,然后断开电源,再把电源按钮按住30秒,同时让电脑彻底断开电源。这样可能会导致LED灯闪烁。把电脑重新插上电源。通过切断主板电源,可以实现硬件重置和内存清理。
3、更新驱动程序。电脑可能会因为任何硬件或软件问题而死机。注意,如果在连接任何硬件外设(如打印机或扫描仪)后出现问题,那么问题可能是由于驱动程序冲突造成的。如果在安装新硬件后出现问题,那就卸载硬件。如果在安装新硬盘后出现问题,那么可能是由于供电不足或过热导致的。用以下步骤更新驱动程序:Windows:点击Windows"开始"菜单图标。
点击"设置"齿轮图标。
点击更新和安全
点击检查更新
Mac:点击Apple图标。
点击软件更新/App Store。
点击更新选项卡。
在任何需要更新的软件旁边点击下载。
4、卸载可能导致问题的程序。如果在安装某个程序或应用后出现问题,按照以下步骤卸载该程序或应用:Windows:点击Windows"开始"菜单图标。
点击设置齿轮图标。
点击应用。
点击你想要安装的应用或程序。
点击卸载。
重启电脑。
Mac:打开"访达"。
打开"应用程序"文件夹。
点击想要卸载的程序,并拖到"程序坞"中的废纸篓中。
右击废纸篓图标,并点击清倒废纸篓。
重启Mac电脑。
5、检查设备驱动程序。很多时候,当你进行"Windows更新"时,系统可能下载并安装了错误的驱动程序,这可能导致电脑死机。你可以从"设备管理器"检查驱动程序的状态。任何旁边带有**感叹号的设备都表示它们处于错误状态。拔掉任何USB设备(如果有连接),看看错误是否消失。如果消失,那就说明问题是由拔掉的设备导致的。打开电脑,看看是否正常。如果恢复正常,那问题就得到了解决;否则,你可以将电脑恢复到以前的配置。按照以下步骤检查Windows上的驱动程序:右击Windows"开始"菜单。
点击设备管理器。
点击每台设备左侧的括号图标,显示该设备的所有驱动程序。
6、检查CPU和内存使用情况。占用过多CPU或内存的程序会导致电脑变慢或死机。如果你同时运行了太多的程序,或者浏览器打开了太多的标签页,也会遇到这种情况。你可以使用"任务管理器"(Windows),或"活动监视器"(Mac)来检查CPU和内存使用情况。关闭任何占用过多CPU或内存的程序。按照以下步骤检查内存或CPU使用情况:Windows:右击Windows"开始"菜单。
点击任务管理器。
点击一个占用过多CPU或内存的程序。
点击结束任务。
Mac:点击右上角的放大镜图标。
在搜索栏中输入"活动监视器",并按'"Enter/Return。
点击CPU选项卡来查看CPU占用。
点击内存选项卡查看内存占用。
点击一个占用过多CPU或内存的程序。
点击左上角的"X"图标,强制关闭程序。
7、确定电脑是否过热。触摸台式电脑机箱、笔记本电脑底部,或一体机背面,看看摸起来是否很热。另外,检查一下风扇或冷却系统是否正常工作。你还可以下载Core Temp之类的工具来检查CPU的温度。如果你的电脑过热,打开它,确保电脑内部的灰尘被清除,并保持适当的通风。注意:打开笔记本电脑的底部面板可能会使保修作废。如果笔记本电脑还在保修期内,联系制造商或销售点,了解如何修理笔记本电脑。
即使电脑没有问题,也要定期清理风扇。
8、Run a diagnostic check. Both Windows and macOS he built-in diagnostic tools. You can also use free third-party s like Memtest86 to test your memory, CrystalDiskInfo to test your hard drives, and HWinfo to test other drives and peripherals. Use the following steps to run a diagnostic check on Windows and Mac:Windows:点击Windows"开始"菜单。
输入"性能监视器",并点击性能监视器。
双击报告。
双击系统。
双击你的计算机名称。
Mac:重启Mac。
Mac重启时,按住D键。
选择语言。
等待测试完成。
注意建议和参考代码。
9、安装并运行一个好的杀毒和防恶意软件程序。和恶意软件可能会导致电脑变慢并死机。你应该经常进行杀毒扫描。一定要安装知名杀毒和防恶意软件程序,比如McAfee, Norton, AVG杀毒程序,或Malwarebytes。
10、尝试"系统恢复"。使用恢复点来恢复电脑可以删除可能导致问题的软件(如应用程序、驱动程序或更新)。它可以将电脑恢复到以前的状态。按照以下步骤恢复电脑:Windows:点击Windows"开始"菜单图标。
输入"恢复"。并点击恢复应用。
点击打开系统还原。
点击一个"系统还原点",然后点击下一步。
点击完成。
等待电脑完成恢复(不要中断这个过程)。
Mac:确保"时间机器(Time Machine)"磁盘已连接。
重启Mac,并在Mac启动时按住"Command + R"键。
选择语言并点击箭头图标。
选择从 Time Machine 备份恢复,并点击继续。
选择有备份的磁盘驱动器,然后点击继续。
如果需要,输入用户名和密码。
选择一个恢复点并点击继续。
点击Macintosh磁盘,并点击恢复或继续。
11、重装操作系统。如果所有这些方法都不行,重装操作系统可以让电脑恢复到出厂默认设置。这样就会抹掉电脑上的所有数据。但不到万不得已,不要使用这个方法。按照以下步骤重新安装操作系统:Windows:点击Windows"开始"菜单图标。
点击设置齿轮图标。
点击更新和安全。
点击左侧面板中的恢复。
点击"重置此电脑"下面的开始。
点击保留我的文件或删除所有内容。
点击下一步。
按照说明操作并点击重置。
Mac:确保"时间机器(Time Machine)"磁盘已连接。
重启Mac,并在Mac启动时按住"Command + R"键。
选择语言并点击箭头图标。
点击重新安装macOS(如果你想抹掉硬盘,点击磁盘工具,并选择你的硬盘。然后点击抹掉。)
如果需要,输入用户名和密码。
点击继续。
方法2:修理无法启动的电脑
1、注意电脑在启动时所做的操作。电脑是否彻底无法开机?当你试着开机时,它是否会发出声音?开机时,你是否看到任何LED灯闪烁或亮着?当连接电源适配器时,你看到LED灯亮起了吗?当你试图启动它时,它是否会显示蓝屏或错误消息?如果有,错误消息是什么?
2、检查电源。如果电脑完全不通电,最有可能的原因是电源(仅限台式电脑)或主板出了问题。确保连接头插好,电源背面的开关已"打开"。专家提示
Luigi Oppido
计算机和技术专家Luigi Oppido是美国加州圣克鲁斯县Pleasure Point Computers的所有者和经营者。他拥有超过25年的一般电脑维修、数据恢复、扫除和升级经验。两年来,他还一直是加州中部KSCO电台《Computer Man Show!》的主持人。
Luigi Oppido
计算机和技术专家
再次检查电源适配器。如果笔记本电脑没有打开,请仔细检查电源适配器是否正常,与电脑的连接是否正确。试着将电源适配器插到另一个电源插座上。尝试使用其他兼容的电源适配器或电源线。如果电源适配器是好的,你可以试着在网上找到电脑的原理图,看看是否可以缩短电源按钮连接的位置,让电脑接通电源。
3、测试屏幕或显示器。如果你听到电脑在运行,但在屏幕上看不到任何内容,检查确保显示器连接正确。尝试更换显示器,或者为笔记本电脑插入外部显示器。你也可以移除笔记本电脑的底部面板,确保显示线与主板连接正确。注意:打开笔记本电脑的底部面板可能会使保修无效。如果你的笔记本电脑仍在保修期内,联系制造商或销售点,了解如何修复笔记本电脑。
4、测试电池。如果笔记本电脑有可拆卸电池,把电池带到维修点,让他们检测一下电池。他们可以告诉你电池是否还能使用,还剩多少容量。如果笔记本电脑没有可拆卸电池,你可以拆掉笔记本电脑的底部面板和内部电池。
5、重置内存。小心拆卸内存,并打开电源。大多数电脑在正常运行时,都会发出一声长而重复的提示音,表示"内存错误"。关闭电源,更换内存,一次更换一根内存条。正确安装完内存后,打开电源。
6、测试显卡。如果电脑有一个可拆卸的显卡,试着拆掉显卡、替换它,或者将显示器插入内置的端口(如果可以的话)。
7、在谷歌上搜索错误消息。电脑启动时,如果你看到蓝屏或错误信息时,使用其他设备,并输入错误消息和数字,以及你的电脑型号。你可能会找到导致错误消息的原因,以及修复方法。
8、尝试启动到"安全模式"。如果你可以启动到"安全模式",那么很可能是由于软件问题。当Mac启动时,按住"Shift"键进入"安全模式"。在有些Windows电脑上,你可以在电脑启动时按住"Shift + F8"键进入"安全模式"。但是,如果你的电脑有快速启动或固态硬盘,这种方法就不行。按照以下步骤在Windows上进入"安全模式":启动电脑。
当你看到Windows标志或电脑制造商的标志时,按下电源按钮并保持10秒来中断开机进程,并强制关闭电脑。
重复启动和中断/关闭过程三次。
选择Windows用户名。
选择高级选项
选择故障排除。
选择高级选项
选择启动设置
选择重启
按5或F5启动到"带网络连接的安全模式"。
9、如果可能的话,备份数据。如果你可以启动到"安全模式"。利用这个机会备份尽可能多的重要文件和数据。你可以将文件备份到外接硬盘,或U盘上。如果你可以启动到"带网络连接的安全模式",你可以把数据备份到云存储服务上,如iCloud、DropBox或"Google云端硬盘"。
10、重装操作系统。如果你可以启动到"安全模式",那么很可能是由于软件问题。你可能需要重新安装操作系统。按照以下步骤在"安全模式"下重装操作系统:Windows:点击Windows"开始"菜单图标。
点击设置齿轮图标。
点击更新和安全。
点击左侧面板中的恢复。
点击"重置此电脑"下面的开始。
点击保留我的文件或删除所有内容。
点击下一步。
按照说明操作并点击重置。
Mac:确保"时间机器(Time Machine)"磁盘已连接。
重启Mac,并在Mac启动时按住"Command + R"键。
选择语言并点击箭头图标。
点击重新安装macOS(如果你想抹掉硬盘,点击磁盘工具,并选择你的硬盘。然后点击抹掉。)
如果需要,输入用户名和密码。
点击继续。
11、更换或修理电脑。如果你已经尝试了所有的方法,但是电脑还是不能开机或启动,你可能需要修理或更换电脑。如果你有一台旧电脑,买一台新电脑可能比维修更便宜。不然你可以把它带到电脑维修店去修理。如果你的电脑仍然在保修期内,联系制造商或销售点,了解如何维修或更换电脑。
电脑系统稳定性受挑战?这几个方法帮你解决问题
你的电脑是否遇到了麻烦?可能正在肆虐,系统稳定性受到了挑战。但别担心,我们有几个解决方案来帮助你恢复系统的稳定。
系统还原首先,你可以尝试进行系统还原。在开机时按下F8键进入安全模式,然后找到“程序”里的“附件”,再选择“系统工具”中的“系统还原”。选择一个合适的日期,系统就可以恢复到那个时间点的状态了。
GHOST恢复如果你的电脑有做系统镜像,那么用GHOST恢复会是一个更快的选择。通常,这个过程只需要3分钟,简单又高效。
系统安装光盘修复如果以上两种方法都不能解决问题,那么你可能需要使用系统安装光盘进行修复。如果修复不成功,那么最后的解决方案就是重新安装系统了。
尝试其他方法不过,请记住,重新安装系统虽然可能是解决这类问题的最佳方案,但在尝试其他方法之前,不妨按照上述的顺序进行尝试,这样可以节省你不少时间哦。
声明:本站所有文章资源内容,如无特殊说明或标注,均为采集网络资源。如若本站内容侵犯了原著者的合法权益,可联系本站删除。