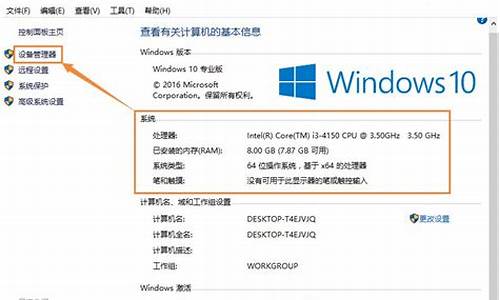优化电脑系统配置_如何优化电脑配置
1.电脑配置该怎么调整?
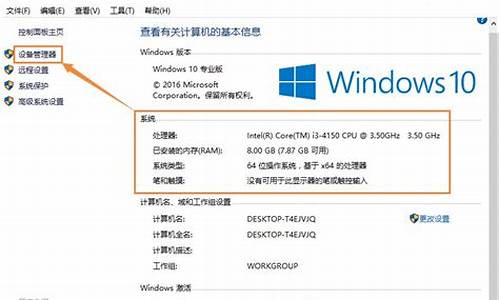
一、关闭性能特效
关闭性能特效可以减小cpu和内存的占用率,关闭方法是:右键此电脑选择属性→高级系统设置→性能设置→更改勾选为调整为最佳性能。
二、关闭系统的自动更新和自动备份的服务
系统自动更新会在系统后台自动下载最新版本的系统补丁,可能导致电脑卡顿。关闭这两个服务对系统不会造成太大影响,关闭方法是:使用快捷键win+r打开运行窗口,输入“services.msc”后回车打开服务窗口,在服务窗口内找到“Windows Update”和“Windows 备份”,将这两个服务设置为禁止启动。
三、关闭多余的自启动项以及无用进程
系统上的无用进程和多余的自启动项会占用内存以及拖慢开机的速度,可以通过任务管理器将多余的自启动项和进程逐个关闭。
电脑配置该怎么调整?
1、着眼设备管理器,禁止自动检测
大家知道,计算机一般都有主要IDE通道和次要IDE通道这样的设备,无论这些通道是否连接有硬盘或光驱,系统在启动过程中都会耗费时间去检测每一个通道,这么一来系统启动的时间就会受到“耽搁”。为了尽可能地提高系统启动速度,我们可以着眼设备管理器,来禁止系统对没有连接硬盘设备或光驱设备的通道进行自动检测,下面就是具体的设置方法:
首先用鼠标右击系统桌面中的“我的电脑”图标,从其后弹出的快捷菜单中执行“属性”命令,打开本地计算机的系统属性设置窗口,单击其中的“硬件”选项卡,并在对应的选项设置页面中,单击“设备管理器”按钮,打开本地系统的设备列表窗口;
在该列表窗口中,用鼠标展开其中的“IDE ATA/ATAP控制器”分支,然后选中该分支下面的“主要IDE通道”项目,并用鼠标右键单击该项目,从弹出的快捷菜单中执行“属性”命令,在其后弹出的属性设置窗口中单击“高级设置”标签,打开如图1所示的标签设置页面;
图 1
在该设置页面中,我们可以看到那些当前传送模式为“不适用”的通道,其实都是没有连接硬盘设备或光驱设备的空通道,因此我们完全可以在这里将设备类型直接设置为“无”,并单击一下“确定”按钮,这么一来计算机系统日后在启动的时候,就不会浪费时间去检测主要IDE通道上是否有硬盘或光驱挂接了;
同样地,我们再打开次要IDE通道的属性设置窗口,并进入该设置窗口中的“高级设置”标签页面,在这里将所有设备类型也都设置为“无”,最后再单击“确定”按钮结束设置操作,相信这么一来系统的启动时间就会明显缩短了。
2、着眼CMOS参数,设置正确引导顺序
我们知道系统每次启动时,都需要先对软盘驱动器、光盘驱动器等设备进行扫描检测,以便企图从这些设备中去启动系统。殊不知,在正常情况下我们几乎都是从硬盘中来启动系统的,毕竟这种启动系统的方式速度是最快的。因此,为了防止计算机系统花费时间去检测软驱或光驱中是否存在启动文件,我们可以进入CMOS参数设置界面,正确设置好设备的引导顺序,确保系统直接从硬盘中启动系统,下面就是具体的设置步骤:
首先将计算机系统重新启动一下,在启动过程中及时按下DEL功能键,进入到系统的CMOS参数设置界面,在该界面中找到设备的引导顺序设置选项,然后直接将该选项参数设置为“HDD-0”,这样一来系统日后启动的时候就直接会从硬盘来引导系统了,而不会花费时间去检测光驱或软驱中是否有启动盘了;
其次,考虑到目前软驱已经很少使用到,因此我们不妨在CMOS参数设置界面中,直接将软驱选项参数设置为“Disable”,那样的话系统在启动过程中也不需要费时间去检测、扫描软驱的工作状态了,而且这还能帮助屏蔽难听的“吱吱”读盘声;
当然,我们在这里也可以根据各个IDE通道的设备连接情况,直接将没有挂接设备的通道设置为“None”;相信通过上面的设置操作后,系统的启动速度就会得到立杆见影地提升。
3、着眼配置文件,禁止无效检测
在计算机系统中,频繁地进行设备的安装与卸载操作是常有的事情,不过这些操作可能会在系统中重复安装多次驱动程序,即使日后我们将某些设备卸载掉之后,系统中仍然可能存在对应设备的垃圾注册信息,这些信息的存在仍然会引起计算机系统的“关注”,系统在启动过程中仍然需要耗费时间去检测它们。为了不让系统在启动的时候去检测它们,我们唯一能采取的办法就是及时将那些垃圾注册信息清除干净,下面就是具体的清除步骤:
首先用鼠标右击系统桌面中的“我的电脑”图标,从其后弹出的快捷菜单中执行“属性”命令,打开本地计算机的系统属性设置窗口,单击其中的“硬件”选项卡,并在对应的选项设置页面中,单击“硬件配置文件”按钮(如图2),打开本地系统的硬件配置文件设置窗口;
图 2
在该设置窗口的“可用的硬件配置文件”列表中,选中“Profile1(当前)”选项,并单击一下“复制”按钮对该系统默认的硬件配置文件进行备份操作,一旦备份操作成功后,我们就能在“可用的硬件配置文件”列表中看到“Profile2”,之后可以对原来的“Profile1”配置文件进行换名操作,再将计算机系统重新启动一下,此时我们将看到屏幕上会提供“1.Profile1”、“2.Profile2”、“3.None of the above”这三个启动选项,在这里我们只要选择“None of the above”这个启动选项,计算机系统就能重新对所有的硬件设备进行检测、配置,一旦检测、配置成功后,系统就会将当前的配置信息命名为“Profile1”,同时提示我们重新安装硬件的驱动程序,这样虽然有点麻烦,但是可以彻底而且非常有效地将残留在系统“角落”中的垃圾配置信息清除干净,下次系统启动时速度就会明显快一大截子。
这能让你电脑启动和运行速度快很多。如果还需要帮助,加我QQ。
无论是 笔记本 电脑,还是 台式机 ,大家都知道,只要是几年前买的,配置都是比较低的,用了一段时间后速度都会变卡,那么老电脑配置低怎么办呢?我为大家分享了具体的设置 方法 ,下面大家一起来看看吧! 老电脑配置低怎么办 一、关掉不必要设置、配置 1、关掉调试器Dr. Watson Dr.Watson是自带的系统维护工具,它会在程序加载失败或崩溃时显示,占用很多空间。运行drwtsn32,把除了?转储全部线程上下文?之外的全都去掉。查找user.dmp文件夹,这是出错程序保留信息的地方,并删掉,可以节省空间。然后打开注册表,找到HKEY_LOCAL_MACHINESOFTWAREMicrosoftWindows NTCurrentVersionAeDebug,双击右边窗口里的Auto,将其?数值数据?改为0,最后按F5刷新使设置生效,这样就彻底来取消它的运行了。 2、关闭?系统还原?,系统还原占用很多空间:鼠标右健单击桌面上的?我的电脑?,选择?属性?,找到?系统还原?,在?关闭系统还原?上打勾,再确定。 3.关闭?休眠支持?,休眠功能占的硬盘空间很大的: 控制面板?电源选项?休眠(系统是默认打勾的) ,把勾去掉,点?确定?。 4、关闭错误 报告 :右击?我的电脑属性高级?错误报告,选择?禁用错误报告?,确定。 5、关闭内存页面调试(Paging Executive) 在正常情况下,XP会把内存中的片断写入硬盘,占用磁盘空间。禁用以后,让数据保留在内存中,从而提升系统性能。?开始运行?,输入regedit确定,找到内存注册表HKEY_LOCAL_MACHINESYSTEMCurrentControlSetControlSession ManagerMemory Management 这个注册表子目,其下?DisablePagingExecutive?,把它的值从0改为1就可以禁止内存页面调试了。 6、关闭没用的网络共享(删除{D-4C6A-11CF-87-00AA0060F5BF}键) 在注册表中找到HKEY_LOCAL_MACHINESoftwareMicrosoftWindows/Current VersionExplorerRemoteComputerNameSpace下,把{D-4C6A-11CF-87-00AA0060F5BF}键,右击一下删除,以后重新启动电脑就生效。Windows就不再自动检查预定任务。 7、关闭压缩文件夹浏览 Windows XP内置了对.ZIP文件的支持浏览,系统占用部分资源,因此禁用这一功能可以提升系统性能。取消zipfldr.dll的注册,点击?开始运行?,输入: regsvr32 /u zipfldr.dll 。然后按回车键。 8、关闭Windows XP文件保护功能 对于没有什么机密文件需要保护的,这个功能是多余的,只会占用资源。HKEY_LOCAL_MACHINESOFTWAREMicrosoftWindowsNTCurrentVersionWinlogon,修改?SFCDisable?键值为?FFFFFF9D?,如果需要重新启用该功能,重新设置为?0?。 9、关闭自动更新 10、关闭浏览器 DLL文件 生成 浏览器在使用之后往往会有部分DLL文件在内存中缓存好长一段时间,相当大一部分内存会被不用的DLL文件占用。为了防止这种事情发生,找到注册表如下位置: HKEY_LOCAL_MACHINESOFTWAREMicrosoftWindowsCurrentVersionExplorer 接下来建立一个名为AlwaysUnloadDLL,值为1的双字节值。 如果想要去除这项优化,只需把该键值设为0(也可以删掉),重新启动电脑生成设置。 二、修改部分功能,提升老电脑轻装上网 1、提升内存 在注册表HKEY_LOCAL_MACHINESYSTEMCurrentControlSetControlSession ManagerMemory Management 这个注册表右边窗口PagingFiles,按你电脑内存的三倍修改最大值。以前在?我的电脑?属性?高级?性能?修改虚拟内存,那是误导,还是回到原值。 在同一注册表,点其下的PrefetchParameters修改右边EnablePrefetcher值为5,提高开机程序加载速度。 在同一注册表,把LargeSystemCache键值从0改为1,来提升系统缓存。 2、更改系统设置 打开HKEY_LOCAL_MACHINESystemCurrentControlSetControl, 将 WaitToKillServiceTimeout 的原值20000改为1000或更小; 打开 HKEY_CURRENT_USERControl PanelDesktop ,修改HungAppTimeout 原值5000改为200;同一目修改AutoEndTasks原值0为1。缩短应用程序开启、关闭等候时间。 打开HKEY_CURRENT_USERControl PanelDesktopWindowMetrics修改MinAniMate键原值1为0,禁止动画的显示,再从?开始?中选择?注销?命令,激活刚才所作的修改即可 三、关闭不必要的开机启动项 在?开始运行?输入msconfig,确定,点?启动?查看随电脑开机运行的程序电脑自带的加载程序,根据需要选择开机模式(正常全部加载、基本加载、自定义)和关闭不必要的程序随机开启,提高开机速度。也有朋友用360安全卫士、超级兔子等软件中的功能来设置开机启动项,但是用这些软件,同样会增加电脑的资源占用。 四、下载网页加速器 下载安装最新版 五、释放存储器空间来提高计算机速度 打开存储设备的ReadyBoost 可以通过使用大部分 USB 闪存驱动器和闪存卡上的存储空间来提高计算机速度。 具体是: 1、将闪存驱动器或闪存卡(就是我们平时用来打开内存卡的小精灵)插入到计算机。 2、在?自动播放?对话框中的?常规选项?下,单击?加速我的系统?。 3、在?属性?对话框中,单击ReadyBoost选项卡,然后执行以下两项中的一项: a、若要关闭 ReadyBoost,请单击?不使用这个设备?。 b、若要对 ReadyBoost 使用闪存驱动器或内存卡上的最大可用空间,请单击?该设备专用于 ReadyBoost?。Windows会保留已经存储在设备上的所有文件,但它将使用其余空间提升系统速度。 如果要对 ReadyBoost 使用的空间小于设备上最大可用空间,请单击?使用该设备?,然后移动滑块选择要使用的设备上的可用空间量。 4、单击?确定?。 如果电脑系统运行缓慢,我们通常都会对磁盘的垃圾文件进行清理,可Windows系统自带的?磁盘清理?功能并不能完全发挥清理磁盘的功效。其实,如果使用两个带参数的指令sageset和sagerun就能大大增强清理垃圾文件的力度。 方法:单击?开始?运行?后在?运行?中输入:?cleanmgr /SAGERUN:99? 即可快速执行系统垃圾文件清理。若在运行对话框中输入:?cleanmgr /sageset:99?后回车,就会发现多了很多清理选择,选择需要清理的档案,通常可以全部删除,完成选择后确定退出即可彻底清理系统的垃圾文件了。 六、开机引导原来也有学问的 每天早上打开电脑,是不是觉得自己的机器总是比别人的慢一拍?事实上,我们完全可以对电脑进行优化,而且不需要花一分 钱,就可以给电脑全面提速! 1.优先从硬盘启动 有不少人忽视了电脑中的设备的启动顺序,有不少人默认会从光驱启动,这样在启动时就会读取光驱,如果光驱中有光盘将会延 迟你的开机。就算没有光盘,也会让系统启动时读取一下光驱,对于光驱的寿命没有好处。因此,我们有必要将其关闭。 按 下Del键进入 BIOS 设置程序,选择BIOS Features Setup菜单,然后按下回车键,进入参数设置选项界面,在这个界面中找到并选中选项Boot Sequence,然后按下Page Down键或者Page Up键,选择CDROM,C,A设置系统优先从C盘启动,最后连接按下Esc键退回到根菜单中并选择保存菜单或直接按下F10键保存设置即可。 如果你使用的是Phoneix 的BIOS,则在开机时按下F2键,进入BIOS设置后,选择Boot选项,然后找到HardDrive项,连续按下?+?号键,使其调到最前即可保证机 器优先从硬盘启动。 2.启用Quick Boot 多数的电脑BIOS中有一项Quick Boot项,在?Advanced BIOS Features(BIOS高级选项)?下,将其设置为Enable,这样BIOS在每次启动时都不会对硬件进行检测,可以大大加快系统启动速度。 3.屏蔽掉不必要的设备 尽管现在的并口和串口已经不再流行,但有不少主板上 仍有这些接口。这时,我们完全可以将其在BIOS中屏蔽掉,这样也可以加快系统的启动速度。进入BIOS,然后选择?PNP,PCI&ONBOARD I/O?项,选中其下的Onboard Serial Port1后,按下PageUp或PageDown键,将它设置为Disable(禁止)状态即可关掉串口,按下F10键,保存修改,重新启动系统即可。 当然,利用此法也可以锁住IDE2、并口、USB和软驱等,这样可以让Windows不加载它们的驱动程序,自然会快出许多。 4.在Windows中禁止不必要硬件 对 于机器上并不使用的硬件,不必让Windows 再加载它们的驱动程序,可以打开?控制面板?,双击?系统?图标,然后单击?硬件?标签,再单击?设备管理器?按钮打开?设备管理器?,右击相应的设备, 选择?属性?,再在打开的窗口中单击?设备用法?下拉列表框,选择?不要使用这个设备 (停用)?,单击?确定?按钮两次确认更改。 5.重新安装硬件 如 果你的电脑上安装了多个硬件,但是确认它们又不再 有用了。那一个个地卸载并不是明智之举,因为多数人并不知道这些驱动散落在硬盘何处,根本不可能弄干净。这时我们可以将所有不用的硬件取下,然后把 Windows安装光盘插入到光驱中,并打开光盘SUPPORTTOOLS文件夹,双击DEPLOY.CAB文件,把其中的所有文件解压到一文件夹下 (如d:Sysprep),双击其中的sysprep.exe文件,并按下?确定?按钮接受警告信息。并选中窗口中?不重置激活的宽限期?、?使用最小 化安装?和?检测非即插即用硬件?复选框。按下?重新封闭?按钮,机器会自动关闭。重新启动计算机后,Windows XP将会让我们接受协议,输入序列号,并可以指定系统管理员和密码,同时会重新检测硬件,并重新安装驱动程序。因为Windows重新检测并安装了驱动, 所以这样系统中的硬件是?干净?的,不再会存在冗余的驱动,系统自然会快出许多。 6.禁止不必要的服务 现在多数人使用的是Windows 2000/XP系统,不过其中有90多个服务,默认开启的则达30个!事实上,只要6个就足够了,禁止所有的?不需要?的服务将节省12-70MB的内 存,让我们的电脑的速度更快。 按 下Win+R,再services.msc并回车 就可以调出系统服务管理窗口,这时可以看到系统中的服务,每一个名称后面紧跟着描述,双击任何一个服务,都会弹出一个其属性窗口。如果感觉这个服务没有太 多作用,可以单击?停止?按钮,单击?启动?按钮可开启该服务。调整完服务的开启状态后,重启系统即可生效。 当然,要记住这些服务的用途并不容易,有时禁止掉某个不能禁止的服务,将会让你麻烦不断。一个较好的方法是,从下 载一个脚本程序,下载之后双击该文件即可,它会打开一个Windows命令行窗口,列出了4个服务配置选项:LAN、Standard、ALL、 Restore。你可以按数字键进行选择,LAN适用于需要使用局域网的机器,Standard适用于带有Internet连接但没有局域网的独立机 器,ALL则使用了该网站讨论的最为激进的优化方案。其中的Standard比较符合本文推荐的优化方案,这个脚本会将Security Accounts Manager、TCP/IP NetBIOS Helper和Windows Management Instrumentation的运行状态改为?手动?。如果你对修改后的效果不满意,可以选择Restore恢复之前的设置。除了不能关闭 Netbios之外,这个脚本的自动化程度非常不错。由于该脚本使用了sc.exe来启动和终止服务,如果你的机器上没有sc.exe(如果你使用 Windows 2000的话),会自动提示你下载,只要在DOS窗口中连续按下Y键即可。 7.禁止自动运行的程序 如果每次启动电脑,总感觉得很慢。在启动完成后,发 现右下角的托盘区总会一个一个显示着一些图标,那就是你自动启动程序太多了。将它们清除掉,也可以加快启动速度,更重要的是,可以将一些隐藏的木马去掉! 先从下 载软件, 然后用WinRAR打开,再双击其中的 StartupCPL.exe完成安装。接着打开?控制面板?,双击其中的Startup项,在打开的对话框中即可方便地对?启动?文件夹和注册表中的启 动项目进行管理,如右击空白处新建一个启动项,右击已有的启动项目可以对其进行编辑、删除、禁用和立刻运行等操作。 程序?根据地?减肥进行时 现在的硬盘容量动辄上百个GB,应该是比较大了。但 是以微软为首的软件厂商们丝毫不体恤我们,安装个Windows XP要1.5GB,Windows 2003将近2GB的空间,Office 2003完全安装要800多MB(想当初Windows 95才几十MB)?,所以,如果你稍不留神,你的空间就已经不够了。不过,在我们的系统中也有很多的垃圾,将这些大户清除后,会让系统清爽很多。
声明:本站所有文章资源内容,如无特殊说明或标注,均为采集网络资源。如若本站内容侵犯了原著者的合法权益,可联系本站删除。