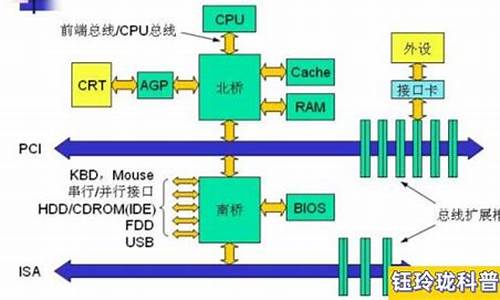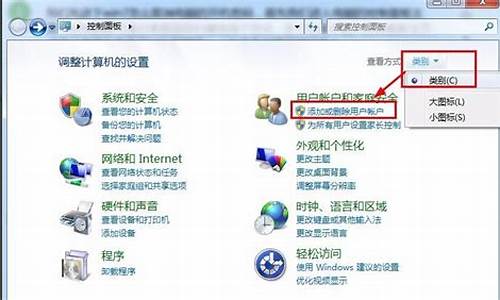window的默认用户-电脑系统默认用户
1.默认情况下 自己电脑的管理员账号密码都是多少
2.电脑默认用户名不见了,怎么回事?
3.win10电脑怎么新建用户?高手教你在win10新建用户的方法
4.电脑新建用户以后原来默认的administrator用户没了
默认情况下 自己电脑的管理员账号密码都是多少

系统默认的管理员用户名为administrator,没有设置密码
扩展资料:
在安装Windows XP过程中,首先是以“administrator”默认登录,然后会要求创建一个新账户,以便进入Windows XP时使用此新建账户登录,而且在Windows XP的登录界面中也只会出现创建的这个用户账号,不会出现“administrator”,
但实际上该“administrator”账号还是存在的,并且密码为空。
当我们了解了这一点以后,如忘记了登录密码的话,在登录界面上,按住Ctrl+Alt键,再按住Del键二次,即可出现经典的登录画面,此时在用户名处键入“administrator”,密码为空进入,
然后再修改“zhangbp”的口令即可。
电脑默认用户名不见了,怎么回事?
原因一:串口电脑硬件互相冲突。
原因二:外部放射号的干扰。
原因三:强光干扰电脑内部发射、接收管。
解决办法是:将windows系统默认账户administrator,在没有别的账户的时候会显示而且你要用它来登录,当你创建了另外一个用户后你在欢迎界面就没有administrator这个用户了。
如果你想用,在开机到达登陆界面的时候按ctrl+alt+del,会出现一个用户名输入的对话框,你输入管理员英文,密码处输入你的密码你就可以用administrator登录了。另外在计算机管理里用户和组里你会找到administrator这个用户。
我的电脑右键--管理--计算机管理(本地)--系统工具--本地用户和组--用户, 在右侧点中要删除的用户,右键,删除 。
开始-控制面板-用户帐户-更改用户登录或注销的方式-使用欢迎屏幕不打勾-应用选项-重启电脑-帐号输入administrator密码空登录。
控制面板--性能和维护(若没有性能和维护:我的电脑-属性-高级-性能-设置-调整为最佳外观)-管理工具-计算机管理-系统工具-本地用户和组-用户-你自己创建的用户名点右键删除(双击你自己创建的用户名-钩选帐户已停用)。
重启电脑-开始-控制面板-用户帐户-更改用户登录或注销的方式-使用欢迎屏幕打勾-应用选项-选择administrator用户。再次登陆一切恢复。
win10电脑怎么新建用户?高手教你在win10新建用户的方法
Win10系统用户默认是Microsoft账户,如果一台电脑多人共用会创建不同的账户,然后获得各自所需的使用环境。新手对操作界面不熟悉,不懂win10电脑怎么新建用户?就此问题,这里高手教你在win10系统新建用户的方法。
具体方法如下:
1、首先Win10从左下角的开始菜单进入「设置」,然后进入「账户」设置,如下图所示。
2、在Win10账户设置中,先点击左侧的「家庭和其他成员」,然后在右侧再点击「将其他人添加到这台电脑」,如下图所示。
3、然后在Microsoft账户设置界面,点击下方的「我没有这个人的登录信息」,如下图所示。
4、接下来继续点击左下方的「添加一个没有Microsoft账户的用户」(也就是新建本地用户),如下图所示。
5、接下来就是为电脑创建一个Win10本地账户了,在下面填写上本地账户名称和密码。密码提示,然后点击“下一步”,如下图所示。
6、点击下一步之后,就可以成功创建一个“本地账户”了,如下图所示。
对于不打算使用Microsoft账户或者想要切换到这个本地账户使用的话,只要打开Win10左下角的开始菜单。然后点击“头像图标”,之后就可以切换账户使用了,如下图所示。
以上就是在win10新建用户的方法,对于不喜欢Microsoft账户或者想要创建本地多账户的朋友来说,可以通过这种方法来实现。
电脑新建用户以后原来默认的administrator用户没了
电脑新建用户以后原来默认的administrator用户没了是设置错误造成的,解决方法为:
1、打开电脑电源,进入系统和你目前所使用的电脑账户。和找到你本人电脑桌面上的我的电脑。
2、在我的电脑中,点击右键-管理。进入计算机管理界面。
3、在计算机管理界面中找到本地用户组并双击打开它,在右侧的窗口显示。
4、在本地用户组-用户中找到目前你系统正在使用的电脑账户,用鼠标点到你的账户名,按右键进入属性。
5、在弹出的属性窗口中,点击账户已停用,把这个选项选上。然后按上确定。
6、回到用户界面后,我们可以看到,目前正在使用的账户已经被停用。这时你要把你目前桌面上的文件备份下。然后重启系统就可以回到你原来的Administrator界面。里面桌面的文件还和你覆盖前的一样
声明:本站所有文章资源内容,如无特殊说明或标注,均为采集网络资源。如若本站内容侵犯了原著者的合法权益,可联系本站删除。