电脑系统如何设置安全降低-电脑的安全设置在哪里调高低
1.我刚刚装了个XP系统,请大家帮我一下.我想把他设置成最安全的系统,象网吧的电脑一样.谢谢了
2.电脑怎样进入安全模式 如何进入安全模式修复系统
3.如何让Win7电脑系统更安全
4.WINXP系统如何设置一个比较全面安全的组策略?具体操作步骤都是什么?
5.Windows7系统常见问题和解决方案
我刚刚装了个XP系统,请大家帮我一下.我想把他设置成最安全的系统,象网吧的电脑一样.谢谢了
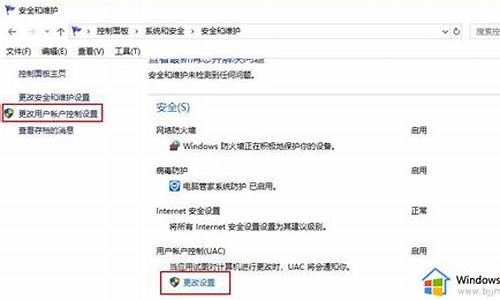
如果想象网吧里的一样,那就使用还原之类的软件,在每次重新启动时都会回到你所设置的状态,但是这样也有不足,在你安装软件活添加新硬件以后你还要打开还原设置,不然的话你每一次启动电脑以后,就得重新安装你所需要的软硬件。
我现在使用的办法:安装完系统以后,什么都不装,然后使用GHOST做个镜像,然后安装驱动和应用软件,但是不对系统进行更新,不安装杀毒软件。因为我只玩游戏一般也不会中毒。等什么时候机器出现了疫情,马上使用GHOST进行恢复,很简单也很快捷。
如果你觉得适合你,可以使用此方法。
电脑怎样进入安全模式 如何进入安全模式修复系统
1、打开“开始”菜单,找到里面的“设置”
2、打开进入设置界面,找到里面的“更新和安全”
3、打开更新和安全,左侧的“修复”,点击高级启动中的“立即重启”按钮。
4、系统自动进入安全操作界面,选择“疑难解答”
5、进入疑难解答,选择“高级选项”
6、进入高级选项,里面有系统修复、启动修复、命令提示符、启动设置等,我们选择“启动设置”
7、进入启动设置界面,点击“重启”按钮,重启计算机
8、进入启动设置界面,有9个不同的选项,我们是进入安全模式,按一下键盘上的4或F4
9、这样win10就会自动进入安全模式了。
如何让Win7电脑系统更安全
方法/步骤
一:Windows7组策略设置技巧之让Win7上网浏览更高效
“管理模板”→“Windows组件”→“Internet explorer”子项→“阻止绕过SmartScreen筛选器警告”→“已禁用”→“确定”
二:Windows7组策略设置技巧之让媒体播放更畅快
“用户配置”→“管理模板”→“Windows组件”→“WindowsMediaPlayer”→“播放”→“允许运行屏幕保护程序”→“已禁用”
三: Windows7组策略设置技巧之不让用户“占位”不干活
“Windows设置”→“安全设置”→“本地策略”→“安全选项”→“安全选项”→“网络安全:在超过登录时间后强制注销”
4
四:Windows7组策略设置技巧之不让木马“进驻”临时文件
“计算机配置”→“Windows设置”→“安全设置”→“软件限制策略”→“其他规则”→“新建路径规则”→“浏览”按钮,打开本地系统的文件选择框,从中将Windows7系统的临时文件夹选中并导入进来;下面在“安全级别”位置处单击下拉按钮,从下拉列表中选中“不允许”选项,同时单击“确定”按钮执行设置保存操作,那样一来我们日后即使不小心遭遇到了木马病毒,但它们却不能随意自由运行、发作,那么本地系统的安全性也就能得到一定的保证了。
5
五: Windows7组策略设置技巧之不让用户恶意ping“我”
“计算机配置”→“Windows设置”→“安全设置”→“高级安全Windows防火墙”→“高级安全Windows防火墙——本地组策略对象”→“入站规则”→“新规则”→“自定义”→“所有程序”→“ICMPv4”→“阻止连接”选项
6
六:Windows7组策略设置技巧之关闭搜索记录
“本地组策略编辑器”“用户配置→管理模板→Windows组件→Windows资源管理器”→“在Windows资源管理器搜索框中关闭最近搜索条目的显示”→“已启用”,确认之后即可生效,以后就再也不会自动保存搜索记录了。
7
七:Windows7组策略设置技巧之关机时强制关闭程序
依次展开:“计算机配置”→“管理模板”→“系统”→“关机选项”→“关闭会阻止或取消关机的应用程序的自动终止功能”→“已启用”→“应用”并“确定”后退出
“用户配置”→“管理模板”→“网络”→“网络连接”→“删除所有用户远程访问连接”→“已启用”→“确定”。
WINXP系统如何设置一个比较全面安全的组策略?具体操作步骤都是什么?
1.禁用“添加/删除程序”(Windows 2000/XP/2003)
“控制面板”中“添加或删除程序”项目允许你安装、卸载、修复并添加和删除 Windows 的功能和组件以及种类很多的 Windows 程序。如果你想阻止其他用户安装或卸载程序,可利用组策略来实现。
打开“组策略控制台→用户配置→管理模板→控制面板→添加→删除程序”中的“删除‘添加/删除程序’程序”并启用此策略,当我们再打开“控制面板”中“添加/删除程序”模块的时候,会自动弹出警告窗口,而“添加/删除程序”则无法运行。
此外,在“添加/删除程序”分支中还可以对Windows“添加/删除程序”项中的“添加新程序”、“从CD-ROM或软盘添加程序”、“从Microsoft添加程序”、“从网络添加程序”等项进行隐藏,通过这些策略项目的设置,起到了保护计算机中系统文件及应用程序的作用。
2.限制使用应用程序(Windows 2000/XP/2003)
如果你的电脑设置了多个用户,有些程序我们可能不希望其他用户随意运行,也能在组策略中设置。
打开“组策略控制台→用户配置→管理模板→系统”中的“只运行许可的Windows应用程序”并启用此策略,然后点击下面的“允许的应用程序列表”边的“显示”按钮,弹出一个“显示内容”对话框,在此单击“添加”按钮来添加允许运行的应用程序即可。以后一般用户只能运行“允许的应用程序列表”中的程序。
在使用IE浏览网页过程中,当遇到好的、文章等资源时可以使用“另存为”功能将它保存到本地硬盘中,当多人共用一台计算机时,为了保持硬盘的整洁,需要对浏览器的保存功能进行限制。那么如何才能实现呢?可以这样操作:打开“组策略控制台→用户配置→管理模板→Windows组件→Internet Explorer→浏览器菜单”,然后将右侧窗格中的“‘文件’菜单:禁用‘另存为...’菜单项”、“‘文件’菜单:禁用另存为网页菜单项”、“‘查看’菜单:禁用‘源文件’菜单项”和“禁用上下文菜单”等策略项目全部启用即可。如果不希望别人对IE浏览器的设置随意更改,可以将“‘工具’菜单:禁用‘Internet选项...’”策略启用。另外,根据个人的需要,在该窗格中还可以禁用其他项目。
3.禁用“Internet 选项”控制面板(Windows 2000/XP/2003)
上面提到了“禁用Internet选项”的功能,使用该功能可以达到阻止别人对IE随便设置的目的。而这种方法无法具体禁用Internet选项中的控制模板项目,因此给具体应用带来麻烦。通过下面的组策略设置方法,则可以实现这一要求:
打开“组策略控制台→用户配置→管理模板→Windows组件→Internet Explorer→Internet 控制面板”,在右边窗格中我们可以看到“禁用常规页”、“禁用安全页”等组策略项目。下面以“禁用常规页”为例进行说明:打开右边窗格中的“禁用常规页”并设置为“启用”。然后我们再打开Internet选项控制面板,会发现“常规”项目已经没有了,这样一来用户将无法看到和更改主页、缓存、历史记录、网页外观以及辅助功能的设置,因为该策略将删除界面上的“常规”选项卡,所以如果设置了该策略,则无须设置位于 “用户配置→管理模板→Windows 组件→Internet Explorer”中的诸如“禁用更改主页设置”、“禁用更改颜色设置”等策略。
Windows7系统常见问题和解决方案
Windows7系统自带电源计划为电脑降温
夏至节气一过,天气就会越来越热了,每到这个时候,大家都会用各种方法来降温。其实我们身边最大的散热器就是每天都要用的电脑,而且这家伙还娇气得很,温度太高很可能会直接挂掉。所以大家在给自己降温的同时,也别忘了给电脑降降温。以往给电脑降温首先会想到更换或改造散热设备,如果不想这样大动干戈,也可以尝试从软件入手来解决。
使用笔记本电脑的用户应该对控制面板中的电源计划比较熟悉,Windows7中的电源计划与XP相比有不少改进,提供了三种电源模式,在不同的模式下工作,电脑硬件的工作频率就会改变,从而影响耗电量,也就间接实现了降温的目的。
Windows7自带的三种电源计划分别为:
1.节能模式功耗最小 散热量最低
在节能模式的默认设置下,显卡的电源计划是“最大电池寿命”;处理器散热方式均为“被动”,最小处理器状态为“0%”,最大处理器状态为 “100%”;使用电池时的屏幕亮度为40%,接通电源后为100%。节能模式比较适合移动办公时使用,所有硬件都在最低功耗的状态下工作,是电量消耗最小的模式,因此散热量最低。
节能模式功耗最小
2.平衡模式功耗依使用情况而定,散热量稍高
在平衡模式的默认设置下,显卡的电源计划是“平衡”;接通电源后处理器散热方式为“主动”,最小处理器状态为“5%”,最大处理器状态为 “100%”;使用电池时的屏幕亮度为40%,接通电源后为100%。也就是说,在平衡模式下只有电脑处于活动状态时才提供完全性能,当一段时间内都处于非活动状态时,则会自动进入节电状态。对于大多数人来说,这是最合理的电源计划。
平衡模式功耗依使用情况而定
3.高性能模式功耗最大,电脑直接变身散热器
在高性能模式的默认设置下,显卡的.电源计划是“最高表现”;处理器散热方式均为“主动”,最小处理器状态为“100%”,最大处理器状态为 “100%”;使用电池时的屏幕亮度为100%,接通电源后为100%。高性能模式下所有硬件都处于最佳工作状态,所以会消耗更多电量,散热量自然也会升高。
给电脑降温必须知道的几件事
对于台式机来说,在夏天天气热的情况下要想进行降温无外乎有几种方法:
1、降低CPU、GPU频率;
2、增加散热的硬件,比如更换导热性能更好的散热器,风量更大的风扇;
3、改善通风条件,比如清理散热片上沉积的灰尘、打开机箱盖让温度更容易散发出去。
而对于笔记本来说,除了增加散热底座这样的硬件方法之外,想给本本降温就要通过降低CPU、GPU的使用率来实现了。
如何利用win7系统驱动程序解决电脑没有声音:
windows 7系统中集成了海量的设备驱动程序,安装完成后,所有的设备驱动都已装上,主板中集成的Analog Devices公司生产的SoundMax AD1986A声卡被识别为"高清晰度音频设备",用Windows Media Player可以播放MP3,音量控制滑块可以拖动,音量指示器也在跳动,但是电脑就是没有声音。几番摸索,终于从音量图标提示和音量控制对话框上看到了问题,它们提示的播放设备竟然是"耳机"。
1、单击音量指示器上"合成器",打开其对话框。
2、单击"设备"菜单,有"耳机""扬声器"两项,"耳机"为默认设备。单击选定"扬声器",电脑仍然没有声音,重新打开"音量合成器","设备"菜单中的默认设备还是耳机,看来在这里不能更改默认设备。
3、在音量图标上单击右键,选择"播放设备",打开"声音"对话框,在"播放"标签下,选定"扬声器",单击"设为默认值",再单击"配置"。
4、在打开的"扬声器安装程序"中,在"音频声道"选定"立体声",单击"测试",左右音箱里依次传来了悦耳的音乐。
5、返回"声音"对话框,确定,问题解决。
win7如何保护自己的电脑隐私
很多人的电脑都储存这重要隐私的信息,在公共场合使用,或者不想自己的电脑随便让人翻阅,想让自己的隐私受到保护,那么不少朋友需要给电脑设置一个开机密码,对于刚接触win7系统的人,对操作系统还很生疏,不知道密码该怎么设置。
那么,下面我来教大家如何给win7系统设置一个安全的开机密码。
现在的卖场大多数都是win7系统,可以说win7系统已经是主流的电脑操作系统,win7系统较xp系统更加人性化,虽然对win7操作很生疏但很容易上手,操作和xp系统差不多。下面我来为大家详细介绍一下。
1.首先打开控制面板选项。
2.选择用户账户和家庭安全选项卡。
3.点击用户帐户和家庭安全字样。
4.然后点击为您的账户创建密码。
5.依次来填写你所需的密码就可以,最后点击创建密码来完成整个步骤的操作。
完成以后,您的电脑已经受开机密码的保护了。下次开机时,就需要输入密码才能开启机器,防止了别人**资料或者暴漏隐私。赶快跟着教程来操作把,给自己的电脑加一层保护。
怎样调试windows 7系统分辨率
windows 7操作系统是目前最新最主流的操作系统,很多新手朋友不会调试分辨率,其实设置的方法跟xp系统设置差不多,具体办法看我给大家的演示图。
第一步,首先依然是进入电脑桌面,在桌面空白位置单击鼠标右键,然后鼠标箭头放到“屏幕分辨率”再用左键点击进去如下图:
点击进入“屏幕分辨率”之后就可以看到屏幕分辨率调节窗口,你可以根据自己的需求来调整到合理的大小,(电脑知识)一般根据自己喜欢与桌面美观去调整了。
如下图,我们可以可以使用鼠标拖动上小移动杆来调节到自己所需要的屏幕分辨率,完成之后选择“推荐分辨率”再点确定即可,如下图:
以上就是为大家介绍的分辨率怎么调的详细方法,其实很简单,只参照步骤,轻轻松松就搞定自己电脑的分辨率
Win7系统电脑使用小窍门
在使用电脑中,怎么快速删除文件?选中文件,在键盘中找到键,按键即可。
怎么快速创建文件或程序快捷方式在桌面呢?选中文件或者程序,右键有创建快捷方式的按钮或者也可以选择发送到桌面快捷方式。
win7系统打开IE浏览器提示已停止工作怎么办
解决方案1:重置Internet Explorer默认选项
1. 在Internet Explorer浏览器中,打开“工具”选项,打开“Inetnet 选项”对话框。单击“高级”选项卡。在“重置 Internet Explorer 设置”下,单击“重置”。
2. 然后再次单击“重置”。(您也可以勾选“删除个性化设置”,以将相应的个性化信息重置为默认设置。)3. Internet Explorer 完成重置设置后,单击“重置 Internet Explorer 设置”对话框中的“关闭”。 关闭所有的浏览器窗口,再次启动 Internet Explorer。在欢迎使用界面,点击下一步完成即可。
解决方案2:卸载Internet Explorer浏览器后重新安装浏览器
1. 请关闭所有的Internet Explore浏览器窗口;打开“控制面板”; 2. 打开“程序”;3. 打开“打开或关闭Windows功能”; 4.关闭Internet Explorer,即在Internet Explorer前去掉打勾,卸载Internet Explorer。在弹出的对话框中选择“是”; 5. 关闭完成之后,在重新打开“Internet Explorer 功能”,即在Internet Explorer前去重新打勾,安装Internet Explorer。确定之后,等到完成即可。重启IE后,会出现欢迎使用界面,点击下一步完成即可。
声明:本站所有文章资源内容,如无特殊说明或标注,均为采集网络资源。如若本站内容侵犯了原著者的合法权益,可联系本站删除。












