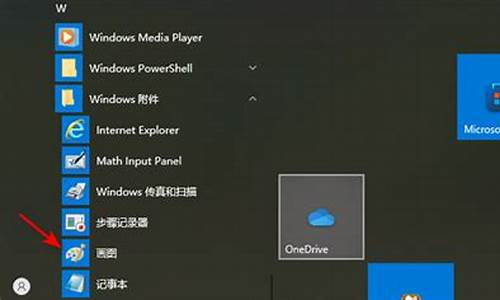电脑系统声效怎么开关-电脑系统声效怎么开关的
1.Windows10系统如何增强声音效果|Windows10系统增强声音效果图文教程
2.调节win10系统电脑Realtek声卡音效的方法
3.笔记本电脑键盘上的声音开关键怎么用
Windows10系统如何增强声音效果|Windows10系统增强声音效果图文教程
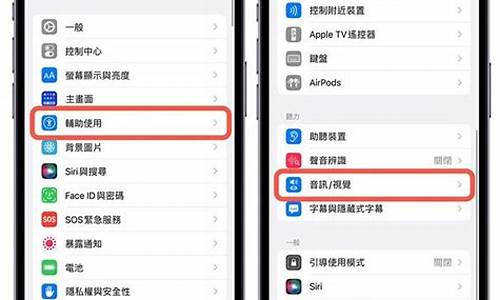
在将系统升级到windows10正式版后,发现电脑声音比windows7系统小了很多,就算开到100还听不清楚,这该怎么办呢?为了帮助大家更好地使用win10系统,下面小编就分享增强电脑声音效果的具体方法。
具体方法如下:
1、首先,在桌面右下角找到声音图标,右键点击,选择“播放设备”;
2、鼠标左键点击选择“扬声器”;
3、选择右下角的“属性”并点击进入;
4、鼠标点击选择“增强”;
5、把这里的“禁用所有声音效果”关闭掉;
6、点击选择“立即模式”,并找到下面列表中的“响度均衡”,点击勾选;
7、最后,别忘了点击下方的“确定”按钮保存更改;
8、现在可以打开播放器之类的试一下了,是不是声音大了很多?如果是,恭喜你成功了!
Windows10系统增强声音效果的方法就介绍到这里了。觉得电脑声音声音太小的朋友们,可以按照上述小编的方法,加强下电脑声音效果。
调节win10系统电脑Realtek声卡音效的方法
许多用户的win10系统电脑上都装了Realtek声卡,但是很少人知道Realtek声卡可以增强音效,声音会变得更加清晰。那么Realtek声卡音效如何调节?方法步骤其实很简单,阅读下文教程,我们一起看看调节步骤。
具体方法如下:
1、右键单击开始菜单微软旗(注意是鼠标右键),选择“控制面板”,在控制面板右上角将查看方式改为“大图标”,进入“Realtek高清晰音频管理器”;
2、首先是“耳机虚拟化”音效;
3、如果你使用的是扬声器,则切换至扬声器模式;
4、出现了“虚拟环绕声”音效;
5、切换至“音效”标签,可看到有“环境”、“均衡器”、“卡拉OK(升降调)”的音效选项。可随意尝试,根据需要选择;
6、如果你不知道如何调节音效,那么不妨按下图设置,一般音乐都能取得较好的听音效果。
关于调节win10系统电脑Realtek声卡音效的方法分享到这里了,如果你电脑要调节声卡音效,可直接参考教程设置。
笔记本电脑键盘上的声音开关键怎么用
可以同时按住笔记本键盘的FN和F10、F11以及F12来进行调整设置该电脑音量大小。对应的键盘上均标记有关闭声音、增大声音的图标,根据图标显示来按压就可以了。具体的操作方法如下:
1、可以看到当前的笔记本电脑是有声音的。
2、如果需要将该笔记本电脑设置为静音,可以同时按下键盘上的FN和F10键。
3、此时可以看到该电脑右下角的任务栏中小喇叭已经呈现经营模式了,电脑也没有声音输出了。
4、如需要开启声音则同时按下键盘上的FN和F11。
5、此时在电脑任务栏的右下角小喇叭标志已经开启声音了且声音响度标志未达到最高。
6、如需要增大声音,则同时按下键盘上的FN和F12。
7、就可以在电脑右下角的屏幕中看到小喇叭的声音响度已经设置为最大了。
声明:本站所有文章资源内容,如无特殊说明或标注,均为采集网络资源。如若本站内容侵犯了原著者的合法权益,可联系本站删除。