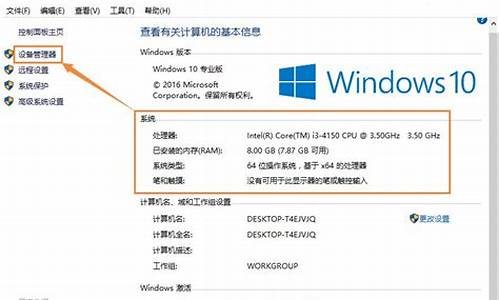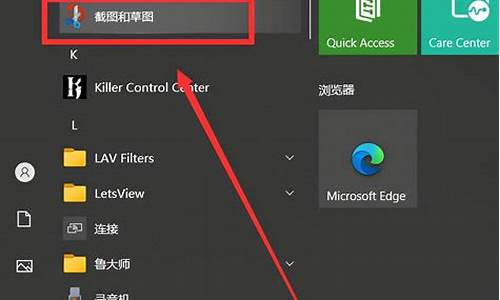不同电脑系统传文件怎么传-两台不同系统的电脑文件共享
1.两台系统不同的计算机怎么传送文件?
2.win7和win8之间传输文件
3.如何在两部电脑之间互传文件
4.电脑和电脑之间怎么快速传大文件
两台系统不同的计算机怎么传送文件?
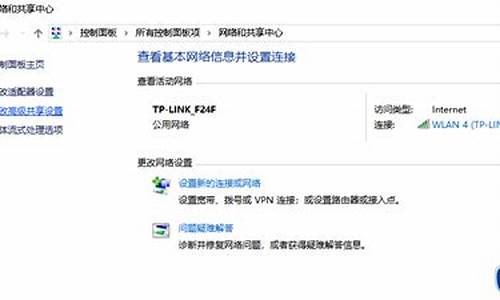
你可以在电脑城去买双机互连的专用usb线就行了
也可以参考
双机互联
双机互联方法很多,你可以使用两块以太网卡,通过非屏蔽双纹线(UTP)连接;也可以通过串口或并口直接连接,或使用USB接口连接,还可以利用计算机的红外线接口无线连接以及通过两台MODEM通过拨号实现远程共享等等。在这些方法中,用两块网卡通过双绞线连接是最简单方便同样也是最常用的一种连接方式,下面我们就着重介绍通过这种方式来实现双机互联。
一、通过网卡互联
1、网线的制作
在连接网络之前,我们首先应该考虑的是网线的制作。一般若使用双绞线组建网络,需要一个集线器(HUB),通过集线器联网时,双绞线的夹线方法非常容易,只需把两头的网线一一对应的夹好就可以了, 夹线顺序是两边一致,统一都是:1、白橙、2、橙、3、白绿、4、蓝、5、白蓝、6、绿、7、白棕、8、棕。注意两端都是同样的线序且一一对应。这就是100M网线的做线标准,即568B标准,也就是我们平常所说的正线或标准线。
可是作为只有两台机器的小网络,买一台几百元的集线器有点太浪费了,事实上我们可以不用集线器而用网线直接把两台电脑连接起来,不过这时候网线的做法就要有一些小小的改变,通过改变网线的顺序来实现不用集线器的双机互联。具体的做法是:一端采用上述的568B做线标准不变,另一端在这个基础上将这八根线中的1,3号线和2,6号线互换一下位置,这时网线的线序就变成了:1、白绿、2、绿、3、白橙、4、蓝、5、白蓝、6、橙、7、白棕、8、棕。 这就是100M网线的568A标准,也就是我们平常所说的反线或交叉线。按照一端568B,一端568A的标准排列好线序并夹好后,一根适用于两台电脑直接连接的网线就做好了。
2、网卡的安装
网线做好后,下一步需要做的是安装网卡。这里我们以TP-LINK TF-3239V网卡(10M/100M双速自适应网卡,采用REALTEK8139主芯片)在WIN98下的安装过程为例做一个简单介绍。
首先关闭主机电源,将TF-3239V网卡插在主板一个空闲的PCI插槽中,插好后固定,然后启动WIN98,进入WIN98后系统将提示找到新硬件,进入硬件安装向导,开始搜索驱动程序,我们选择“指定一个位置”,然后找到网卡驱动程序所在的路径(如a:\win98),选定后点击确定,此时系统将开始拷贝所需文件,完成后系统将提示是否重启动,点击确定后系统重启,这时网卡的安装过程就顺利完成了。在WIN2000等其他*作系统下的网卡安装过程与之类似,这里不再重复。
3、网络的设置
网卡安装好后,下面是双机互联的最后一步同样也是最难的一步:网络设置。这里我同样以WIN98下的网络设置为例。 首先我们要检查系统的网络组件是否已安装完全:在桌面上选定“网上邻居”,点右键打开其属性,在配置列表中是否有如下几项:REALTEK8139 NETWORK ADAPTER (网卡),MICROSOFT网络客户(服务), TCP/IP协议(协议),MICROSOFT网络上的文件与打印机共享服务(服务)。要连接一个局域网并共享资源,以上组件是必不可少的,如果没有可在此处直接添加。 然后是设置IP地址,选择“TCP/IP-à REALTEK8139 NETWORK ADAPTER”(即网卡的TCP/IP协议设置),打开其属性,在IP地址栏中输入“192,168,0,1”,子网掩码为“255,255,255,0”,然后点击“确定”,回到“网络”主画面 (另外一台电脑的IP地址为“192,168,0,2”,子网掩码一样),在标识项中,你应该为两台计算机输入各自不同的名称,但其工作组应相同,在访问控制项中选取共享级,点击“确定”,再根据提示重新启动计算机。 待重新启动电脑时要注意进行网络登录。电脑完成启动进入Win98界面,在“我的电脑” 中用鼠标右键选中需要共享的驱动器或文件夹,单击快捷菜单中的“共享”,在对话框中输入共享名,按需要设置共享类型和访问口令。这时,驱动器或文件夹会出现一个手掌,表示已经共享。现在我们就可以通过网上邻居象使用本机资源一样访问另外一台计算机了。
二、直接电缆连接
采用直接电缆通过计算机的串口或并口进行连接也是实现双机直联的一种常用解决方案。相对于使用网卡连接而言,这种方案对于联网质量要求不是很高的用户比较实用,其优点主要是连接方便和费用低廉,当然,它的不足之处很明显:
1.连接距离相对较短:
采用“直接电缆连接”的并口电缆线长度最好不要超过3米,在这个距离范围之内才能保证我们在进行数据传输时的稳定和完整。这种方式对于两台距离很近的电脑连接比较适用。如果你想连接更远距离的电脑,这种连接方式肯定是不行的;
2.采用串口电缆相连时:
传输数据的速度可能较慢,所以你如果连接两台电脑主要是用于玩游戏,这种方式一般是不适宜的。但总的来说,直接电缆连接在你只有两台电脑时,是一种既省钱又简便的组网好方法。 要实现双机直接电缆连接,通讯电缆是必不可少的配件,建议到当地的电脑商店或网络公司直接购买。它主要分为串口电缆和并口电缆两种。需要留意的是,要选择用于电脑和电脑相连的通讯电缆,不要选电脑与打印机等外设相连的通讯电缆。这两种电缆线在一般情况下是不能互换使用的。 买好电缆线后,用它把两台电脑连接起来。然后启动计算机,进入Win98系统。选择“开始”→“程序”→“附件”→“通讯”→“直接电缆连接”(如没有,添加方法是“控制面板”→“添加/删除程序”→“Windows安装程序”→“通讯”→“直接电缆连接”。并在“网络”中设置好“协议”、“标识”与“共享” 等,与前所述用网卡连接的网络设置一样),根据提示设置好端口,并将其中一台设为服务器,另一台设为客户机。在“直接电缆连接”的选项中主机选“侦听”,客户机选“连接”,然后输入你的用户名和口令等即可成功连接,实现双机互联。这时客户机就可使用主机上包括网络资源在内的各种资源,你再也不会为家里或办公室内的电脑间交换数据时,需要将硬盘取来取去的事情而烦恼了。
以上是实现双机互联最简单同时也是最常用的两种方法,其他如用红外线端口连接,通过MODEM远程共享等方法还有很多,这里限于篇幅就不一一介绍了。
======================================
我们要知道局域网最大的特点就是可以实现资源的最佳利用,如:共享磁盘设备、打印机等,从而可以在组建的局域网内部互相调用文件,并可在任何一台共享打印机上进行打印;当然我们也可以借助Wingate或Sygate等软件多机共享一台Modem上网;或者通过代理服务器连上Internet,享受非一般的速度。如果你家里有一台以上的电脑,如果你想把你的电脑游戏室升级到网吧,那么你得考虑把它们连成局域网。
别以为很难,其实如果只是组建一个小型的局域网,我们只要添置几块网卡和一些数据线,就可以自己动手“丰衣足食”。我们知道,Win98内置了点到点(pc to pc)的网络配置能力,这使建立小型网络变得简单。如果你的局域网有很多台机,那么您需要一个成熟的网络操作系统来管理网络,例如:WinNT、Netware或Linux等。
如果你只是想把两台装有Windows系列操作系统的PC连接起来,我们可以直接通过计算机的串、并口,利用串、并行通讯电缆(pc to pc),把两台微机连接好后,在Windows的“控制面板/网络”下的“适配器”中选Microsoft的“拨号网络适配器”和“协议”中的“IPX/SPX兼容协议”及“NetBEUI协议”。然后启动“控制面板”,选择“添加/删除程序”,单击“安装Windows程序”,选择“通讯”,单击“直接电缆连接”,再利用Windows安装盘进行安装。安装好后,重新启动计算机。选定一台计算机作主机,在主机“我的电脑”中用右键某一驱动器(如C驱),选择“共享”,选好共享级别。分别在两机的附件中运行“直接电缆连接”,在主机上,选择所用的通讯端口。选另一台作客户机,按提示操作,稍等片刻,联机完成。打开“客户机”桌面上的“网上邻居”,你会发现你不再孤独了,你可通过“网上邻居”访问你的主机,也可以通过“映射网络驱动器”的方法将网络驱动器映射为自己的虚拟物理驱动器,更妙的是如果你所联的主机已经上了局域网,那么你还能通过主机访问所有的网上资源。而且在你访问的同时,并不影响主机的正常工作,这一点对于笔记本电脑的用户尤为有利。
当微机(pc)多于两台的话,就需要用到网卡、网线和集线器(HUB)。如果局域网中没有网卡,就如河流没有桥梁架在两岸一样。网卡是网络接口卡NIC(NETWORK Interface Card)的简称,它是局域网最基本的组件之一。网卡安装在网络计算机和服务器的扩展槽中,充当计算机和网络之间的物理接口,因此可以简单地说网卡就是接收和传送数据桥梁。网卡根据传输速率可分为:10Mbps网卡(ISA 插口或PCI插口)、100Mbps PCI插口网卡、10Mbps/100Mbps自适应网卡和千兆网卡。目前10Mbps ISA插口的网卡仍以其低廉的价格占有市场的一定份额,但由于10Mbps ISA插口网卡的网络传输速率低,且占用大量的CPU资源,只适应于那些对速度要求不高的局域网,因此我推荐用100Mbps PCI插口的网卡或者10Mbps/100Mbps自适应网卡,价格不贵又能够适应于用户比较多,网上传输的数据量大和需要进行多媒体信息传输的应用环境。
在选择网线时要先看你所购买的网卡的接口类型,网卡的接口有两种类型(RJ45和BNC):BNC口是用细同轴电缆作为传输媒介的一种网卡接口。RJ45是采用双绞线作为传输媒介的一种网卡接口,RJ45的接口酷似电话线的接口,但网络线使用的是8芯的接头,使用RJ45的缺点是架设成本高,但安装和维护较为方便,因此我们一般使用RJ45接口。集线器 (HU:根据微机的数量,利用 HUB构成星形结构,在工作站较多的情况下,会因 HUB的处理速率远远低于通信线路的传输速度,从而造成瓶颈问题。因此有条件的话可选用交换机。一个 Hub所组成的域称为冲突域,也就是说,网络上任何一台计算机在收发数据时,其他所有计算机都能够收到,且这些计算机不能同时进行数据的收发,否则会发生碰撞(CSMA/ CD协议会阻止碰撞 )。此外每台接入 Hub的计算机,都要检测接收到的数据目的地址,以确认是否是收到自己的通信信息,因此计算机 CPU占用率高,全网通信效率低,只适用于小型工作组级别应用。
:
(1)每个双绞线接口只与一个工作站 (网卡)相连,信号点对点传输。
(2)当某一端口接收到信号时,HUB将其整形再生并广播到其他每个端口。
(3)HUB本身可自动检测信号碰撞,当碰撞发生时立即发出阻塞 (jam)信号通知其他端口。
(4)某一端口的传输线或网卡发生故障时,HUB自动隔离该端口,使其不影响其他端口的正常工作,因为现在的100MB的交换机价格很便宜,所以一般都选择100Mbps的网卡和100M的交换机。
局域网所需的组件都已经齐了,现在就以在现时最稳定的个人操作系统Windows2000 Professional为基础跟我来一步一步组建局域网吧。
:
1、安装网卡。关闭计算机,打开机箱,找到一空闲PCI插槽(一般为较短的白色插槽),插入网卡,上好螺丝。
2、连接网线。将网线一头插在网卡接头处,一头插到交换机或HUB上。
3、安装网卡驱动程序。打开计算机,操作系统会检测到网卡并提示您插入驱动程序盘。插入随网卡销售的驱动程序盘,然后单击“下一步”,Windows找到驱动程序后,会显示确定屏幕,单击“下一步”。如果Windows没有找到驱动程序,单击“设备驱动程序向导”中的“浏览”按钮来指定驱动器的位置。如果您的驱动程序不是最新的版本,可以打开“设备管理”,运行“更新设备驱动程序器向导”,双击“网络适配器”,然后选中您的网卡,选择“驱动程序”键,单击“升级驱动程序”按钮。Windows会提示您插入Windows安装盘,按照提示操作即可。您还必须为网络中的每一台计算机指定一个唯一的名字和相同的工作组名(例如默认的Workgroup),然后再重新启动计算机。具体操作为在桌面“我的电脑”图标上点右键,单击“属性”。在弹出的对话框里点击“网络标识”,再点击“属性”,在“计算机”名中填入你想要指定的机器名,在工作组中填入统一的工作组名,点击确定完成。
4、安装必要的网络协议。在桌面“网上邻居”图标上单击右键,点击“属性”,在“本地连接”图标上单击右键,在弹出的属性对话框里点击“安装”,双击“协议”安装“Internet协议(TCP/IP)”,双击“客户”安装“Microsoft网络客户端”,重新启动计算机。
5、实现网络共享。在桌面“网上邻居”图标上单击右键,点击“属性”,在“本地连接”图标上单击右键,在弹出的属性对话框里点击“安装”,双击“服务”安装“Microsoft网络的文件和打印机共享”,单击“确定”,需重新启动计算机后这些设置才有效。如果您要共享驱动器或目录,在资源管理器中或桌面上,打开“我的电脑”,右击欲共享的驱动器或目录,选择“共享”,填写相应的内容。如果选择共享整个驱动器,则该驱动器下的所有目录均为网络共享。打开“网络邻居”图标可以得到网络上计算机的列表。双击您欲访问的计算机,进入驱动器。要想映射网络驱动器,请查阅Windows帮助文件。如果在使用网络访问打印机或别的计算机时出现问题,请检查您的网线连接,保证连线和共享设置正确。
6、设置可任选的启动口令安装网络驱动程序后第一次启动计算机时,会弹出一对话框提示您键入Microsoft网络的用户和口令。键入用户名,以后每次启动计算机时它会自动显示(可以使用第三步中指定的计算机名)。如果不想设置口令,将口令行置空,然后“确定”,否则键入口令,并确定口令。如果输入的口令与设置的口令不符,则计算机虽可在本地运行操作系统,但不能上网共享资源。
哈哈这样.我们一个简单的基于Windows2000 Professinal的局域网建立起来了,你也可以用以上方法在你的邻里之间建立一个局域网
win7和win8之间传输文件
两台不同电脑之间的文件传输方法有很多,可以参考如下几种方法:
1、使用移动存储设备传输,比如u盘、移动硬盘、光盘等。
2、使用windows文件共享,具体操作如下:
a、找到你需要共享的文件夹,点击右键,在弹出的右键菜单中选择“属性”。
b、点击 ”高级共享“,勾选”共享此文件夹“。
c、回到Win7桌面,点击网络,发现自己的电脑有一个共享的文件夹,说明成功了。
其他人要访问,按WIN+R键打开运行对话框,输入\\ip\share ,其中,ip是共享文件夹的主机ip地址,share是共享的文件夹名(根据个人实际情况操作),按回车键那可访问。ip指的要访问电脑的IP地址,share指的是共享文件夹,根据实际情况操作。
3、网络服务共享,可以开启ftp、tftp等服务来共享文件及文件夹,windows自身具备ftp服务,需要安装IIS服务,具体来说,点击“开始”→“控制面板”→“程序”,“在程序和功能”找到并点击“打开或关闭Windows功能”进入Windows 功能设置对话框。找到IIS服务,勾选 FTP服务,也可以把tftp客户端安装上,tftp服务器程序,可以去网上下载,都是些很小的程序。
要访问ftp服务器,可以在IE浏览器中输入ftp://ip地址的形式来访问,也可以在cmd中,通过ftp命令来访问。
如何在两部电脑之间互传文件
方法一:简单易行,借助QQ等通讯工具。在两台电脑上分别登陆两个不同的QQ,直接把文件拖动到聊天窗口,即可开始文件传输。前提是两台电脑都联网。
方法二:使用windows自带的功能完成文件分享,设置略显复杂,但是毕竟是windows自带的功能,在大部分电脑上能够直接使用。
第一步:将两台电脑设定到同一网段。
简单的如下面的例子: 电脑一 IP 192.168.0.2 掩码 255.255.255.0 网关 192.1.68.0.1
电脑二 IP 192.168.0.3 掩码 255.255.255.0 网关 192.1.68.0.1
两台电脑之间怎么互相传文件
第二步:设定文件共享。
在电脑一上做如下操作:右键你需要共享的文件夹或者磁盘盘符,选择“共享和安全”,找到“共享”,点击“如果你知道风险,但还要共享”,按照提示设定文件共享;
两台电脑之间怎么互相传文件
第三步:两台电脑传送文件
在电脑二上做如下操作:打开我的电脑,在地址栏输入 \\192.168.0.2 回车即可看到电脑一刚才设定的共享文件夹或者磁盘(此例子依据上面的设定,你可以根据自己的需要来输入地址)
依照第二步和第三步可以对电脑二做共享,然后在电脑一的地址栏输入\\192.168.0.3 回车的方法来访问电脑二的文件。
至此,两台电脑之间传送文件的任务即可达成,你可以简单的复制粘贴了。
两台电脑之间怎么互相传文件
注意:你可能发现此方法只能从对方的电脑上复制、粘贴文件,但想直接粘贴给对方文件,可能在粘贴到对方电脑时会出现“没有权限”的提示,这是你在对方的电脑共享文件夹位置记得勾选“允许网络用户更改我的文件”,便可以随意复制粘贴到对方的电脑上了。
方法三:如果两台电脑都没网络,那就只能通过U盘或者移动硬盘从一台电脑拷贝到另一台电脑了。
电脑和电脑之间怎么快速传大文件
电脑和电脑之间怎么传送大文件,方法如下:
打开开始菜单,选择设置,点击系统图标,选择左侧的体验共享,开启右侧界面就近共享的开关,找到要传输的文件,打开菜单栏,点击共享,选择设备进行传输,最后等待文件传输完成即可。
在电脑和电脑之间倒腾大量文件时,要根据实际情况来选择用那种方法。
比如,当急需传输几百GB的文件时,电脑小白花大量的时间去研究硬盘对拷,这显然是不太实际的。他可以选择移动硬盘。
声明:本站所有文章资源内容,如无特殊说明或标注,均为采集网络资源。如若本站内容侵犯了原著者的合法权益,可联系本站删除。