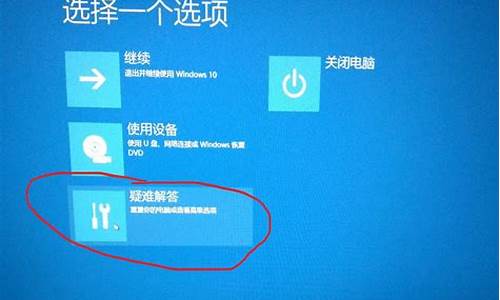组装电脑用光盘怎么装系统-光盘组装电脑系统
1.如何用光盘安装电脑系统
2.组装电脑怎样用光盘重装windows7系统
3.怎样用光盘装电脑系统|电脑系统光盘安装教程
如何用光盘安装电脑系统
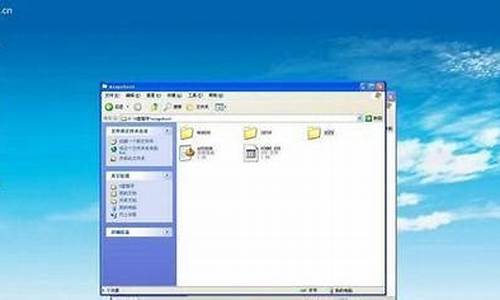
1,将系统光盘插入电脑光驱。
2,重新启动电脑,然后进BIOS,在BIOS里设置光驱为首选引导设备。
3,重新启动后,系统从系统光盘开始引导,引导后就是正常的安装了。
4,根据安装程序提示,完成系统安装。
组装电脑怎样用光盘重装windows7系统
组装电脑一般会配置光驱,而且会随电脑附赠一张系统光盘,比较常见的是Windows7系统光盘,在电脑系统故障发生故障时,用户就可以通过光盘重装Windows7系统,虽然光盘重装系统步骤并不难,不过很多用户还是不了解组装电脑怎样用光盘重装Windows7系统,下面小编跟大家分享光盘重装Windows7教程。
相关教程:win7原版光盘怎么安装
一、重装准备
1、配有光驱或外置光驱的电脑
2、备份C盘和桌面重要数据,避免数据丢失
3、系统光盘:怎么刻录win7系统安装光盘
4、操作系统:windows7破解版下载
二、从光盘启动设置
1、在开机或重启画面时,按下对应的按键进入BIOS,通常为DEL、ESC、F2、F1等;
2、按上下方向键选择AdvancedBIOSFeatures回车;
3、选择1stBootDevice或FirstBootDevice回车;
4、选择CDROM回车,有些主板需按F5或PageUp或加号将CD/DVD移动到第一位;
5、接着再将2ndBootDevice设置成HDD或HardDrive,表示硬盘,最后按F10回车保存重启;
6、如果是常见BIOS界面,使用←→方向键移动至Boot或Startup,使用”-”或”+”号将带CD/DVD的选项移动到第一位;
7、按下F10(部分电脑为F4、F8)保存当前设置,按下回车键重启。
详细图文查看:怎么设置从光盘启动
三、组装电脑光盘重装windows7系统步骤如下
1、在组装电脑的光驱上放入windows7系统光盘,重启后不停按F12、F11、Esc等启动热键,在弹出的启动菜单中选择DVD选项,按下回车键,不支持快捷键的老旧机型参考第二点进入BIOS设置光驱为第一启动项;
2、如果电脑显示PressanykeytobootfromCD...,直接按回车,从光盘启动进入安装菜单,按数字2或点击选项2运行WindowsPE微型系统;
3、进入PE系统之后,如果需要重新分区,双击桌面上分区工具DiskGenius,然后点击硬盘—快速分区
4、弹出这个窗口,设置分区数目和大小,系统盘一般35G以上,建议50G,点击确定执行分区操作;
5、完成分区后,双击自动恢复win7到C盘,弹出这个提示框,直接点击确定执行系统还原操作;
6、进入到这个界面,执行windows7系统还原到C盘的操作,这个过程需要5分钟左右;
7、完成解压后,电脑会自动重启,这时可以取出windows7系统光盘,重启后执行重装windows7系统组件以及系统配置过程;
8、最后的一次重启进入windows7系统桌面,系统重装完成。
组装电脑怎样用光盘重装windows7系统的步骤就是这样了,如果你有系统光盘,就可以按照上面的步骤来重装Windows7系统。
怎样用光盘装电脑系统|电脑系统光盘安装教程
使用光盘装电脑系统是最传统的方式,在电脑没有系统或系统无法启动的情况下,就需要用光盘安装,由于光盘安装方法太传统,使得很多人都不懂怎么样用光盘装电脑系统,在下面的文章中,小编跟大家分享电脑系统光盘安装教程。
相关教程:win7原版光盘怎么安装
一、安装准备
1、备份C盘和桌面文件
2、操作系统:电脑系统下载
3、安装光盘:系统光盘制作方法
4、启动设置:怎么设置从光盘启动
二、电脑系统光盘安装步骤如下
1、在电脑光驱上放入系统光盘,重启时按F12、F11、Esc等启动热键,在弹出的启动菜单中选择DVD选项,回车;
2、进入主菜单,按数字2或点击选项2运行pe微型系统;
3、如果需要重新分区,双击分区工具DiskGenius,点击硬盘—快速分区
4、设置分区数目和大小,点击确定;
5、完成分区后,双击自动恢复到C盘,弹出提示框,点击确定;
6、进入到这个界面,执行系统解压到C盘操作;
7、完成解压后,电脑自动重启,取出光盘,自动执行系统安装操作;
8、之后的安装过程将会自动完成,等待重启进入系统桌面。
以上就是怎么用光盘安装电脑系统的详细步骤,如果你也有系统光盘,就可以按照上述教程来安装系统。
声明:本站所有文章资源内容,如无特殊说明或标注,均为采集网络资源。如若本站内容侵犯了原著者的合法权益,可联系本站删除。