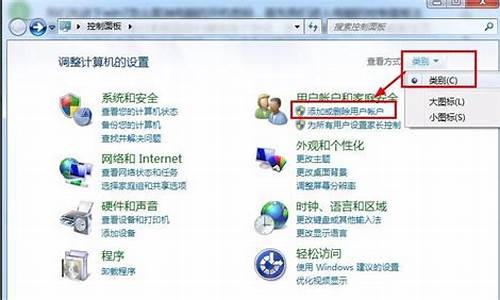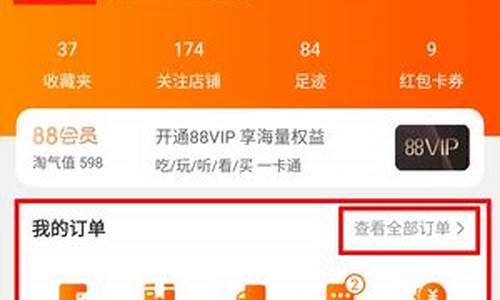怎么做启动盘装系统-怎么做好电脑系统启动盘
1.怎么做电脑光盘启动盘DOS下
2.Win10系统U盘启动盘怎么制作
3.怎么设置系统启动盘
4.怎样用u盘做系统启动盘安装到ssd
怎么做电脑光盘启动盘DOS下

是系统启动盘的话,如下
1、在启动计算机时即刻按 Delete (Del)删除键进入 BIOS基本输入输出系统设置。
2、选择 Advanced BIOS Features 高级 BIOS 特性设置,选择 Fast Boot 快速引导,并将 First Boot Device (1st Boot) 第一启动设备根据需要设置为 CDROM 光盘启动或 Floppy 软盘启动。具体操作:将光标移动到 First Boot Device (1st Boot),按 Enter 回车键,用光标键选择 CDROM 或 Floppy 再按 Enter 回车键,然后按 F10 当你看到类似 Save and exit setup? (Y/N)是否保存设置并退出?,你键入 Y ,也就是 Yes是,这时候计算机自动重启。
3、重启后插入 Windows 98 光盘(或软盘)即可进入 DOS。
4、在 DOS 提示符下面输入:format c: 完成格式化,当你输入这个命令后,你会看到 Proceed with format? All the data on Drive C: will be lost. (Y/N)是否进行格式化,C 扇区上的所有数据将会丢失.,这时你不用担心,因为要安装新的系统就必须格式化分区.因此你可以输入 Y,也就是 Yes是,这时候格式化正式开始。
5、格式化完成后插入你自己要安装的 Windows 系统盘(光盘启动),并按照提示安装即可。
6、装上适合的声卡、显卡、网卡等驱动程序。
================================================== ==================================
进入CMOS Setup设置主菜单打开计算机电源后,当BIOS开始进行POST(Power On Self Test,开机自检)时,按下“Del”键后,就可以看到CMOS Setup主菜单。在主菜单中你可以选择不同的设置选项,按上下左右方向键来选择,按“Enter”键进入子菜单 选择选择其中的高级BIOS特征(advanced bios features)进入,下面的有
1st Boot Device
2nd Boot Device
3rd Boot Device
(第一启动设备/第二启动设备/第三启动设备)三项允许您设定BIOS载入操作系统的引导设备启动顺序, 设定值为:
Floppy 系统首先尝试从软盘驱动器引导
LS120 系统首先尝试从LS120引导
HDD-0 系统首先尝试从第一硬盘引导
SCSI 系统首先尝试从SCSI引导
CDROM 系统首先尝试从CD-ROM驱动器引导
HDD-1 系统首先尝试从第二硬盘引导
HDD-2 系统首先尝试从第三硬盘引导
HDD-3 系统首先尝试从第四硬盘引导
ZIP 系统首先尝试从ATAPI ZIP引导
LAN 系统首先尝试从网络引导
Disabled 禁用此次序
选CDROM 系统首先尝试从CD-ROM驱动器引导,设好按ESC退出 SAVE & EXIT SETUP
Win10系统U盘启动盘怎么制作
在制作启动盘之前,首先要准备以下工具:
(1)一台可使用可下载镜像文档的电脑
(2)一个存储容量大于4G的usb设备(U盘或者移动硬盘)
(3)Windows10镜像
(4)制作U盘启动的工具,比较常见比如UltraISO
操作步骤:
1?.下载镜像
先是声明和许可条款,点接受
是这一台机器安装还是另一台机器,选择为另一台电脑创建安装介质
选择语言、版本等
可直接选U盘,可直接下载安装到U盘。
切记:确认U盘内容是否备份好,这一步骤windows会默认清空U盘信息。请务必把U盘内容备份好。
选择下载ISO文件
保存到电脑上,根据使用情况选择路径。
开始下载
下载完成。
下载安装Ultra ISO,并运行
点击左上角的**文件标记,即打开文件,打开我们之前保存的镜像的位置。并且在电脑上插上U盘
点了打开可看到
启动——写入硬盘映像
点选之后,出现写入对话框。红框1 显示插入的U盘已经就位,按写入就开始制作Windwos10启动U盘了
再一次警告会将U盘内的数据清空,若已备份过,继续写入
直到写入完成,这样Windows10启动盘就制作完成了。
怎么设置系统启动盘
问题一:如何设置启动盘 启动电脑时,按DEL,进入BIOS,然后选择“ADVANCE SETUP”。然后,将first 设为CD-ROM.
最后,将光标移到SAVE 即可。
一.进入CMOS Setup设置主菜单打开计算机电源后,当BIOS开始进行POST(Power On Self Test,开机自检)时,按下“Del”键后,就进入CMOS Setup主菜单。在主菜单中你可以选择不同的设置选项,按上下左右方向键来选择,按“Enter”键进入子菜单。
选择选择其中的高级BIOS特征(advanced bios features)进入,下面的有1st Boot Device/2nd Boot Device/3rd Boot Device(第一启动设备/第二启动设备/第三启动设备)三项允许您设定BIOS载入操作系统的引导设备启动顺序, 设定值为:
Floppy 系统首先尝试从软盘驱动器引导
LS120 系统首先尝工从LS120引导
HDD-0 系统首先尝试从第一硬盘引导
SCSI 系统首先尝试从SCSI引导
CDROM 系统首先尝试从CD-ROM驱动器引导
HDD-1 系统首先尝试从第二硬盘引导
HDD-2 系统首先尝试从第三硬盘引导
HDD-3 系统首先尝试从第四硬盘引导
ZIP 系统首先尝试从ATAPI ZIP引导
LAN 系统首先尝试从网络引导
Disabled 禁用此次序
问题二:如何把d盘作为启动盘 修改系统启动设置,让安装在D盘上的操作系统作为默认启动的操作系统的方法如下。
下面以Win7系统为例来进行说明
方法一、桌面上右键点击计算机→属性,按下面修改系统启动设置即可。
示例截图
方法二、点击开始 → 运行(或同时按下Win+R键),输入 → msconfig → 点击“确定”按钮。在打开的系统设置修改窗口里,点击“引导”,切换到引导项,选择在D盘上的操作系统,点击“确定”按钮。
示例截图
补充说明
1、不管设置C盘还是D盘上的操作系统为默认启动的操作系统,电脑启动时,都需要读取C盘里的启动引导文件,才能引导电脑启动,进入系统桌面。
2、如果不慎误格式化了C盘(或者因其他原因)造成C盘里的启动引导文件损坏。需使用带WinPE的光盘或U盘启动盘引导电脑启动进PE。使用NTBOOTautofix 按下面的示例截图,修复电脑C盘中的启动引导文件。修复完毕后,再使用EasyBCD(需微软支持)或其他可以修改电脑默认启动项的工具软件,把默认启动系统从C盘上的操作系统改为D盘上的操作系统即可。
示例截图
问题三:怎么用系统盘启动电脑 1、设置光驱启动。按F2之后出现的Bios界面-选Boot-用方向键调到-Boot Priority order 优先启动顺序-选CD/DVD:TSSTcorp CDW/DVD TS-L462D(光驱启动)-按F10-Y,保存退出。
2、将光盘放入光驱,重启,在看到屏幕底部出现CD……字样的时候,及时按任意键,否则计算机跳过光启又从硬盘启动了。
3、用键盘方向键↑选“安装XP系统到硬盘第一分区”,回车。
4、进复制安装界面,以下是自动进行,什么也不要动,如果你不想安装一些驱动程序,可手动选择过程大致是:显示复制进度,重启,自动安装驱动,XP安装程序,请稍候(用时较长,耐心等侍),正在执行最后任务,自动重启,显示“欢迎使用”后进入桌面。
5、手动设置显示器分辨率和刷新率,完成安装。
问题四:如何设置电脑的默认启动系统是win7? 1.开始---控制面板---系统
2.点击高级设置
3. 单击“高级”选项卡,然后在“启动和故障恢复”下单击“设置”。
4.在“系统启动”下的“默认操作系统”列表中,单击希望在打开或重新启动计算机时使用的操作系统。
5.单击“确定”。
问题五:如何设置电脑系统启动方式 开机 连续按delete键,进入bios 用键盘的上下左右和回车键选,下图为左栏第二项
选择advance bios feature 或advance 有的笔记本是start up/boot
就可以看到first boot device 或 boot device priority
选择cd rom 光驱
hard disk 硬盘
u *** hdd u盘
removable device u盘
最后 f10 保存退伐重启即可
问题六:CMOS设置怎么U盘启动电脑的 在BIOS中设置U盘为启动项的方法如下:
有一个前提:U盘必须是U盘启动盘
(1)首先插入U盘启动盘,开机,马上按下ESC进入到BIOS中进行设置:
(因为不知道主板BIOS类型,所以哪就一个一个来讲述) 一般主板的BIOS有三个主板型号:AWARD BIOS和AMI BIOS ,phoenix blos. 但BIOS中这两种主板型号:AWARD BIOS和AMI BIOS 用得最多.) 在BIOS里面设置从u盘启动的方法如下:
第一类是Award 6.0 型的主板:是这样设置的:当电脑刚刚启动后:按下ESC,直到出现BIOS设置窗口,然后用方向键,找到“Advanced BIOS Features---BOOT Device Priority---1St BOOT Device--USB:Mass Storage Device--enter(确定)) ,选择好启动方式后,然后按下F10,出现英文对话框,选中“YES”键,并回车,计算机自动重启,证明更改的,设置生效了。一般这样设置就能进U盘启动盘了。(如下图)
第二类AMI 8.0 型的主板:是这样设置的:当电脑刚刚启动后,并接着按下ESC键不放,直到出现BIOS设置窗口,然后用方向键,找到BOOT----boot settings---boot device priority--enter(确定)--1ST BOOT DEVICE---USB:Mass Storage Device--enter(确定)).选择好启动方式后,按F10键,出现英文对话框,选中“YES”键(可省略),并回车,计算机自动重启,证明更改的,设置生效了。一般这样设置就能进U盘启动盘了。(如下图)
(2)注意事项:在Award型的主板BOOT Device Priority中或者在AMI型的主板BOOT选项中,有的主板BIOS存在“硬盘启动优先级”的设置,而有的主板不存在“硬盘启动优先级”的设置,具体设法如下:
一种是没有硬盘启动优先级“Hard Disk Boot Priority”选项的情况,直接在第一启动设备“First boot device”里面选择从U盘启动;另一种是存在硬盘启动优先级“Hard Disk Boot Priority”选项的情况,必须在这里选择U盘为优先启动的设备,电脑此时是把U盘当作硬盘来使用的;然后,再在第一启动设备“First Boot Device”里面选择从U盘启动。(如下图)
问题七:电脑怎么设置硬盘启动 开机或重新启动后按DEL进入BIOS→Advanced BIOS Features→First Boot→回车→选择“HDD-0”(也可以按Page up和Page Down选择)→按F10→按“Y”键确定→放入启动光盘→引导→OK。
(1)启动计算机,当屏幕上显示 Press Del to Enter BIOS Setup提示信息时,按下键盘上的Del键,进放主板BIOS设置界面。
(2)锭择 Advanced BIOS Features 选项,按Enter键进入设置程序。选择First Boot Device 选项,然后按键盘上的Page Up或Page Down 键将该项设置为HDD-0,
(3)退回到主菜单,保存BIOS设置。(保存方法是:按下F10,然后再按Y键即可)
问题八:我安装了两个电脑系统,怎么设置默认启动系统? 同时可以设置一下显示操作系统列表的时间,毕竟每次等待老长时间不爽啊!其实即使有再多的系统,例如三个系统xp、vista和windows7一样可以如此设置默认启动系统及显示的列表时间。我的电脑---右键---属性----高级---启动和故障修复(设置)---默认操作系统---把你要默认的系统选中,点确定或者应用----ok
问题九:电脑怎么设置启动别的盘 如果你要进入E个盘里的系统,你就要在开机的时候按del进入bios设置。然后找到First Boot Device (第一启动设备),选择E盘,其他的就你自己设置。退出要按F10,按Y,最后按enter。ok了
问题十:把电脑设置成从U盘启动,应如何设置BIOS 开机时按下“Del”键进入BIOS,选中“Advanced BIOS Features”回车,在“First Boot Device”处用翻页键选中“USB-ZIP”,在“Second Boot Device”处用翻页键选中“HDD-0”后按“F10”键保存、按回车键确认退出即可。若你的电脑BIOS里没有“USB-ZIP”项,则就不能用U盘启动电脑了。系统重启后会自动从U盘引导DOS系统,出现的引导菜单选项如下: Boot DOS with CDROM 标准功能+光驱驱动 Boot DOS with CDROM + NTFS 标准功能+光驱驱动+读写NTFS分区 Boot DOS ONLY (No Any Drivers) 只启动基本DOS系统 REBOOT YOUR PC 重启计算机 SHUTDOWN YOUR PC 关闭计算机 注1:标准功能是指已加载himem.sys和emm386.exe内存驱动、 *** artdrv磁盘加速、鼠标驱动、doskey。 注2:基本DOS系统是指仅仅加载IO.SYS、MSDOS.SYS和MAND.这3个DOS核心文件,不加载其他任何驱动和程序。 用↑↓键选择你需要的启动方式,回车确定。 启动成功后,会显示DOS LOADING SUCCESSFUL的字样。 如果是ZIP模式或FDD模式的U盘,会出现A:\的提示符 如果是HDD模式的U盘,会出现C:\的提示符 至此DOS系统启动完毕,你现在就可以做你该做的事情了。
怎样用u盘做系统启动盘安装到ssd
ssd固态硬盘越来越普遍,因为ssd读写速度快,如果用来装装系统,开关机速度将大大提升,所以现在ssd基本用来装系统,要在ssd上装系统,需要借助到U盘,先进行分区并4k对齐,才可以装系统,这边小编跟大家介绍怎样用U盘做系统启动盘安装到ssd的方法。
安装须知:
1、如果是新固态硬盘,将U盘做成系统启动盘需要借助另一台可用的电脑
2、如果内存2G及以下选择32位x86系统,内存4G及以上,选择64位x64系统
3、为了发挥固态硬盘读写性能,安装系统之前需要开启硬盘AHCI模式
相关教程:
怎么看ssd有没有4k对齐
固态硬盘怎么装原版win7系统
一、安装准备工作
1、ssd固态硬盘安装到电脑上
2、系统镜像下载:win7旗舰版64位系统下载
3、4G及以上U盘:如何制作大白菜u盘启动盘
二、启动设置及开启AHCI:
怎么设置开机从U盘启动
进bios设置硬盘ahci模式方法
三、用u盘做系统启动盘安装到ssd步骤如下
1、根据上面的教程制作好大白菜U盘启动盘,然后将下载的win7系统iso文件直接复制到U盘的GHO目录下;
2、在装有固态硬盘的电脑上插入U盘,先进BIOS开启硬盘AHCI模式,然后重启后不停按F12、F11、Esc等快捷键打开启动菜单,选择U盘选项回车,比如GeneralUDisk5.00,不支持这些启动键的电脑查看第二点设置U盘启动方法;
3、从U盘启动进入到这个菜单,通过方向键选择02选项回车,也可以直接按数字键2,启动pe系统,无法进入则选择03旧版PE系统;
4、进入pe系统,固态硬盘需要先分区,双击打开DG分区工具,右键点击硬盘,选择快速分区;
5、设置分区数目和分区的大小,一般C盘建议35G以上,勾选“对齐分区”表示4k对齐,点击确定,执行硬盘分区过程;
6、固态硬盘分区之后,打开大白菜一键装机,映像路径选择win7系统iso镜像,此时会自动提取gho文件,点击下拉框,选择gho文件;
7、然后点击“还原分区”,选择系统安装位置,一般是C盘,如果不是显示C盘,可以根据“卷标”、磁盘大小选择,点击确定;
8、此时弹出提示框,勾选“完成后重启”和“引导修复”,点击是,开始执行系统还原;
9、转到这个界面,执行系统还原到C盘的操作,这个过程需要5分钟左右;
10、操作完成后电脑会自动重启,此时拔出U盘,重新启动进入这个界面,继续进行系统win7安装到ssd的过程;
11、安装过程需5-8分钟,最后启动进入全新系统win7桌面,系统就安装到ssd上了。
以上就是怎样用u盘做系统启动盘安装到ssd的方法,如果你还不懂怎么给ssd固态硬盘装系统,可以学习下这个教程。
声明:本站所有文章资源内容,如无特殊说明或标注,均为采集网络资源。如若本站内容侵犯了原著者的合法权益,可联系本站删除。