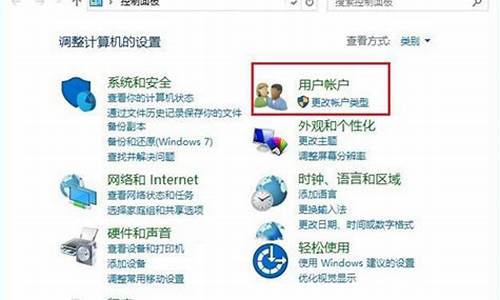mac怎么安装系统-mac电脑系统安装几种方法
1.苹果电脑系统怎么安装
2.Macbook Air怎么重装系统
3.macbook怎么安装win7单系统|苹果mac单独安装win7系统方法
苹果电脑系统怎么安装

从目前桌面级作业系统的格局来看,主要分为Windows、Mac OS以及Linux三大阵营。其中Windows阵营最为强大,占据全球整个桌面级作业系统90%以上的市场份额,苹果公司自有的作业系统Mac次之,那么你知道吗?我为大家分享了苹果电脑系统安装的方法
苹果电脑系统安装方法
1、首先在 MacBook Air 关上的情况下,按著 mand 及 R 两个按键不放手,然后同时按下最右上角的开关键一下记着此时仍然继续按著 mand + R 键。
2、当进入至此介面后,就可以放开所有按键。当中有 4 个选项:Restore From Time Machine Backup 是从你过去备份至 Time Machine 的映像档回复电脑、Reinstall Mac OS X 顾名思义就是重新安装 Mac OS X Lion、Get Help Online 则是从线上撷取帮助档了解重灌步骤及常见问题、而最后的 Disk Utility 则是管理硬碟之用,包括:分割磁区、将磁碟区格式化等。
3、在画面右上角,大家可以连线 Wi-Fi,建议大家必须连线,以确保下载及安装过程一切顺利。
4、点按「Get Help Online」就可以看到回复系统的所有资料及步骤。
5、最有趣的是,它其实是一个完整版的 Safari,大家在此已可以上网浏览网页呢!
6、如果点按 Restore From Time Machine Backup,就可以进入此介面。记着此时要将过去用作 Time Machine 备份的外接硬碟与 MacBook Air 接驳,再点按「Continue」。
7、如果大家已接驳了硬碟,应可在此页看到过去的备份档,只要选取了再点按「Continue」就可以将 MacBook Air 回复至备份时的情况。由于未有使用 Time Machine,所以不在此再多述此项功能了。
8、有些朋友可能想将 MacBook Air 的 SSD 固态硬碟分割成两个、甚至数个磁碟区,其实大家可以在重灌 Mac OS X Lion 前,点按 Disk Utility 进行。进入后可以看到此画面,此时可点按希望分割的磁碟。
9、点按「Partitions」,再拉动下方左侧白色部分右下角的位置,就可以调节使用 Macintosh HD 的部分。完成后再在右方点按未设定的部分,再建立新磁区就可以了。当然,安装了 Mac OS X Lion 后,大家亦随时可以在「Utilities」中的「Disk Utility」进行这项动作。
10、点按「Reinstall Mac OS X」,然后会弹出在安装前会先与 Apple 的伺服器取得认证,记得此时一定要接驳网际网路,然后点按「Continue」继续。
11、然后大家会看到一段 Agreement,点按「Agree」后再点按上方的「Agree」即可。
12、再选择希望将 Mac OS X Lion 安装到哪个磁碟区。
13、开始重灌了,等等吧!这个下载步骤大约需要 1 小时左右在 Wi-Fi 连线情况下。
14、至此完成大半,系统会重新开始,熟悉的苹果标志又出来了。
15、开始安装 Mac OS X这个步骤大约需时 30 分钟左右。
16、完成后,系统会再次重新启动,然后大约 10 秒后,就会正式进入 Mac OS X Lion,至此重灌完成!系统会自动弹出 Wi-Fi 连线提示,十分体贴呢!
?Macbook Air怎么重装系统
重装系统有三种方法:重装系统,只会改变电脑C盘里的系统,像电脑D和E和F盘里面的文件和东西一个都不会少。
第一种是硬盘安装系统。只要电脑系统没有崩溃,能进入系统,并且能下载东西就可以使用电脑硬盘安装系统。方法如下:
根据你的电脑配置,完全可以装WIN7的操作系统。用电脑硬盘安装系统,可以安装WIN7的系统,具体操作如下:1.首先到GHOST系统基地去 www.ghost008.com/win7/ylmf/3656.html下载WIN7的64位操作系统:
2.将下载的WIN7的64位操作系统,解压到D盘,千万不要解压到C盘。
3.打开解压后的文件夹,双击“GHO镜像安装器”,在打开的窗口中,点击“安装”.即可
4.在出现的窗口中,ghost映像文件路径会自动加入,选择需要还原到的分区,默认是C盘,点击“确定”按钮即可自动安装。
第二种是光盘安装系统。适合对电脑BIOS设置非常了解才可以。在BIOS界面中找到并进入含有“BIOS”字样的选项,1.“Advanced BIOS Features”
2.进入“Advanced BIOS Features”后,找到含有“First”的第一启动设备选项,“First Boot Device”
3.“First Boot Device”选项中,选择“CDROM”回车即可,配置都设置好后,按键盘上的“F10”键保存并退出,接着电脑会自己重启,剩下的就是自动安装系统。
上面是设置BIOS启动的步骤。每台电脑BIOS设置不一样,你可以参考一下。学会了,你就可以用光盘装系统。
第三种是U盘安装系统。适合对电脑BIOS设置非常了解才可以。看完U盘制作的教程你就会用盘装系统。到电脑店去学习如何装系统。
macbook怎么安装win7单系统|苹果mac单独安装win7系统方法
苹果电脑比如macbook默认是OSX系统,OSX虽然简单易用,但是实用性局限,有些用户不想用OSX,打算格盘删除OSX系统只装win7系统,那么macbook怎么安装win7单系统呢?接下来小编教大家苹果mac单独安装win7系统的方法。
相关教程:
U盘全新安装macosx系统步骤
苹果电脑Mac怎么恢复出厂系统
大白菜安装原版win7教程
一、安装准备及注意事项
1、苹果macbookair或pro笔记本电脑
2、备份OSX系统上所有重要的文件
3、格盘装win7后,需u盘重装换回OSX
4、4G左右U盘:uefi启动u盘制作方法
5、操作系统:win7旗舰版免激活
二、mac安装win7单系统步骤如下
1、首先制作好uefi启动U盘,将win7系统iso直接复制到U盘,在macbook笔记本上插入U盘,启动时按住option键;
2、进入启动菜单选择界面,按右方向键移动到EFIBoot图标,按enter键;
3、启动进入大白菜pe系统,在桌面上双击DG分区工具;
4、右键苹果电脑硬盘,选择删除所有分区;
5、弹出提示框,点击是,确认删除分区;
6、接着点击保存更改,右键硬盘选择快速分区;
7、设置分区的数目,比如2个分区,然后制定分区的空间大小,确定;
8、执行分区操作,完成之后,如图所示;
9、接着双击大白菜PE一键装机,映像路径选择win7iso,点击下拉框自动加载win7.gho,选择安装位置,不一定显示C盘,可以根据卷标系统选择,确定;
10、弹出这个对话框,勾选“引导修复”,点击是;
11、在这个界面,执行win7系统解压操作;
12、完成解压后,电脑会自动重启,此时拔出U盘,开始安装win7系统;
13、安装完成后,就会启动进入win7系统,如图所示。
以上就是苹果电脑macbook删除OSX安装win7单系统的方法,安装方法很简单,只需格盘重新分区就跟普通电脑安装系统一样。
声明:本站所有文章资源内容,如无特殊说明或标注,均为采集网络资源。如若本站内容侵犯了原著者的合法权益,可联系本站删除。