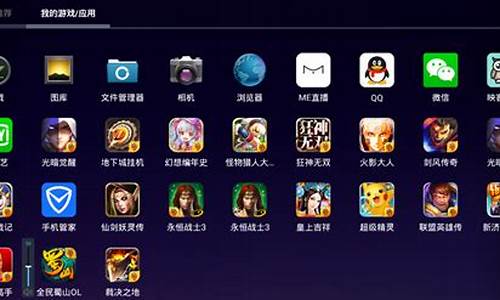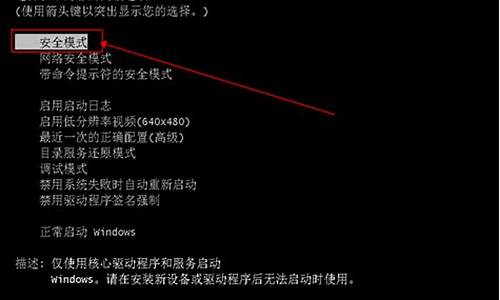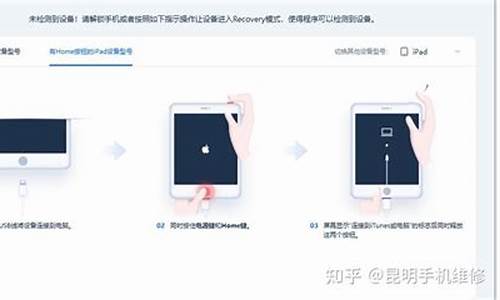w7电脑系统恢复-w7如何恢复电脑系统
1.戴尔W7系统 如何一键恢复系统?
2.w7系统怎么系统还原
3.我的电脑自带正版W7 我想恢复下系统 高手赐教!
4.w7系统开机时如何进行一键还原
5.我怎样能恢复出厂设置,我的电脑是w7旗舰版的
戴尔W7系统 如何一键恢复系统?

戴尔电脑恢复出厂设置的方法如下:(1)、开机进入系统前,按F8,进入Windows 7的高级启动选项,选择“修复计算机”。(2)、选择键盘输入方法。(3)、如果有管理员密码,需要输入;如果没有设置密码,直接“确定”即可。(4)、进入系统恢复选项后,选择“Dell DataSafe 还原和紧急备份”。(5)、选择“选择其他系统备份和更多选项”,点击“下一步”。(6)、选择“还原我的计算机”,点击“下一步”。(7)、选择正确的出厂映像后,点击“下一步”就可以开始恢复系统到出厂状态。注意,在恢复过程中,笔记本需要连接适配器。完成后,重启电脑即可。
w7系统怎么系统还原
在桌面上右键单击“计算机”选择“属性”进入控制面板的“系统”页面,在左窗格中点击“系统保护”链接可进入“系统还原”设置窗口。 (1).系统设置和文件版本还原的分与合 对于Windows7来说,系统还原包括系统设置的还原和文本版本的还原,即我们通常所说的系统环境和卷影副本。通常情况下,Win7只有在系统分区开启了系统保护功能,而且既包括系统还原也包括文件版本还原。不过,在Win7中可将系统还原和文件版本还原分割开来。通常的做法是:在系统分区同时开启系统还原和文件版本恢复,而在其他分区只开启文件版本还原就可以了。这样不仅能够提升系统性能,而且也可节省磁盘空间。其设置方法是,在“系统保护”标签选中需要进行设置的磁盘分区,然后点击“配置”按钮进入配置页面。可以看到在“还原设置”下有三个选项:选择第一项“还原系统设置和以前版本的文件”就会开启该分区的系统还原和卷影副本;选择第二项“仅还原以前版本的文件”则只开启该分区的卷影副本功能;选择第三项“关闭系统保护”则会在该分区中关闭这两项功能。 (2).手动创建还原点 在开启分区的“系统还原”后,它系统分区会间隔性地对系统建立还原点(默认一天一次),或者在系统安装应用软件和驱动程序时建立还原点。而对于其他非系统分区只开启了“卷影副本”功能,则当对该分区中的文件进行修改时,就会创建该文件的卷影副本。需要说明的是:当针对某个分区设置保护后,首先需要针对该分区创建还原点,这样在进行系统还原或者文件恢复时系统还原才可用。创建还原点的方法非常简单,点击“系统保护”标签页中的“创建”按钮就会弹出“创建”还原点向导,依照向导可完成还原点的创建。 (3).系统还原的方式 通常情况,系统还原是迫不得已而为之的。一般是当安装了某软件、驱动后而造成软件冲突,系统不稳定甚至崩溃的时候才采用。就Win7来说,系统还原我们可采用两种方式:一种是在能够进入系统的情况下在“系统属性”窗口中进行,点击“系统保护”标签页中首先选中需要恢复的系统分区,然后点击“系统还原”按钮可启动系统还原向导, 选择一个最近的还原点根据向导可完成系统还原的过程。至于文件版本的还原,可在该文件上单击右键选择“还原以前的版本”,然后从文件版本列表中选择一个版本可进行还原或者复制。 有时系统故障比较严重,不能以正常模式启动“系统还原”。此时我们可尝试进入安全模式启动“系统还原”,如果连安全模式都进入不了我们可选择从“系统恢复选项”控制台中选择“系统还原”离线进行系统还原。在系统启动时按住F8键进入系统“高级启动选项”菜单,选择“修复计算机”并回车可进入“系统恢复选项”控制台。在这个过程中,需要选择用户并输入密码进行登录。选择并点击“System Restore”可启动系统还原向导,还原过程和正常模式下的一样。除此之外,运行“Startup Repair”可启动系统修复功能,运行“System Image Recovery”可从已备份的系统映像中恢复系统。需要说明的是:Vista也可实现离线状态下的“系统还原”,不过它需要使用Vista系统安装盘来引导系统进入“系统恢复选项”控制台中。而在Windows7中就不需要安装盘了,因为Win7已经将其集成到系统中了。 2、自由定制的“备份和还原” Windows7的“备份和还原”功能与Vista的类似功能相比,最大的改进是增加了新的选择,通过这些选项我们可以自由定制、控制系统备份。执行“控制面板”→“所有控制面板项”→“备份和还原”可进入Win7的“备份和还原”中心,在此我们可以完成系统的备份与还原是所有操作。 (1).系统备份 Windows7安装部署完成后,有必要做一份Windows备份,这对于系统恢复和迁移是非常必要的。在“备份和还原”中心,点击“设置备份”链接可启动“Widnows系统备份”向导。我们可以将备份保存在本地任何一个有足够空间的非系统分区中,当然也可以保存到某一个网络位置,比如一台文件服务器中。在网络位置中输入其UNC地址,以及其用户名、密码等网络凭据。如果要保存在本地,笔者建议最好保存在本地的另外一块硬盘的分区中。对于备份内容,Win7默认会保存所有用户的库、桌面、以及Windows文件夹中的数据,此外还会创建一份系统映像。当然,有些备份项并不是我们所必须的,因此我们可自定义自己要备份的内容入图5所示。在此我们可勾选自己要保存的内容(比如库、系统盘中与用户相关的内容以及应用程序信息等),如果不需要保存系统映像,可去掉“包括驱动器System Reserved,(C:)的系统映像”前面的勾。 需要特别注意的是:定制完备份任务后,默认情况下系统会在每个星期日的19:00执行备份计划,关于这一点非常容易被有些管理员所忽略。曾经有人设置备份任务后并没有修改默认的备份计划,自认为系统进行了备份,其实系统连一次备份都没有执行,因为他的PC在星期日的19:00点运行过。对此,我们可根据自己的需要进行修改,一般将备份设置为工作日的某个比较空闲的时间段。此外,我们还可以设置系统备份的频率,对于系统安全要求比较高可设置每天执行一次备份。在Windows备份设置完成后,点击“启用计划”按钮系统就会按照你设置的计划执行备份。当然,我们也可执行“立即备份”或者更改备份计划。 (2).系统还原 一般在系统错误、不稳定,或者重新安装系统迁移用户配置时,我们可通过“还原”功能快速恢复或者迁移系统配置。进入Windows7的“备份和还原”中心,用户可根据需要从备份中还原。比如,可只还原“我的文件”,也可还原“所有用户的文件”。此外,我们也可从其他备份中进行还原。当然,如果此前做了关于系统映像的备份,可执行对整个系统的还原。点击“恢复系统设置或计算机”链接进入系统恢复窗口,点击“高级恢复方法”链接进入“高级恢复方法”窗口。在此,有两种恢复方法供大家选择:一是用映像恢复计算机,前提是此前已经创建了系统映像;二是用Win7的安装盘重装系统,然后从备份中还原我们的文件。这两种方法各有利弊,大家可根据需要选择。 3、系统集成的系统映像工具(1).有备无患的“系统映像备份” 毫无疑问,系统映像备份是Windows系统备份中最彻底的备份,这也是系统管理员必须要做的一项工作。其实,做系统映像备份不仅是基于有备无患的考虑,也是为了便于在局域网中快速部署系统的需要。在Windows7中提供了专门的系统映像备份工具,因此我们不需要借助第三方工具就可以轻易实现系统映像的备份。 同样在Windows7的“备份和还原”中心窗口中,点击左侧窗格中的“创建系统映像”链接可启动“创建系统映像”向导。同样的出于安全考虑,建议不要将系统映像保存在与系统同一的磁盘上,因为如果此磁盘出现故障,那么系统将无法从映像中恢复。基于这样的考虑,大家可将系统映像保存在DVD盘中,或者保存在网络上的某个位置。 (2).救命稻草“系统修复光盘” 系统错误甚至崩溃在所难免,有一个修复光盘往往能够让系统起回生,在Windows7中我们可用系统提供的工具创建一个系统修复光盘。在Win7的“备份和还原”中心窗口中,点击左侧窗格中的“创建系统修复光盘”链接可启动“创建系统修复光盘”向导,根据向导可轻松创建一张系统修复盘。可以看到光盘上有Winre.wim和boot.sdi这两个关键文件,负责系统的引导和修复。用“系统修复光盘”引导系统其最终效果和Win7自带的系统修复完全一样。不过,“系统修复光盘”的使用范围更广。当连“修复计算机”都不能进入的时候,修复光盘就配上用场了。此外,这个“系统修复光盘”可用于Vsita系统的引导和修复
我的电脑自带正版W7 我想恢复下系统 高手赐教!
1.如果您的计算机并未发生致命的错误可以继续使用,只是想使计算机系统恢复到某个操作之前或者某个时间之前,可以使用Windows7自带的还原功能。(开始-所有程序-附件-系统工具-备份和还原 或者直接在开始菜单下面搜索"系统还原")确定后,选择一个时间点进行还原,10分钟即可完成。可以解决一般的问题。
2.如果您的计算机已经发生重大错误如无法启动,建议使用计算机随机恢复光盘进行系统恢复(需谨慎,恢复系统将删除硬盘所有数据)可以100%解决计算机问题。安装方法:开机将光盘放入光驱,出现厂商logo的时候(比如你的计算机是联想的,在屏幕出现Lenovo的时候),按下F12键(不同的计算机可能不同),稍等片刻,再出现的选择框中按方向键选择CD/DVD一项,回车。在屏幕左上角出现Press Any Key to Boot From CD or DVD时按下键盘任意键,如空格键。接下来即进入安装阶段。整个过程大约需要40分钟。注意:在安装过程中,有时安装看起来好像是静止的,实际上它在运行,请耐心等待。
w7系统开机时如何进行一键还原
首先,咱们点击电脑的开始菜单,进入到控制面板的界面中,选择列表中的系统和安全,然后依次进入备份和还原-创建系统映像。
点击该功能之后,系统就会自动开始检测电脑中可以用于创建备份的磁盘分区,弹出如下图中所示的窗口之后,咱们直接选中“在硬盘上”,下面就可以选择可以用于创建备份的磁盘分区了。选择好之后进入下一步。
一般的默认选择都会将系统盘作为需要备份的分区,大家可以直接进入下一步。
之后点击开始备份,等待系统备份完毕之后就会弹出一个窗口,咱们若是遇上系统无法启动的时候,便可以选择创建备份的光盘来启动系统。
不过w7的一键还原目前还不完善,建议使用系统自带的功能!
开始---控制面板---备份和还原---恢复系统设置或计算机
我怎样能恢复出厂设置,我的电脑是w7旗舰版的
1、电脑系统没有恢复出厂设置的说法。
2、如果电脑系统故障只能重新安装系统。这需要一个安装过程,并且安装后原来系统盘中的文件被覆盖。
3、重装系统借助于ghost安装器快捷方便。如图
4、点击C盘,选择还原 ,在映像后面输入系统镜像文件。点击执行。
5、系统自动重启开始安装。完成后重启进入桌面。注意备份好重要文件。
声明:本站所有文章资源内容,如无特殊说明或标注,均为采集网络资源。如若本站内容侵犯了原著者的合法权益,可联系本站删除。