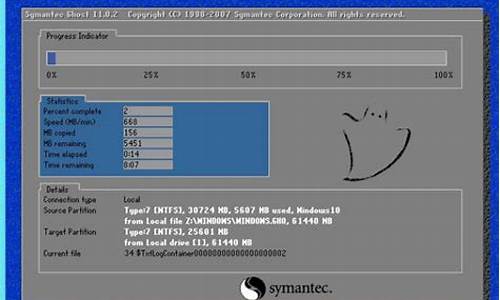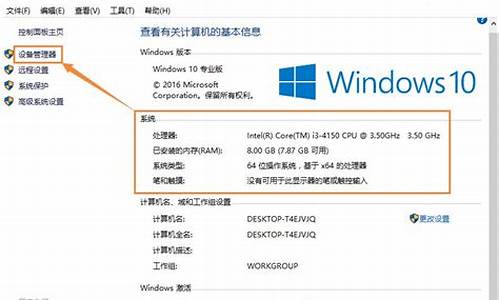怎么更新东芝的电脑系统-东芝公司电脑系统升级了吗
1.东芝笔记本有没有原装win7 64位操作系统
2.东芝c805安装win10系统之后开不了机,该怎么办
3.东芝笔记本的BIOS如何更新
4.东芝笔记本怎么从win7家庭版升为win10
东芝笔记本有没有原装win7 64位操作系统

有的。
东芝笔记本预装的win7系统分为两种:32位和64位。可以自由选择32位或者64位的系统。首次开机释放系统的时候可以选择是32位或者是64位的系统。
32位系统和64位系统的区别:
设计初衷不同:
64位操作系统的设计初衷是:满足机械设计和分析、三维动画、视频编辑和创作,以及科学计算和高性能计算应用程序等领域中需要大量内存和浮点性能的客户需求。
32位操作系统是为普通用户设计的。
要求配置不同:
64位操作系统只能安装在64位电脑上(CPU必须是64位的)。同时需要安装64位常用软件以发挥64位(x64)的最佳性能。
32位操作系统则可以安装在32位(32位CPU)或64位(64位CPU)电脑上。
运算速度不同:
64位CPU GPRs(General-Purpose Registers,通用寄存器)的数据宽度为64位,64位指令集可以运行64位数据指令,比32位(需要四个指令,一次提取4个字节的数据)提高了一倍,理论上性能会相应提升1倍。
寻址能力不同:
64位处理器的优势还体现在系统对内存的控制上。由于地址使用的是特殊的整数,因此一个ALU(算术逻辑运算器)和寄存器可以处理更大的整数,也就是更大的地址
32位CPU和操作系统最大只可支持4G内存。
东芝c805安装win10系统之后开不了机,该怎么办
win10系统升级失败。要么重装win10系统,要么装回win7系统。直接换个验证过的系统盘重装系统就行了,这样就可以全程自动、顺利解决 win7系统安装 的问题了。用u盘或者硬盘这些都是可以的,且安装速度非常快。但关键是:要有兼容性好的(兼容ide、achi、Raid模式的安装)并能自动永久激活的、能够自动安装机器硬件驱动序的系统盘,这就可以全程自动、顺利重装系统了。方法如下:
1、U盘安装:用ultraiso软件,打开下载好的系统安装盘文件(ISO文件),执行“写入映像文件”把U盘插到电脑上,点击“确定”,等待程序执行完毕后,这样就做好了启动及安装系统用的u盘,用这个做好的系统u盘引导启动机器后,即可顺利重装系统了;
2、硬盘安装:前提是,需要有一个可以正常运行的Windows系统,提取下载的ISO文件中的“*.GHO”和“安装系统.EXE”到电脑的非系统分区,然后运行“安装系统.EXE”,直接回车确认还原操作,再次确认执行自动安装操作。(执行前注意备份C盘重要资料!);
3、图文版教程:有这方面的详细图文版安装教程怎么给你?不能附加的。会被系统判为违规的。
重装系统的系统盘下载地址在“知道页面”右上角的…………si xin zhong…………有!望采纳!
东芝笔记本的BIOS如何更新
方法一:打开电脑电源开关,按住“ESC”(注意一定要在‘In Touch with Tomorrow’出现之前),听到“嘀”一声,然后按F1键,即可进入BIOS。此方法适用于如下机型系列『Tecra(740、750、780、8000、8100、8200、9000、9100)、Satellite Pro(440、460、480、490、4200、4600、6000、6100)、Portege(300、320、3000、3010、3020、3110、3440、3480、4000、4010、7000、7010、7020、7200)、Satellite(300、310、320、330、4000、4010、4020、4030、4060、4080、4100、1800、2800、5000、5100、5110)』。如果按C键,将显示选择引导途径菜单,可以选择从光驱、硬盘、网络、软盘来引导操作系统。
方法二:打开电脑电源开关,按F2键,进入BIOS。此方法适用于如下机型系列『Satellite 30、31、1710、1730、1750、3000、1400、2400』。如果按“ESC”键,将显示选择引导途径菜单,可以选择从光驱、硬盘、网络、软盘来引导操作系统。东芝5000系列的机器都是没有办法进BIOS的,可以通过TBIOS进行设置。如果是原厂装的操作系统,就有Tbios,自己装的就不一定有了。
下面让我们来介绍一下东芝笔记本bios设置
Toshiba(东芝)笔记本电脑的BIOS一般可分为3种,在Tecra/Portege/Satellite Pro 3个系列的笔记本电脑上使用的是Toshiba专用的BIOS,Toshiba 自己称之为System Setup;在Satellite系列笔记本电脑上则使用通用的Phoniex BIOS。但新的Satellite笔记本电脑上有些是没有BIOS设置界面的,BIOS的设置只能在Windows中用Toshiba提供的Toshiba Hardware Setup进行。
System Setup BIOS只有两个分页,看起来非常简单,但其中提供了一些其他品牌笔记本电脑没有的设置选项,并且许多选项对系统性能有很大影响,而其默认设置通常是非优化的。进入Toshiba笔记本电脑BIOS的一般方法是:开机时按ESC键,在屏幕上出现提示信息时再按F1键即可。Toshiba笔记本电脑BIOS的启动非常快,用户最多只有2~3秒钟的时间来操作。
System Setup设置界面将不同的设置用不同的方框区分开来,用户可使用空格键和Backspace键来改变设置,End键来保存设置并退出,方向键来切换设置项目。
下面对System Setup中几个对系统性能有很大影响的选项向大家介绍一下。
(1)Battery(电池节能)选项。
在将电池节能模式设置为User Setting时,会出现一些隐藏的选项。用户可根据具体需要设置这些选项。
将Processor Speed设为High,将保持CPU速度为最高。
将CPU Sleep Mode(CPU睡眠模式)设为Disable,可以避免CPU进入睡眠模式而拖慢系统速度。
LCD Brightness是系统默认的液晶屏亮度设置,有Semi-Bright(低亮度)、Brigh[(一般亮度)和Super-Bright(超亮)3种选项,可以根据自己的需要调节。
Cooing Method(冷却系统运作)有Max Performance(最强性能)、Performance(较强性能)和Battery Optimizied(电池寿命优化)3种选择,可以根据自己的电源使用情况选择,一般建议大家选择Performance。
(2)Boot Priority(启动优先次序)选项。
此选项的作用是设置设备的启动顺序,只要把光标移动到Boot Priority选项上然后按空格键即可。
(3)Others(其他设置)选项。
该选项中有以下两个非常重要的设置,对系统性能有着很大的影响。
Level2 Cache(二级缓存)。将光标移动到该选项上就会弹出一个选择菜单让用户设置CPU L2 Cache的Write Policy(写入方法)。将WritePolicy设置为Write-Back后,就会发现整部电脑好像CPU主频提高了1倍。对于Portege系列的超薄机来说,这个选项可以说是系统性能的关键所在。 Dynamic CPU Frequency Mode(动态CPU频率模式)。该选项有3个设置,分别是 Always High(总是最高)、Dynamically Switchable(动态切换)和Always Low(总是最低)。这些选项的作用就是让CPU节约电能,默认设置是
Dynamically Switchable,这时CPU会根据系统负荷动态的切换主频,但是系统的速度会有一定的降低,而且正常的CPU测速软件无法得出正确的CPU主频;若设置为Always High则CPU在任何时候都保持最高性能运行,如果不在乎电池寿命则建议采用Always High。
笔记本知识库:东芝笔记本升级BIOS方法
给我们的爱机升级BIOS已经是很司空见惯的事情了,大家都知道升级BIOS可以解决兼容性问题,有时还可以加强系统的性能。估计目前许多朋友都已经对主板BIOS升级轻车熟路了。但您是否想过给自己的笔记本电脑升级BIOS呢?可能大多数人都没有想到过。由于笔记本电脑已经是集成系统,所有BIOS升级往往并不是为了解决兼容性,更多的则是在加强功能方面。笔记本电脑相对台式机要复杂,升级BIOS时需要有很多特别的注意之处,而且每一个品牌的笔记本电脑可能还有很大差别。今天我们就来介绍一下东芝笔记本电脑升级BIOS的方法。
在升级BIOS前,请务必检查以下事项:
PC卡插槽中如有PC卡,请把它们暂时拔出。
电脑必须使用正常方式关机(即Windows开始菜单中的关机),不可使用合上面板的方式关机或在休眠状态下关机。如果处在休眠方式或待机方式下,请把它们解除后用正常方式关机。
如果设置了开机密码(加电启动密码),必须清除。
BIOS升级时需要用到外接的USB软驱,请先确保软驱读写功能正常。
确保电脑的AC适配器已经连接,电源插座内220V市电供应正常,千万不可以在使用电池供电的情况下升级BIOS 。
BIOS在更新的过程中,软盘的读写灯会点亮,在灯没有熄灭之前,千万不可以关闭计算机的电源或取出软盘。
如果安装了扩展坞或端口复制器,请把它们暂时拆除。
BIOS版本号的确认:按住Esc键的情况下打开笔记本电脑电源开关。屏幕会出现“Check system. Then press[F1]key”的提示,请按F1键继续。在画面右上角会显示“BIOS version=XX”表示当前BIOS的版本号。然后再依次按Esc键和Y键退出。
BIOS升级步骤:
1. 按住Esc键的情况下打开笔记本电脑电源开关。屏幕会出现“Check system. Then press[F1]key”的提示,请按F1键继续。进入BIOS后,用方向键在屏幕左边[PERIPHERAL]设置单元中找到〔USB-FDD Legacy Emulation〕项,如果是显示为〔Disable〕的话,请按一下空格键把它设置成[Enable]。如果已经设置为[Enable]的话,请不要修改。最后再依次按End键和Y键退出。(在升级全部完成后,该项设置会自动恢复到〔Disable〕)。
2. 从东芝网站上下载对应型号的最新版BIOS文件,一般为XXX.ZIP(压缩文件)或XXX.EXE(自解压文件)。下载前一定要核对机器的型号和所下载的BIOS是否对应,千万不可以弄错。
3. 如果使用的是外置软驱将它连接好,开机进入Windows操作系统后,把一张格式化好的空盘放在软驱中,双击下载的BIOS升级文件,程序会提示将要释放文件到“A:\”(软驱盘符),点击[Unzip]按键确认后,会把相关文件释放到A盘。
4. 电脑用正常方式关机(Windows开始菜单中的关机),不可以用休眠方式关机。
5. 确认软盘在软驱中,在按住F12键的情况下打开笔记本电脑电源开关。系统会提示“Ready for BIOS update. Place the BIOS update diskette in the drive....” 开始升级BIOS,并开始读取软盘,软盘的读写灯会点亮。读取完成后,开始自动刷新BIOS。此过程一般为30秒左右,全过程请参照屏幕上的提示操作,千万不可以把软盘在中途取出。
6. BIOS升级完成后会显示“ROM Write Successful!”并重新启动,请把软驱内的软盘取出。
至此,BIOS升级成功完成。
有一种办法可以绕过东芝笔记本BIOS口令限制。你需要先准备好一些工具:
1. 你的笔记本电脑
2. 一张格式化好的空盘(720 kb或者1.44 M)
3. 另外一台计算机
4. 一种二进制编辑软件(比如Norton DiskEdit等等)
具体的步骤是:
1. 启动你的第二台电脑,打开二进制编辑器,将软盘插入驱动器
2. 修改软盘第一扇区的前5个字节,使其变成: 4B 45 59 00 00
注意引导扇区是第0扇区,不要改错了。然后保存修改,你现在
就有了一张钥匙盘了。
3. 将这张软盘插入笔记本电脑的软驱中,按reset键重启动,当提
示你输入口令时,直接按回车,系统提示你是否要再次设置口令。
按"Y",回车。然后你就看到了BIOS的设置界面,可以重新设定
一个新口令了!
东芝笔记本怎么从win7家庭版升为win10
所需工具:容量≥4G的U盘、TH2版本的win10原版镜像、一款刻录软件
操作方法:
1,下载TH2版本的win10原版iso镜像。
2,将U盘插入电脑。
3,用刻录软件打开下载好的iso镜像。
4,点击菜单栏中的“启动”选“写入硬盘镜像”。
5,接下来在弹出的窗口直接点击“写入”按钮(注:将写入方式选择为“USB-HDD+”,如果不是这个模式,可能导致电脑无法通过U盘正常启动。)
5,等待片刻,安装系统的镜像文件数据正在写入到U盘里。
6,刻录完成,准备开始重装系统。
7,重启计算机。
8,开机狂按F11或F12进入BIOS设置。
9,利用左右键调至boot菜单,确保UEFI boot为Disable(或确保boot mode为legacy BIOS)。
10,设置Boot Priority Order顺序,利用F5/F6键将USB HDD设置为第一个。
11,保存并重启。
12、进入win10预装pe。
13,语言、区域和输入法设置,中国用户使用默认即可,点击“下一步”继续
14,点击“现在安装”
15,此处可用安装密钥RHGJR-N7FVY-Q3B8F-KBQ6V-46YP4(只用于专业版安装,激活无效),输入后点击“下一步”继续;也可以点击“跳过”,在安装完成后输入激活密钥,跳过后可选择安装版本
16,勾选“我接受许可条款”后,点击“下一步”继续
17,选择第二项“自定义”安装方式
18,选择分区,C盘。
19,此后,Win10安装程序要至少重启两次,耐心等待30分钟左右将进入后续设置。
20,安装主要步骤完成之后进入后续设置阶段,首先就是要输入产品密钥(如果安装开始时输入过则不显示该界面),输入后点击“下一步”继续
21,对Win10进行个性化设置,可以直接点击右下角的“使用快速设置”来使用默认设置,也可以点击屏幕左下角的“自定义设置”来逐项安排。点击“自定义设置”来看一下究竟有哪些详细设置。
22,你可以在选项中选择可向微软发送的数据信息。但要注意,如果关闭“位置”信息,则当前设备无法定位(平板电脑等移动设备慎用)。点击“下一步”后完成这部分设置。
23,选择当前设备的归属,如果是个人用户,选择“我拥有它”;企业和组织用户可选择“我的组织”后点击“下一步”继续。
24,输入微软账户信息后登录Win10。如果没有微软账户可以点击屏幕中间的“创建一个”,也可以点击左下方“跳过此步骤”来使用本地账户登录。
25,本地账户创建页面,和Win7安装类似,填写用户名并且设置密码和密码提示后(必填),点击“下一步”即可。
26,等待Win10进行应用设置,使用微软账户登录的用户需要等待更长时间。
27,设置完成后直接进入Win10桌面,安装结束。
28,到主板官网下载驱动。
注意事项:电脑驱动要安装最适合的,最新的驱动不一定适合硬件,所以不要通过某精灵和某人生下载驱动,一定要去主板官网下载驱动,尤其是笔记本电脑。
声明:本站所有文章资源内容,如无特殊说明或标注,均为采集网络资源。如若本站内容侵犯了原著者的合法权益,可联系本站删除。