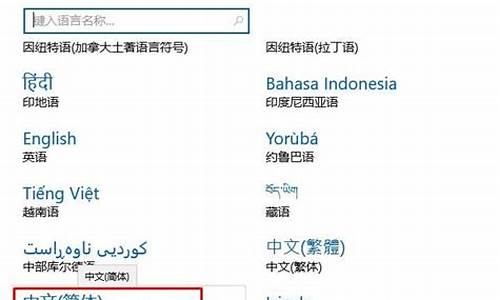电脑系统崩溃怎么修复数据-电脑系统崩溃怎么找回文件
1.win11电脑崩溃怎么修复
2.MAC崩溃怎么恢复数据?mac崩溃文件找回技巧
3.怎么备份系统,系统崩溃了怎么恢复
4.电脑系统崩溃怎么修复
5.电脑怎么修复系统
win11电脑崩溃怎么修复
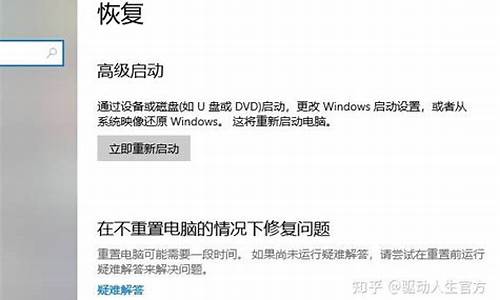
在使用最新的win11系统时很多的用户都出现了电脑崩溃的情况也不知道该怎么修复,所以本站就给你们带来了win11电脑崩溃修复方法,还没有解决问题的朋友来学习一下吧。
win11电脑崩溃怎么修复:
方法一:
1、直接按住shif并进行电脑重启,就可以直接跳转到安全模式点击“疑难解答”。
2、点击之后可以看到“恢复电脑”选项,提前备份一下然后开始恢复。
3、然后按住win+x,之后再按a,输入“sfc/scannow”后进行回车,此时就会开始扫描了。
4、然后再次按下“win+r”打开运行输入“systemreset”点击后即可进入,选择“保留我的文件”。
5、在电脑的设置中选择账户,将所有可以同步的设置都全部关闭。
6、最后退出账户就可以点击“更新和安全”选择恢复高级启动了。
方法二:
1、如果我们使用高级启动选项也无法解决崩溃问题,那可能就是崩溃导致系统文件损坏了。
2、这样的话就只能重装系统来解决了。最新版的win11下载
3、本站提供的系统拥有很强的稳定性,不容易会出现上述崩溃问题。
MAC崩溃怎么恢复数据?mac崩溃文件找回技巧
Mac用户可能会遇到这样一个麻烦,正在编辑某个重要文件时,mac系统突然崩溃了,导致文件还未来得及保存,或者丢失已保存的文件,这些都是灾难性的情况。那么mac崩溃文件找回怎么做?很多用户认为,在Mac系统崩溃之后很难找回丢失的数据,真的如此吗?仔细阅读本文以了解MAC崩溃怎么恢复数据,以及如何避免Mac再次崩溃。
一、mac崩溃文件找回方法
方法1、Time Machine备份恢复
Time Machine是Mac上的一个内置备份工具,它可以定期备份Mac系统和文件数据。如果你曾启用Time Machine备份过数据,那么找回mac崩溃文件会变得相对简单。
1.重新启动你的Mac,同时按住Command + R键,进入恢复模式。
2.选择从Time Machine备份恢复,然后选择你的备份磁盘。
3.按照指引从备份中恢复数据。
方法2、使用自动保存功能找回mac崩溃文件
WPS/Mircosoft Office都有自动保存功能,开启之后,可以定期自动保存文件。通常,您再次打开启动软件时,就可以在崩溃的Mac上恢复自动保存的文件。如果找不到自动恢复文件,请按照以下步骤操作。
1.可选 发现者 和访问 Go 前往文件夹。
2.输入以下信息以打开自动恢复文件夹。
/ Library / Containers / com.microsoft.Excel / Data / Library / Preferences / AutoRecovery3.检查文件名称,选择要恢复的文件。 当然,您可以重命名文件并添加XLS扩展名。
4.双击XLS文件,,单击文件菜单,然后选择另存为选项以保存自动保存的文件。
方法3、使用数据恢复软件找回mac崩溃文件
mac系统崩溃后,想要找回丢失的文件,还可以试试专Mac数据恢复软件。易我数据恢复Mac版作为一款专业的mac数据恢复软件,可以帮助大家解决多种数据丢失的问题,并且操作很简单,只需简单3步即可找回丢失的数据。如下是mac崩溃文件找回的详细步骤:
步骤1.在易我数据恢复mac版(EaseUS Data Recovery Wizard for Mac Pro)中选择丢失数据和文件的磁盘位置(可以是内置硬盘或可移动储存设备)。点击扫描按钮。
步骤2. 易我数据恢复Mac版将立即扫描您选择的磁盘卷,并在左侧面板上显示扫描结果。
步骤3. 在扫描结果中,选择文件并点击立即恢复按钮将数据恢复。
二、如何避免Mac系统崩溃
1)定期更新系统:确保您的Mac系统和应用程序都保持最新状态,并且确保没有任何漏洞。
2)确保系统内存充足:系统内存不足也会导致系统出现问题,因此需要确保内存足够。
3)关闭不必要的后台进程:在进行重要任务时,关闭不必要的后台进程和应用程序。
4)避免过度负载:尽量不要一次打开太多大应用程序。
5)定期查杀病毒:借助可靠的查毒工具并自定义防火墙设置。
6)维护文件系统:定期维护文件系统可以帮助修复潜在的问题并提高系统稳定性。
三、结论
为了帮助用户从崩溃的Mac中恢复文件,本文详细介绍了mac崩溃文件找回的解决方案,如果不幸遇到文件丢失,可以按照上述建议的方法之一进行恢复。另外,我们还补充了如何避免Mac系统崩溃的建议和措施,相信应该对您会有用!
常见问题
1. Mac系统更新如何关闭?
关闭Mac系统更新步骤如下:1)打开Mac电脑,在屏幕顶部左上角点击苹果图标;2)在下拉菜单中,选择并进入“系统偏好设置”界面,点击“软件更新”;3)在软件更新设置窗口,去掉“自动保持我的Mac最新”的勾选,会弹出提示“您确定要关闭自动更新吗?”点击“关闭自动更新”;4)再次弹出窗口,输入“密码”点击“解锁”即可完成。
2. 苹果系统为什么崩溃了?
Mac系统崩溃可能由多种原因引起,如软件不兼容或存在冲突、硬件故障、操作系统错误、感染病毒或恶意软件、不当关机、资源耗尽等。
3. 苹果系统崩溃怎么办?
可以尝试这些解决方法:1)重新启动:按住电源按钮强制关闭Mac电脑,然后再次按下按钮重新启动系统;2)安全模式:按住电源按钮启动Mac,然后按住Shift键,直到看到Apple标志;3)时间机器备份:如果有启用Time Machine的备份,您可以尝试使用它来恢复系统;4)重新安装系统:重新安装Mac系统;5)寻求专业帮助:联系苹果支持或前往苹果授权的服务提供商寻求专业帮助。
怎么备份系统,系统崩溃了怎么恢复
可以用系统自带的备份功能备份系统,也可以用第三方的备份软件。
系统自带工具(以win7为例):
点“开始”按钮-控制面板-系统和安全-备份和还原,然后在左侧选择“选择创建系统映像”;选择把备份保存在那个盘(因为是备份系统分区,所以备份文件不要保存在C盘);然后点击下一步,安装提示开始进行备份。
备份完成后,再进入到备份设置里面,在底部就可以看到有还原入口了,在还原选项右侧即可看到“还原我的文件”这就是Win7还原入口,只要是上次有备份,后期就可以在这里点击还原。
2. 使用第三方工具软件:
第三方的系统备份还原软件非常多,这里以易数一键还原为例进行说明。这个软件与ghost的主要区别是,可以在Windows下运行,进行设置后自动重启备份。这样操作比较简单,不用制作启动盘,调整电脑启动顺序并用U盘启动电脑,普通电脑用也可以使用。
在电脑中安装并运行软件--点击“备份”按钮,然后点击“开始”。如果想进行高级设置,可以在点开始之前 点击“选项”。软件会自动重启电脑开始备份,备份完成后又会自动启动到系统。
备份好之后,可以重新运行软件,然后选择“还原”,软件会自动检测备份文件,然后进行还原。如果系统已经崩溃电脑不能启动了,则需要制作启动盘开进行系统还原。
电脑系统崩溃怎么修复
电脑操作系统崩溃是一个常见的问题,也是一个十分令人头疼的问题。它可能是由于病毒感染、程序冲突、硬件故障等原因进而引发的。在电脑系统崩溃的情况下,以下是一些可能的修复解决方案。
1.使用安全模式:启动电脑时按F8键,并选择安全模式启动,这样可以让电脑在最基本的模式下启动,可能可以让系统重启并运行。在这种模式下,用户可以尝试运行*软件或清理硬盘来对系统进行修复。
2.系统还原:在安全模式下启动电脑,可以运行“系统还原”程序。输入恢复到前一个系统检查点的日期,并恢复系统到这个日期之前的状态,可能可以修复电脑系统崩溃的问题。
3.重新安装操作系统:若客户的电脑系统无法修复,客户需要考虑重新安装操作系统。在这种情况下,需要使用操作系统安装光盘进入“重装系统”或使用U盘启动,并按照安装程序中的指示安装和配置系统。在执行此项操作前,需备份所有重要文件和数据。
4.修复硬盘:电脑系统的崩溃可能是由于硬盘故障引起的。在这种情况下,需要使用 Disk Utility或其他硬盘修复工具来进行修复。
总结:在电脑系统崩溃的情况下,用户有多种修复操作系统的方法,可以尝试安全模式、系统还原、重新安装操作系统以及修复硬盘。在执行任*作前,需先备份所有重要的文件和数据,以免出现数据丢失的情况。如果您不确定如*作,则建议请专业人士帮助。
电脑怎么修复系统
当电脑出现问题导致系统出现崩溃、机等情况时,我们通常需要对系统进行修复,以恢复电脑的正常工作状态。以下是一些常用的修复系统方法。
1.使用系统还原功能
系统还原功能可以将电脑系统还原到之前的某个时间点,从而解决一些由于软件安装、设置更改等原因引起的问题。
具体操作步骤如下:
(1)在Windows桌面上点击“开始”菜单,选择“控制面板”。
(2)在“控制面板”中找到“系统和安全”选项,点击进去。
(3)在“系统和安全”下找到“系统”选项,点击进入。
(4)在“系统”选项中,点击左侧的“系统保护”,然后选择“系统还原”。
(5)在系统还原界面中,选择想要还原到的时间点,然后按照提示完成还原操作。
2.重装操作系统
如果系统出现严重问题或是病毒攻击等情况,使用系统还原功能无法解决问题,我们可以选择重装操作系统的方法。不过,在重装系统之前一定要备份好重要文件,以免数据丢失。
具体操作步骤如下:
(1)先准备好系统安装盘或是U盘,将其插入电脑并启动电脑。
(2)参照提示,进入系统安装界面。
(3)在系统安装界面中,选择安装语言、时区等信息。
(4)接着选择“自定义安装”选项,然后选择系统的安装位置。
(5)安装完成后,按照提示设置系统、驱动程序等信息。
3.使用修复工具
Windows系统有很多自带的修复工具,如系统文件检查、开机修复等,这些工具可以帮助我们修复系统出现的问题。
具体操作步骤如下:
(1)在Windows桌面上点击“开始”菜单,选择“控制面板”。
(2)在“控制面板”中找到“系统和安全”选项,点击进去。
(3)在“系统和安全”下找到“维护中心”选项,点击进入。
(4)在“维护中心”中,点击左侧的“问题报告和解决”选项。
(5)在“问题报告和解决”中,找到“系统和安全”下的“运行系统维护任务”选项,然后点击运行即可。
总之,在修复电脑系统时,我们需要根据具体问题选择合适的修复方法。如果不确定该怎么操作,可以咨询专业的技术支持人员。
声明:本站所有文章资源内容,如无特殊说明或标注,均为采集网络资源。如若本站内容侵犯了原著者的合法权益,可联系本站删除。