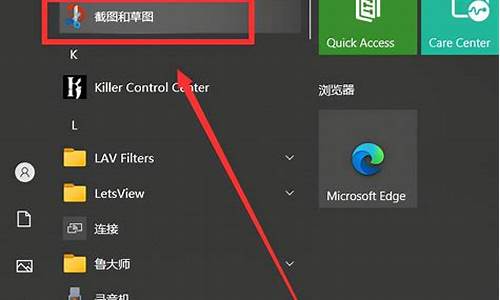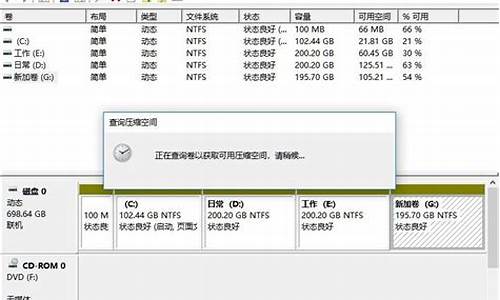重新安装电脑系统后如何优化硬盘空间-重新安装电脑系统后如何优化
1.如何优化系统
2.做完系统后如何优化或调试电脑?希望大家踊跃参加!!谢谢!
3.安装系统后如何设置
4.电脑自己重装以后卡怎么办
5.电脑重新安装系统后应设置些什么
如何优化系统
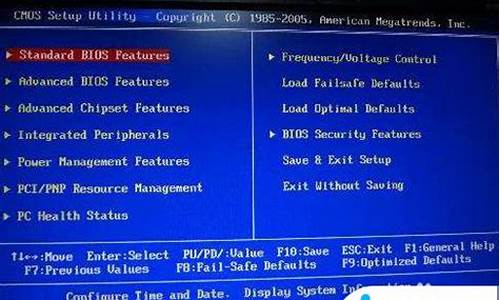
一代Windows操作系统,虽然Windows XP称得上是至今功能最强大的操作系统,但与以往的Windows操作系统一样,新安装的Windows XP系统并不是处于最佳的状态,存在着一些用户不必使用和不曾使用的程序。大家可以再利用一些技巧来修改原本设定值来优化Windows XP。下面我们就从几个方面阐述一下Windows XP进行的优化。
一. 启动优化
1、关掉一些伴随着Windows启动的程序及常驻程序。选择"开始"菜单-->"运行",输入msconfig进入"系统配置应用程序",在[启动]栏关掉不必要的程序,将方框中的勾勾取消,关掉不必要的程序,不确定的程序不可以乱关,以免造成Windows错误。(先试试是否可以在软件本身取消常驻,不行再用此方法。),完成后按[应用],重开机即可。
2、给Windows XP设定一个固定的IP地址。Windows XP虽然进到桌面的速度相当的快,但是运行动作却是一步步来的,你必须要等一段时间才能真的运行程序。如果你的机器装网卡的话,Windows XP会在进入到桌面后会自动搜寻IP地址,所以如果你没有设定一个固定的IP地址的话,它便会浪费许多的时间在搜寻IP地址上面。
3、降低磁盘扫描时间。Windows XP若非正常关机,当再次启动时系统将会自动执行磁盘扫描程序。在开始扫描前将花费10秒钟的等待时间。此时可依次打开“开始→运行”对话框并键入“CMD”,单击“确定”按钮后进入Windows XP的命令提示符模式。在命令提示符后输入“CHKNTFS /T:x”即可(输入时不含引号,x为等待时间),比如输入“CHKNTFS /T:0”,则表示无需等待时间;输入“CHKNTFS /T:3”,则表示等待时间为3秒钟。
4、减少操作系统的等待时间。若安装了多操作系统,那么多操作系统启动菜单中会发现默认的等待时间是30秒。点击“我的电脑”,选择“系统属性”对话框,单击“高级”选项卡,在“启动和故障恢复”区域中单击“设置”按钮,分别勾选设置页面中“显示操作系统列表的时间”和“在需要时显示恢复选项的时间”选项前的复选框,然后将这两项后的时间输入相应的数值以减少等待时间,单击“确定”按钮就可以了。
除了上述四种方法外,我们还可以在注册表中对启动项目进行设定、关闭不必要的系统服务,此外平时经常利用磁盘清理工具、磁盘碎片整理程序也可以在某种程序上提高系统启动速度。
二. 登陆优化
1、缩短关闭"处理程序"时等待时间。选择"开始"菜单-->"运行",输入regedit,弹出注册表编辑器,寻找[HKEY_CURRENT_USERControlPanelDesktop],在右边的窗口中选择WaitToKillAppTimeout,按鼠标右键,选择“修改”,将其数值资料改为1000即关闭"处理程序"时等待1秒(默认值为:20000)。
2、缩短"处理程序"出错时等待的时间。选择"开始"菜单-->"运行",输入regedit弹出注册表编辑器,寻找[HKEY_CURRENT_USERControlPanelDesktop]在右边的窗口中,选择HungAppTimeout,按鼠标右键,选择“修改”,将其数值资料改为200,即"处理程序"出错时等待0.5秒(默认值为:5000)。
3、让系统自动关闭停止响应的程序。选择"开始"菜单-->"运行",输入regedit,弹出注册表编辑器,寻找[HKEY_CURRENT_USERControlPanelDesktop],在右边的窗口中选择AutoEndTasks,按鼠标右键,选择“修改”,将其数值资料改为1(默认值为:0)。
4、加快菜单显示速度。选择"开始"菜单-->"运行",输入regedit,弹出注册表编辑器,寻找[HKEY_CURRENT_USERControlPanelDesktop],在右边的窗口中选择MenuShowDelay,按鼠标右键,选择“修改”,将其数值资料改为100或更小(默认值为:400),建议不要使用0,因为如此一来只要鼠标一不小心触碰到"所有程序",整条菜单就会跑出来,那这乱了套。
5、缩短等待时间。选择"开始"菜单-->"运行",输入regedit,在弹出的注册表编辑器里寻找[HKEY_LOCAL_MACHINESystemCurrentControlSetControl],在右边的窗口中选择WaitToKillServiceTimeout按鼠标右键,选择“修改”,将其数值资料改为1000或更小(原始设定:20000)。
三. 内存优化
Windows XP是一个很出色的操作系统,但它对内存的要求是在是惊人,即使是128兆内存,也会出现系统内存不足导致速度缓慢的问题。在Windows XP中,加入了很多崭新的功能,这些功能可是内存的占用大户,我们只要把这些不常用的功能关闭,那么128兆内存对我们来说已经是绰绰有余了。
1、取消“自动更新”,自动更新提醒用户升级自己的系统,它将常驻内存,所以我们把“自动升级”功能关闭掉,改为“手动升级”。具体操作为:右键单击“我的电脑”,点击属性,点击“自动更新”,在“通知设置”一栏选择“关闭自动更新。
2、取消“系统还原”,XP的系统还原功能对大多数用户来说,没什么太大作用,所以我们决定要关闭它以节约内存。具体操作为:右键单击“我的电脑”,点击属性,会弹出来系统属性对话框,点击“系统还原”,在“在所有驱动器上关闭系统还原”选项上打勾。
3、关闭“远程桌面”,XP的这个功能只是提供网络上互操作。对于普通用户来说这个功能就显得多余了,所以我们把它关掉,不让它在那儿白白浪费内存。
4、关闭“自动发送错误”功能,发送错误给微软,这就是XP中的“自动发送错误”功能,对我们而言出错发送给微软没有任何意义,所以我们应该义无反顾的把这项功能关掉。右键单击“我的电脑”,点击属性,点击“高级”→“错误汇报”,选择“禁用错误汇报”功能。
5、关闭“视觉效果”中不需要的效果,Windows XP的操用界面的确是很好看,好看的背后是以消耗大量内存作为代价的,相对于速度和美观而言,我们还是宁愿选择前者,右键单击“我的电脑”,点击属性,点击“高级”,在“性能”一栏中,点击“设置”,点击“视觉效果”,在这里把所有特殊的外观设置都关闭掉,我们就可以省下“一大笔”内存。
6、关闭“Internet时间同步”功能,“Internet时间同步”,就是使你的计算机时钟每周和Internet时间服务器进行一次同步,这样你的系统时间就会是精确的,不过这个功能对我们来说用处不大,而且还可能引起机的问题。所以我们要把它关掉。
7、关闭多余的服务,Windows XP和Windows 2000一样可以作为诸如http服务、smtp服务、ftp服务,这些服务为常驻内存,所以每当Windows XP启动时,随之也启动了许多服务,有很多服务对于我们这些普通用户来说是完全没用的,所以关掉它们是一个很好的选择。
四. 硬盘优化
1、使用NTFS的文件系统格式安装。Windows XP NTFS的文件系统相较于FAT32多了文件保密,压缩,使用权限及磁盘配额的管理功能。因此在文件安全及保密性来说较FAT32高。且以NTFS文件系统下安装的操作系统会将不常用的文件压缩起来,所以跟FAT32比起来又节省了相当的空间,因此若是用以FAT32文件系统下安装的操作系统(如Windows98...)就可能无法正确的读取NTFS中的文件。
另外在扇区中愈安装愈多资料的情况下,NTFS在运行的效能上较FAT32文件系统好上许多。因此在这里建议大家使用NTFS文件系统来安装Windows XP系统。
2、把IDE设备设置为DMA传输模式。由于某些原因,Windows XP有时会在IDE通道上使用PIO并行输入输出传输模式,而不是DMA模式。如果有这种情况,用户可以手动把IDE通道改为DMA模式,这样可以减少该设备占用的CPU周期。打开设备管理器(右键点击我的电脑,选属性,点选硬件选项卡,点击“设备管理器”打开),然后点击展开“IDE ATA/ATAPI 控制器”分支,双击“Primary IDE Channel”,点击高级设置。检查“传输模式”下拉菜单,把它们全部设为DMA If Available(允许情况下使用DMA),点击确定。再用同样的方式修改每一个IDE控制器。
3、删除网页缓存内容 。进入控制面板,双击“Internet选项”进入到"Internet属性”,在[常规]中的“Internet 临时文件”下面点击"删除文件",并将"删除所有脱机内容"打勾,按下"确定"。
另外在[常规]中还有一个[历史纪录](History)也顺便删一删。删除一些Temp暂存盘:像是“E:WINDOWSTEMP"(注:我的XP装在E盘上。),"EocumentsandSettings(使用者名称)LocalSettingsTemp"和一些软件专属的Temp(大部分应该都可以在软件本身中设定)也一起删除。
4、定期的进行磁盘整理。硬盘长期使用,程序软件又安装又删的情况下,会照成扇区中连续的文件破碎,以致硬盘在搜寻资料时,便要花上较多的时间,影响效能。所以定期的做好磁盘整理的工作是绝对有必要的。这次Windows XP在磁盘整理方面较windows98的整理程式有显著的进步,至少不像以前要花上许多的时间,若是使用者嫌Windows本身的整理程序不好,也可以使用Norton的Speeddisk。
五. 网络优化
1、快速浏览局域网络的共享
通常情况下,Windows XP在连接其他计算机时,会全面检查对方机子上所有预定的任务,这个检查会让你等上30秒钟或更多时间。去掉的方法从注册表中找到“HKEY_LOCAL_MACHINESoftwareMicrosoftWindowsCurrent VersionExplorerRemoteComputerNameSpace”。
在此键值下,会有个键,把它删掉后,重新启动计算机,Windows XP就不再检查预定任务了,速度将明显提高。
2、提高10/100M网卡传输速率
选择“开始→连接到→显示所有连接”,双击网卡所用的连接,单击“属性”按钮,打开“属性”对话框,选择“高级”选项卡。在“属性”栏中选择“Link Speed/Duplex Mode”,紧接着在“设置值”栏中将“Auto Mode”更改为“10 Half Mode”。
这样,手工将10/100M自适应网卡的属性强制为10M半双工模式,使网卡之间不进行自动协商,让网卡之间在传输数据时始终以10Mbps的速度进行,大大提高了网络之间的传输效率。此设置只对部分网卡有效。
3、加速共享
通常情况下,当Windows XP连接到其它计算机时,会检查对方机子上所有预定的任务——这真是多余,而且还会让你等上30秒钟,实在太糟糕了。 首先,在注册表中找到HKEY_LOCAL_MACHINESoftwareMicrosoftWindows/Current VersionExplorerRemoteComputerNameSpace。在这里面,应该有个 键。只需把它删掉,重新启动计算机后,Windows就不再检查预定任务了,速度明显提高!
4、解决WinXP执行时候停顿一下的问题
开始——网络连接——本地连接,按右键,选择属性,选择“Internet协议(TCP/IP)”,点击属性,使用下面的IP地址:192.168.0.1,子网掩码:255.255.255.0,这样就好了,以后开机就不会停顿了。
通过上面这些简单的设置,相信可以为你提供了更佳的操作环境。希望这能给使用Windows XP的各位朋友,能更加轻松愉快体验Windows XP所带来的乐
做完系统后如何优化或调试电脑?希望大家踊跃参加!!谢谢!
1、着眼设备管理器,禁止自动检测
大家知道,计算机一般都有主要IDE通道和次要IDE通道这样的设备,无论这些通道是否连接有硬盘或光驱,系统在启动过程中都会耗费时间去检测每一个通道,这么一来系统启动的时间就会受到“耽搁”。为了尽可能地提高系统启动速度,我们可以着眼设备管理器,来禁止系统对没有连接硬盘设备或光驱设备的通道进行自动检测,下面就是具体的设置方法:
首先用鼠标右击系统桌面中的“我的电脑”图标,从其后弹出的快捷菜单中执行“属性”命令,打开本地计算机的系统属性设置窗口,单击其中的“硬件”选项卡,并在对应的选项设置页面中,单击“设备管理器”按钮,打开本地系统的设备列表窗口;
在该列表窗口中,用鼠标展开其中的“IDE ATA/ATAP控制器”分支,然后选中该分支下面的“主要IDE通道”项目,并用鼠标右键单击该项目,从弹出的快捷菜单中执行“属性”命令,在其后弹出的属性设置窗口中单击“高级设置”标签,打开如图1所示的标签设置页面;
图 1
在该设置页面中,我们可以看到那些当前传送模式为“不适用”的通道,其实都是没有连接硬盘设备或光驱设备的空通道,因此我们完全可以在这里将设备类型直接设置为“无”,并单击一下“确定”按钮,这么一来计算机系统日后在启动的时候,就不会浪费时间去检测主要IDE通道上是否有硬盘或光驱挂接了;
同样地,我们再打开次要IDE通道的属性设置窗口,并进入该设置窗口中的“高级设置”标签页面,在这里将所有设备类型也都设置为“无”,最后再单击“确定”按钮结束设置操作,相信这么一来系统的启动时间就会明显缩短了。
2、着眼CMOS参数,设置正确引导顺序
我们知道系统每次启动时,都需要先对软盘驱动器、光盘驱动器等设备进行扫描检测,以便企图从这些设备中去启动系统。殊不知,在正常情况下我们几乎都是从硬盘中来启动系统的,毕竟这种启动系统的方式速度是最快的。因此,为了防止计算机系统花费时间去检测软驱或光驱中是否存在启动文件,我们可以进入CMOS参数设置界面,正确设置好设备的引导顺序,确保系统直接从硬盘中启动系统,下面就是具体的设置步骤:
首先将计算机系统重新启动一下,在启动过程中及时按下DEL功能键,进入到系统的CMOS参数设置界面,在该界面中找到设备的引导顺序设置选项,然后直接将该选项参数设置为“HDD-0”,这样一来系统日后启动的时候就直接会从硬盘来引导系统了,而不会花费时间去检测光驱或软驱中是否有启动盘了;
其次,考虑到目前软驱已经很少使用到,因此我们不妨在CMOS参数设置界面中,直接将软驱选项参数设置为“Disable”,那样的话系统在启动过程中也不需要费时间去检测、扫描软驱的工作状态了,而且这还能帮助屏蔽难听的“吱吱”读盘声;
当然,我们在这里也可以根据各个IDE通道的设备连接情况,直接将没有挂接设备的通道设置为“None”;相信通过上面的设置操作后,系统的启动速度就会得到立杆见影地提升。
3、着眼配置文件,禁止无效检测
在计算机系统中,频繁地进行设备的安装与卸载操作是常有的事情,不过这些操作可能会在系统中重复安装多次驱动程序,即使日后我们将某些设备卸载掉之后,系统中仍然可能存在对应设备的垃圾注册信息,这些信息的存在仍然会引起计算机系统的“关注”,系统在启动过程中仍然需要耗费时间去检测它们。为了不让系统在启动的时候去检测它们,我们唯一能采取的办法就是及时将那些垃圾注册信息清除干净,下面就是具体的清除步骤:
首先用鼠标右击系统桌面中的“我的电脑”图标,从其后弹出的快捷菜单中执行“属性”命令,打开本地计算机的系统属性设置窗口,单击其中的“硬件”选项卡,并在对应的选项设置页面中,单击“硬件配置文件”按钮(如图2),打开本地系统的硬件配置文件设置窗口;
图 2
在该设置窗口的“可用的硬件配置文件”列表中,选中“Profile1(当前)”选项,并单击一下“复制”按钮对该系统默认的硬件配置文件进行备份操作,一旦备份操作成功后,我们就能在“可用的硬件配置文件”列表中看到“Profile2”,之后可以对原来的“Profile1”配置文件进行换名操作,再将计算机系统重新启动一下,此时我们将看到屏幕上会提供“1.Profile1”、“2.Profile2”、“3.None of the above”这三个启动选项,在这里我们只要选择“None of the above”这个启动选项,计算机系统就能重新对所有的硬件设备进行检测、配置,一旦检测、配置成功后,系统就会将当前的配置信息命名为“Profile1”,同时提示我们重新安装硬件的驱动程序,这样虽然有点麻烦,但是可以彻底而且非常有效地将残留在系统“角落”中的垃圾配置信息清除干净,下次系统启动时速度就会明显快一大截子。
这能让你电脑启动和运行速度快很多。如果还需要帮助,加我QQ。
安装系统后如何设置
Windows系统是越用越慢,这是不争的事实。因此,使用Windows就免不了要重新安装系统。当然,重新安装系统并不难,但是安装完系统后你知道我们有多少事情必须要做吗?这可容不得丝毫的松懈,一旦马虎,将可能会导致前功尽弃,甚至有可能会造成数据丢失、信息泄密!
别急,这就带着大家进行这20件大事!
第1件大事:不要急着接入网络
在安装完成Windows后,不要立即把服务器接入网络,因为这时的服务器还没有打上各种补丁,存在各种漏洞,非常容易感染病毒和被入侵。此时要加上冲击波和震撼波补丁后并重新启动再联入互联网。
第2件大事:给系统打补丁/安装杀毒软件
不用多说,冲击波和震荡波病毒的补丁是一定要打上的,如果你安装了Windows XP SP2则不用再另行安装。Windows XP冲击波(Blaster)病毒补丁下载地址为:震荡波(Sasser)病毒补丁下载地址为:第3件大事:关闭系统还原
系统还原是Windows ME和Windows XP、Windows 2003中具有的功能,它允许我们将系统恢复到某一时间状态,从而可以避免我们重新安装操作系统。不过,有的人在执行系统还原后,发现除C盘外,其它的D 盘、E盘都恢复到先前的状态了,结果里面保存的文件都没有了,造成了严重的损失!
这是由于系统还原默认是针对硬盘上所有分区而言的,这样一旦进行了系统还原操作,那么所有分区的数据都会恢复。因此,我们必须按下Win+Break键,然后单击“系统还原”标签,取消“在所有驱动器上关闭系统还原” 选项,然后选中D盘,单击“设置”按钮,在打开的窗口中选中“关闭这个驱动器上的系统还原”选项。
依次将其他的盘上的系统还原关闭即可。这样,一旦系统不稳定,可以利用系统还原工具还原C盘上的系统,但同时其他盘上的文件都不会有事。
第4件大事:给Administrator打上密码
可能有的人使用的是网上下载的万能Ghost版来安装的系统,也可能是使用的是Windows XP无人值守安装光盘安装的系统,利用这些方法安装时极有可能没有让你指定Administrator密码,或者Administrator的密码是默认的123456或干脆为空。这样的密码是相当危险的,因此,在安装完系统后,请右击“我的电脑”,选择“管理”,再选择左侧的“计算机管理(本地)→系统工具→本地用户和组→用户”,选中右侧窗口中的Administrator,右击,选择“设置密码”。
在打开窗口中单击“继续”按钮,即可在打开窗口中为Administrator设置密码。
另外,选择“新用户”,设置好用户名和密码,再双击新建用户,单击“隶属于”标签,将其中所有组(如果有)都选中,单击下方的“删除”按钮。再单击“添加”按钮,然后再在打开窗口中单击“高级”按钮,接着单击“立即查找”按钮,找到PowerUser或User组,单击“确定”两次,将此用户添加 PowerUser或User组。注销当前用户,再以新用户登录可以发现系统快很多。
第5件大事:关闭默认共享
Windows安装后,会创建一些隐藏共享,主要用于管理员远程登录时管理系统时使用,但对于个人用户来说,这个很少用到,也不是很安全。所以,我们有必要要切断这个共享:先在d:\下新建一个disshare.bat文件,在其中写上如下语句:
@echo off
net share C$/del
net share d$/del
netshare ipc$/del
net share admin$ /del
接下来,将d:\disshare.bat拷贝到C:\WINDOWS\System32\GroupPolicy\User\***s\Logon文件夹下。然后按下Win+R,输入gpedit.msc,在打开窗口中依次展开“用户配置→Windows设置→脚本(登录/注销)”文件夹,在右侧窗格中双击“登录”项,在弹出的窗口中,单击“添加”命令,选中C:\WINDOWS\System32\GroupPolicy\User\***s\ Logon文件夹下的disshare.bat文件。
完成上述设置后,重新启动系统,就能自动切断Windows XP的默认共享通道了,如果你有更多硬盘,请在net share d$/del下自行添加,如net share e$/del、net share f$/del等。
第6件大事:启用DMA传输模式
启用DMA模式之后,计算机周边设备(主要指硬盘)即可直接与内存交换数据,这样能加快硬盘读写速度,提高数据传输速率:打开“设备管理器”,其中 “IDE ATA/ATAPI 控制器”下有“主要 IDE 通道”和“次要 IDE 通道”,双击之,单击“高级设置”,该对话框会列出目前IDE接口所连接设备的传输模式,单击列表按钮将“传输模式”设置为“DMA(若可用)”,如图6 所示。重新启动计算机即可生效。
第7件大事:启用高级电源管理
有时候安装Windows XP之前会发现没有打开BIOS电源中的高级电源控制,安装Windows XP后,关闭Windows时,电源不会自动断开。这时,很多人选择了重新打开BIOS中的高级电源控制,并重新安装Windows XP。事实上,用不着这么麻烦,只要大家确认已经在BIOS中打开高级电源控制选项,再从http: //soft.netnest.com.cn/Download.asp?ID=362下载并安装这个程序,同时选择ACPI Pc(如图7,一定不要选错,否则重启后可能无法进入Windows),并重新启动电脑,电脑可能会重新搜索并自动重新安装电脑的硬件,之后就可以使其支持高级电源控制了。
第8件大事:取消压缩文件夹支持
单击开始→运行,输入“regsvr32 /u zipfldr.dll”回车,出现提示窗口“zipfldr.dll中的Dll UnrgisterServer成功”即可取消Windows XP的压缩文件夹支持。另外,输入regsvr32 shdocvw.dll可以取消“和传真”与文件的关联。
第9件大事:取消“磁盘空间不足”通知
当磁盘驱动器的容量少于200MB时Windows XP便会发出“磁盘空间不足”的通知,非常烦人。可以打开“注册表编辑器”,定位到HKEY_CURRENT_USER\Software\Mi crosoft\Windows\CurrentVersion\Policies \Explorer,在“Explorer”上单击右键,选择右键菜单上的“新建”→“DWORD 值”,将这个值命名为“NoLowDiskSpaceChecks”,双击该值将其中的“数值数据”设为“1”。
第10件大事:启用验证码
安装SP2后,大多数用户发现在访问某些需要填写验证码的地方,都无法显示验证码(显示为一个红色小叉),这是一个非常严重的Bug。解决办法为:运行“Regedit”命令打开注册表编辑器,依次定位到“[HKEY_ LOCAL_MACHINE\SOFTWARE\Microsoft\Internet Explorer\ Security]”,在窗口右边新建一个名为“BlockXBM”的REG_ DWORD值,将其值设置为“0”(十六进制值)。
第11件大事:打开大硬盘支持
现在硬盘越来越大,160GB的硬盘已经有售,要让Windows XP很好地支持大于137GB的大硬盘,必须打开“注册表编辑器”,再定位到HKEY_LOCAL_MACHINE\SYSTEM\ CurrentControlSet\Services\Atapi\Parameters下,双击EnableBigLba(如果没有则新建一 DWORD值),将其设置为1即可。
第12件大事:取消保留的带宽
由于专业版在网络上的需要,所以默认设置了20%的默认保留带宽,其实对于个人用户,这些保留的带宽是没有用处的,取消此项可以加速网速!在“运行”窗口中输入gpedit.msc,打开“组策略编辑器”,找到“计算机配置”→“管理模板”→“网络”→“QoS数据包调度程序”,双击右边“限制可保留带宽”,在打开窗口中选择“已禁用”即可把保留的带宽即可。
第13件大事:取消不必要的协议
默认情况下,Windows XP给网卡加载了很多的协议,而有些我们并不需要,将它松绑可以给网络加速,还可以让电脑变得更安全。
打开“网络连接”窗口,右击“本地连接”,选择“属性”,如果你不想给其他电脑共享文件,则可以取消“Microsoft 网络的文件和打印机共享”项,这样别人就无法看到你电脑上的任何文件了,但你仍可以看其他电脑上的共享文件,这样就会安全些。
如果你使用的是RASPPPOE协议的小区宽带上网或ADSL,则可以取消掉如图11所有勾选。然后单击“创建一个新的连接”,在“网络连接类型”中勾选 “连接到Internet”,单击“下一步”按钮,在接下来的窗口中我们勾选第二项“手动设置我的连接”,并单击“下一步”按钮,再在接下来的这一项“怎样连接到Internet”中勾选“用要求用户名和密码的宽带连接来连接”,确认无误后单击“下一步”按钮,最后在“Internet账户信息”窗口中输入由ISP提供的用户名和密码,输入完成后单击“下一步”按钮完成建立好拨号。再拨号上网可以给系统的网络加速。
第14件大事:关闭远程桌面
右击“我的电脑”,选择“属性”,单击“远程”标签,在“远程桌面”下,将“允许用户远程连接到这台计算机”勾去掉可以取消远程桌面,这样电脑会安全一些。
第15件大事:关掉多余的服务
右击“我的电脑”,选择“管理”,单击“服务和应用程序”下的“服务”项,双击相应的服务,单击“属性”,在“常规”选项卡上单击“启动类型”下拉列表框,选择“自动”、“手动”或“禁用”。实际配置时,选择“手动”或者“禁用”都可以关闭该服务,推荐使用手动功能,以便可随时启动一些临时需要的服务。
第16件大事:快速浏览局域网络的共享
通常情况下,Windows XP在连接其它计算机时,会全面检查对方机子上所有预定的任务,这个检查会让你等上30秒钟或更多时间。只要打开“注册表编辑器”,然后删除掉 HKEY_LOCAL_MACHINE\Software\Microsoft\Windows\Current Version\Explorer\RemoteComputer\NameSpace键值下的D6277990-4C6A-11CF-8D87- 00AA0060F5BF键,重启计算机后Windows XP就不再检查预定任务了。
第17件大事:重定向文档文件夹
很多人喜欢将文档保存在“我的文档”文件夹下,但默认情况下,它保存在C盘上,系统崩溃后比较难恢复。因此,我们可以右击“我的文档”,选择“属性”,再单击“目标文件夹”标签,在“目标文件夹位置”下的输入框输入路径,如果文件夹不存在,会弹出对话框让你确定新建一个该文件夹;单击“确定”按钮,“我的文档”路径就会改变,并且将原来文档里面的文件都移动到新的路径。
第18件大事:重定向收藏夹文件夹
收藏夹中保存着我们平时喜欢的网址,默认情况下,在Windows 9x/Me中,收藏夹位于C:\Windows\Favorites文件夹。而在Windows 2000/NT/XP中则放在C:\Documents and Settings\用户名\Favorites中(如系统管理员的收藏夹就放在C:\Documents and Settings\Administrator\Favorites下)。放在系统分区上并不安全,我们可以先进入这些文件夹,按下Ctrl+A选中所有文件,再把按下Ctrl+C,然后切换到非系统分区上的某一文件夹下,如d:\Favorites文件夹下,按下Ctrl+V键粘贴这些文件。
接着,启动“注册表编辑器”,定位到HKEY_CURRENT_USER\Software\Microsoft\Windows\ CurrentVersion\Explorer\Shell Folders项目,在窗口的右侧,我们可以看到一个名为Favorites的项目,双击它,把其中的C:\DocumentsandSettings\ xxx\Favorites改为d:\Favorites
第19件大事:安装主板驱动
对于各款主板而言,配套的光盘中大多会提供板载声卡、显卡、网卡等部件的驱动程序,同时也会提供一些主板芯片补丁程序。如Intel主板最好安装 Intel Application Accelerator程序,而VIA系列主板一般要安装4合1补丁程序之后才能让Windows更稳定。这些程序都可以从http: //www.mydrivers.com 下载。
第20件大事:备份系统
费了这么长时间来优化系统,要是不把系统备份下来,就太亏了!而Ghost是不二的选择。在D盘根目录中新建一个backup.bat文件,在其中写上如下语句:ghost -sure -clone,mode=pdump,src="/1:1",dst=system.gho。再新建一个restore.bat,在其中写上ghost -sure -rb -clone,mode=pload,src="/system.gho:1",dst=1:1。同时将ghost.exe也保存到D盘根目录中。
接着下载vFloppy,启动vFloppy,在“映像文件”中选择BOOTDISK.img,在“显示文本”中输入“系统备份与恢复”,单击“应用”执行操作。
重新启动系统后,启动菜单中就多出了“系统备份与恢复”一项,选择此项后进入DOS环境,输入d:回车,进入D盘根目录。输入Backup即会将C盘上的系统备份到system.gho文件中。以后系统不稳定了,再输入Restore即可恢复系统。
电脑自己重装以后卡怎么办
1.电脑重装系统后非常卡 怎么办
加1G内存,最还再加个独显!!
以下是本人整理的电脑优化、电脑加速的方法,请参考。
1 定期的,对电脑内的灰尘进行清理,台式机关机后打开机箱,用吹风机,冷风吹,本本就不用了。
2 平时要常用 360 卫士 、金山卫士等工具清理系统垃圾和上网产生的临时文件(ie 缓存),查杀恶意软件。
3 电脑配置差,尽量把虚拟内存设置大点,(xp)右击我的电脑 属性 高级 性能…… 那里 设置 高级 更改
在自定义那里 设置为 2000 - 4000
(win7) 计算机-属性-高级系统设置-性能设置-“高级”选项卡-虚拟内存-更改-选择要设置的驱动器c盘,选择系统管理大小或者根据需要选择自定义大小-设置-确定。
4 杀毒软件装种占资源小的,如 nod32,或只装一个辅助杀毒软件。
5 尽量设置ip 为静态ip ,可以减少电脑开机启动时间和进入桌面后的反映时间。(cqjiangyong总结:很多人电脑开机后前几分钟动不了都是这个原因)
6 电脑桌面不要放太多文件和图标,会使电脑反应变慢的,软件尽量不要安装在c盘。
7 关闭一些启动程序。开始-运行-输入msconfig—确定-在“系统配置实用程序”窗口中点选“启动”-启动 ,除输入法(Ctfmon)、杀毒软件外,一般的程序都可以关掉。也可以用360等软件,智能优化开机加速。
8 建议只装一个主杀毒软件,装多个会占电脑资源,会使电脑更慢。
9 定期的对整理磁盘碎片进行整理,打开我的电脑 要整理磁盘碎片的驱动器—属性—工具--选择整理的磁盘打开“磁盘碎片整理程序”窗口—分析—碎片整理—系统即开始整理。
10 安装个优化大师或超级兔子等 电脑优化软件,优化下,电脑也会快很多!!
11 现在的系统,占内存也比较大,有必要的话,加多条内存,也会快很多。
12 电脑硬盘用久了,也会使电脑变慢,重新分区安装可以修复逻辑坏,电脑也会快点,硬盘物理读写速度慢,也只能是换个好点的!!!
2.电脑重新安装后还很卡怎么办才好啊
CPU温度过高 更换大功率风扇 保持室内通风良好
电源电压不稳 买个稳压器或UPS电源
开启的程序过多 内存被大量占用 结束不必要的程序msconfig下关闭不必要的程序
CPU或内存配置低 (更换CPU添加内存)
硬盘存在逻辑或物理坏道 (找专业人士检修或更换)
有病毒 查杀吧
垃圾文件过多 碎片文件过多 下载优化软件优化一下(Windows优化大师或超级兔子等均可)
系统问题 重新安装系统
软硬件存在兼容性问题
BIOS设置不正确 重新设置BIOS
灰尘潮湿惹的祸 清理机箱保持内部干燥干净
-----------爱的海洋答案 抄袭可耻
3.电脑重装完系统之后还是很卡,怎么办
现在的系统不是XP时代,4G内存不算大内存,8G内存是标配,如果您用的是4G内存,建议加4G内存会快多了。
1)先软后硬,重新安装操作系统,不要安装软件、补丁、驱动等,看看开机还有问题吗?如果没有在逐步的安装驱动、补丁、软件,找出不合适的东西就不要安装了。
请注意:如果还原系统或重装后,安装驱动、补丁、软件等东西时,一定要将影响你这次出事的东西不要在安装上去了,否则就白还原或重装了。
2)如果是硬件问题引起的,建议检修一下去。
4.电脑重装系统后变卡了,速度慢了怎么办
1、相信很多用户在自己电脑装的都不是微软的正版系统,那么很有可能是电脑系统里面绑定了部分软件或者服务造成的,这些软件虽然说是可以卸载的,但是对电脑的运行速度还是造成了一定的影响,所有这里我建议大家要装系统的时候最好装的是纯净版的系统,没有绑定强制安装软件。
2、就是电脑本身配置原因,如果这时候你装的是最新的win7系统的话,那么可能带来的大量的更新内容让你的电脑无法承受,所以在此重装系统的时候要检查一下自己的电脑配置是否满足win7系统的需求,无法满足强制安装的话就会让电脑变得卡又慢。
3、当重装win7系统之后,有可能是因为系统的设置造成了电脑运行变慢,特别是电脑的虚拟内存的设置,在重装系统之后,最好要先查看一下虚拟内存是多少,方法是:鼠标右击计算机选择属性,然后依次点击“高级系统设置-性能设置-高级选项卡-虚拟内存-更改-选择要设置的驱动器c盘”,然后可以设置需要自定义选择大小即可,设置好之后系统会根据现在电脑的情况自动对虚拟内存的需求进行调节即可。
5.电脑重装后卡
1, 可能中毒,杀毒软件查不出不代表不存在 要手动分析 2, 可能使用的ghost盘 驱动不匹配, 请原始安装, 正确安装硬件驱动 找对应硬件的品牌驱动下载 下载驱动 如果你不知道你的硬件品牌 那么用这个软件查看 EVEREST Ultimate Edition 4.50.1465┊软硬件的基准测试┊多国语言绿色测试版 还是不清楚 就下载 驱动精灵 自动帮你识别安装好 / 希望贵机早日恢复正常 电脑运行速度慢的原因 造成电脑运行速度慢的原因有很多,需要进行具体问题具体分析。
以下是最主要的可能因素: 你中病毒了,中木马程序了,或者中流氓软件了 首要杀毒,手动分析电脑异常,杀毒软件查不出不代表不存在,如果自己不会分析,可以请一个人帮你看看。 你使用的程序拼命读写硬盘,让CPU没事干、电脑处于等待状态,例如拥有庞大聊天记录的QQ、信件无数的邮件系统等 杀毒软件等工具拖住了电脑 你的内存不够用,运行程序多、打开网页多的时候不够运转了 你的系统没有经过优化 使用了优化不良的程序,CPU占用率百分之百、占用系统资源过多了 windows系统损坏,或者版本兼容性出了问题,或者使用了很烂的驱动程序 针对上述可能,用户需要了解其主要特征及相应处理办法 电脑中存在恶意程序 对于电脑初级用户,感染恶意程序是非常普遍的情形。
电脑安全陷阱五花八门,下载软件、打开邮件附件、偶然访问了恶意网页或者是黑客主动攻击等都能造成电脑中出现恶意程序。 程序中过多硬盘操作拖慢机器 为什么CPU性能提高了很多倍,电脑仍然不够快?为什么CPU占用率很低,电脑却反应迟缓?这其中很大的原因在于磁盘读写的等待上——CPU可以分为极小的时间片让多个程序充分使用,硬盘却不能很快转换不同程序间的读写需求,因为磁头移动对计算机而言是个“极其漫长”的过程。
杀毒软件等工具拖慢电脑 当电脑中装了很多安全防护软件的时候,能明显感觉到性能的下降。尤其是杀毒软件,对各项操作都有拖累。
杀毒软件的正确使用 杀毒软件在文件执行之前进行扫描,带来了额外的系统开销。 内存不足 现在有太多的软件浪费内存,导致电脑不得不使用大量虚拟内存进行应付,这将严重降低电脑性能。
应对内存不足问题, 系统优化 windows是一个庞大的通用系统,里面集成了各式各样用户的不同需要和调试工具。进行系统优化,把不必要的内容摘除出去,不仅可以节省内存,还能减少很多其他开销。
烂程序占走了资源 用资源管理器等系统监控软件可以方便的找出此类程序,或者内存占用很大,或者CPU占用率100%。现在软件很多,向朋友或者电脑论坛求助,选用更精巧的替代程序来用吧。
系统损坏或者驱动不对 如果你发现安装某个设备之后系统变得很卡,就可能是装错了驱动程序或者该驱动程序存在问题。到驱动之家寻找替代程序(例如低版本)来试验一下。
如果windows系统文件损坏,那么还是重装系统好了。 学会找出电脑速度慢的原因 对于电脑用户,使用系统监控软件来了解当前电脑的使用状况有着重要意义。
这不仅能帮助我们了解系统的运行情况,有针对的优化系统设置,熟练掌握后还能帮我们发现电脑病毒、木马程序等的异常的状况,从而使电脑健康运行。 任务管理器是windows自带的功能,第三方任务管理器、taskinfo等是更好的选择。
6.电脑重装后变卡了是怎么回事,驱动都是最新的
系统安装的有问题。直接换个验证过的系统盘重装系统就行了,这样就可以全程自动、顺利解决 系统安装后,变得卡顿 的问题了。用u盘或者硬盘这些都是可以的,且安装速度非常快。但关键是:要有兼容性好的(兼容ide、achi、Raid模式的安装)并能自动永久激活的、能够自动安装机器硬件驱动序的系统盘,这就可以全程自动、顺利重装系统了。方法如下:
1、U盘安装:用ultraiso软件,打开下载好的系统安装盘文件(ISO文件),执行“写入映像文件”把U盘插到电脑上,点击“确定”,等待程序执行完毕后,这样就做好了启动及安装系统用的u盘,用这个做好的系统u盘引导启动机器后,即可顺利重装系统了;
2、硬盘安装:前提是,需要有一个可以正常运行的Windows系统,提取下载的ISO文件中的“*.GHO”和“安装系统.EXE”到电脑的非系统分区,然后运行“安装系统.EXE”,直接回车确认还原操作,再次确认执行自动安装操作。(执行前注意备份C盘重要资料!);
3、图文版教程:有这方面的详细图文版安装教程怎么给你?不能附加的。会被系统判为违规的。
重装系统的系统盘下载地址在“知道页面”右上角的…………si xin zhong…………有!望采纳!
7.重装系统之后电脑还是很卡怎么破
如果你的配置很差或者一般的话,不要装太高级的系统,不然肯定会卡的。你可以用小鱼一键重系统重装,因为他会帮你自动匹配适合你电脑配置的系统。如果你电脑可以开机的话建议你用小鱼一键重装系统软件进行重装,三步就能够搞定系统重装,而且操作非常简单,电脑小白都可以轻松上手。如果电脑上不了网只是能开机,就去小鱼系统的官网上下载他们的系统包,用U盘拷回来,放到电脑里解压缩后,只要运行里面的硬盘安装程序,也能自动进行重装系统。十分方便简单。小鱼的系统还是比较靠谱和稳定的不会出现什么恶意插件和病毒软件,这是最简单的方法,下面介绍复杂的方法:
如果不能开机的话用U盘装系统或者系统盘装。
U盘装系统:
1.开启电脑,(台式机按住DEL,笔记本一般按F2),设置要装机电脑BIOS,在计算机启动的第一画面上按"DEL"键进入BIOS (可能有的主机不是DEL有的是F2或F1.请按界面提示进入),选择Advanced BIOS Features 。
2,将Boot Sequence(启动顺序) 设定为USB-ZIP,第一,设定的方法是在该项上按PageUP或PageDown键来转换选项。设定好后按ESC一下,退回BIOS主界面,
选择Save and Exit(保存并退出BIOS设置,直接按F10也可以,但不是所有的BIOS都支持)回车确认退出BIOS设置。也有的电脑直接按F8,F11等等也能直接调出来直接设置启动顺利的
3,设置完成后,将您制作好的U盘(用老毛桃或大白菜制作一个U盘启动盘,但是切记不要用老毛桃或大白菜的系统,他们的系统会修改主页且会在后台偷偷帮你下一些没用的软件,让系统很快就变慢变卡,可以到小鱼系统()网站下载一个系统镜像,他们家的系统比较安全稳定,而且安全无毒,无恶意插件)插入USB接口(最好将其他无关的USB设备暂时拔掉)
重启电脑看看启动效果吧
4,进入第一个“运行windows PE(系统安装)” 默认的就是进入PE,里面还有另外的工具,在这里就不说明了,这就是PE系统了。开始里的工具好多,就不再给图列出了。
如果有自动安装的就选自动安装,那就只要运行自动安装,然后选择你下载好的系统镜像就能自动进入安装程序,如果没有就要手动去安装了:
手动安装步骤:
1.进入pe系统
2.点击桌面上的手动克隆安装图标(有时也会命名为Ghost 32等)
3.出现的界面:点击ok,进入ghost
4.现在只介绍装系统的步骤:
(1)依次点击:local—partition—from image
(2)在下拉的浏览列表中,选择你的gho文件的位置。最好将GHO文件放在根目录,这样容易找到,ghost软件对文件夹名为中文的,会出现乱码,然你看不懂。
(3)选择好后GHO文件后,点击open,
(4)这里没什么好选择,直接点击OK
(5)现在出现的窗口你就选择你要装的那个盘(看Size 一般大的数据就是硬盘,小的就是U盘),选择硬盘,然后点击OK
(6)出现窗口后,辨认你的系统要装在哪个盘,从size那一栏的磁盘大小数据辨认你的盘符,一般选第一个,是C盘,选中后,点击ok。
(7)提示你是否真的要重装分区,想重装的,点击yes,不想重装的点击no。
(8)完成上述步骤后,就会自动重装系统了。
光盘装系统和U盘装系统是同理,不过就是在改bios启动项(boot)的时候设置为光盘启动(CD/DVD启动)就可以了,后面的步骤是一样的,这里就不一一介绍了。
电脑重新安装系统后应设置些什么
下面就是对系统的一些优化设置,如果你的机器配置不高,建议按我说的做。
1>
右键单击屏幕,选择“属性”。点击“外观”标签,在“外观与按钮”的下拉菜单中选择“Windows经典样式”,然后在“设置”标签里,按个人喜好调整屏幕分辨率大写,一般为1024*768。如果你用的是普通CRT显示器,需要再点“监视器”标签,将“屏幕刷新频率”调整至“85赫兹”,点确定!屏幕看起来是不是舒服多了?
2>
右键单击任务栏,选择“属性”,在“任务栏”标签项中将“显示快速启动”前的复选框选中。然后再点击“「开始」菜单”标签,将菜单类改成“经典「开始」菜单”,点“确定”,看看现在的样子是不是要舒服点呢?(嘿,我的个人感觉!)
3>
右键单击我的电脑,选择“高级”标签。单击性能项里的“设置”按钮。在视觉效果项里先点击“调整为最佳性能”,然后在下面的复选项里选中“在文件夹中使用常见任务”。如下图所示:
做好这步,然后再点“视觉效果”旁边的“高级”标签,在“虚拟内存”处点“设置”按钮。在打开的属性框里,先将光标定位在C盘,点击下面的“无分页文件”,然后再点击D盘(你机器上哪个盘空间大就点哪个),在自定义大小里输入相应数值,点旁边的“设置”按钮,再点击确定。如下图所示:
虚拟内存的设置要根据本身内存容量来定!一般情况为内存本身容量的1.5倍即可!
4>
右键单击“我的电脑”,选择“系统还原”标签,如果不需要的话选择“在所有驱动器上关闭系统还原”,这个一般人都不需要!
5>
此时你会发现屏幕右下角系统托盘处有一个“盾”样的图标,那个是WindowsXP的安全中心。双击打开它,在你没有安装自己的杀毒软件的时候,将“防火墙”和“病毒防护”都开启。这样安全性会相对较高一些!
6>
做好这些后单击“开始”,选择“Windows
Update”,此时自动打开IE连接到windows升级网站,按照它上面的提示进行升级,步骤必不可少!升级完成后可能会需要重新启动计算机。
7>
打开任意一个文件夹,从菜单栏里点击“工具”,选择“文件夹选项”。单击“查看”标签,将“不缓存缩略图”、“记住每个文件夹的视图位置”、“鼠标指向文件夹或桌面项时显示提示信息”这三个类前的勾去掉。再点击上方的“应用到所有文件夹”,点确定!
8>
右键单击IE,选择“属性”,在“常规”标签中,点击“使用空白页”,再点确定!
最后的话
到这里,我们的新手装系统就基本介绍完了,但笔者还想提醒大家几点:
1>
杀毒软件一定要装,并且经常更新,定期杀毒,不要以为不乱上网站就不会中毒。
2>
系统一定要打补丁,微软每个月第二个星期发布补丁,届时一定按我上面提到的方法去更新。
3>
切勿胡乱下载安装软件。很多不正规的网站提供的下载链接可能是带有病毒的,或者是绑定了一堆垃圾软件。请下载的时候一定要注意查看选项,把不需要的软件前的勾去掉。
4>
不要随便改动计算机设置,不要随意删除计算机的文件.
声明:本站所有文章资源内容,如无特殊说明或标注,均为采集网络资源。如若本站内容侵犯了原著者的合法权益,可联系本站删除。