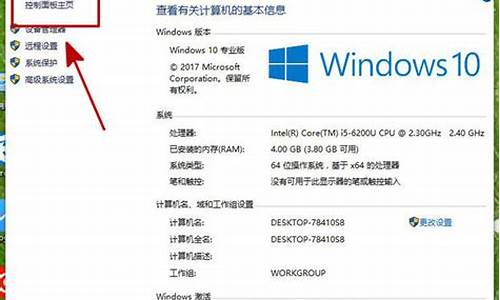苹果电脑系统u盘安装教程,苹果电脑系统u盘安装教程
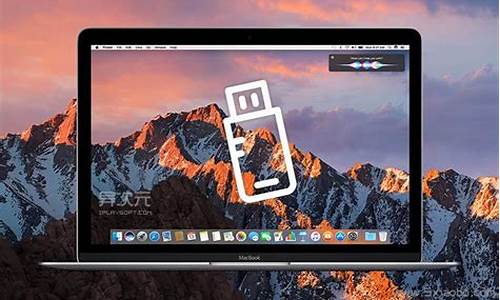
苹果电脑用u盘安装mac
os的方法:
1、插入U盘(至少8G容量)。单击U盘名称,选择“分区”,在分区布局选项中选择“1个分区”,名称建议使用数字“1”,格式选择“Mac OS 扩展(日志式)”,之后进入“选项”。
2、分区方案选择“GUID分区表”。单击“好”回到分区界面,单击“应用”对U盘进行分区和格式化。
3、U盘格式化完成后选择“恢复”选项。将刚才格式化好的U盘“1”拖拽到目的磁盘右边的栏目中,在将“Mac OS X Install ESD”拖拽到源磁盘右边的栏目中,单击“恢复”。
4、在弹出的提示框中单击“抹掉”。
5、正在向U盘考入文件。注:估计时间与U盘速度有关。
6、启动U盘制作完成后U盘的盘符由原来的“1”变成了“Mac OS X Install ESD”了。下面就可以利用此U盘启动并安装Lion系统了.
7、插入U盘开机,长按“option”键进入启动界面,选择**的“Mac OS X”就可以引导系统进行安装了。
8、插入启动U盘后,开机时长按option键。进入启动项界面。
9、按照向导安装完成。
解决方法
1、要先制作可以安装MAC系统的启动U盘,就是说,从会从U盘启动来安装先安装Mac系统,Mac系统安装完之后在完整Win7系统。用软碟通来写入U盘,具体过程如下:
2、打开软碟通即ultraiso,加载dmg。
3、打开dmg后,选择转换关盘镜像格式,见截图。
4、选择转换成isz格式或者iso格式都可以的,然后就会飞快的转换,大概几分钟就OK了。
5、然后,就是用 ultraiso(9.53版本以上)直接读取刚才转换过的DMG(isz)格式,在点击“启动光盘”菜单下“写入硬盘映像”功能,在弹出的对话框中选择u盘所在盘符,相关参数的选择见截图。一般情况下,建议先格式化一下U盘,然后点击“写入”,等待提示“刻录成功”,到这里,可安装Mac OS的U盘启动盘就制作完成啦。
6、
7、把刚才制作成功的U盘插入苹果电脑,开机,按Option键,进入启动选择项,选择刚才制作的U盘。
8、然后,选择“磁盘工具”,这里要先分区,因为Mac系统和win系统所使用分区类型是不一样的。由于不同的苹果电脑硬盘容量不同,这个大家根据自己的需要来调整吧。
9、分区完成后,选择“重新安装OS X”
10、接着,点击“继续”,阅读许可协助,并点击“同意”。
11、然后,选择,刚才分区时为Mac系统安装预留的分区。接下来,只需要根据提示输入相关信息即可。知道Mac系统安装完毕。
12、接下来,开始继续在苹果机上安装Windows 7系统,这里,需要用到bootcamp功能。
13、根据提示”继续“,选中“安装windows7”。
14、选中BOOTCAMP 格式化 其它分区不用去动。(如果想在Windows 7 里分区的朋友,请删除619Mb分区),安装提示操作,直至完成。至此,在苹果电脑上面的双系统就安装完毕了。。。
声明:本站所有文章资源内容,如无特殊说明或标注,均为采集网络资源。如若本站内容侵犯了原著者的合法权益,可联系本站删除。