电脑系统的服务在哪设置,电脑系统服务管理设置
1.win7 旗舰版 系统关键服务需要开启哪些
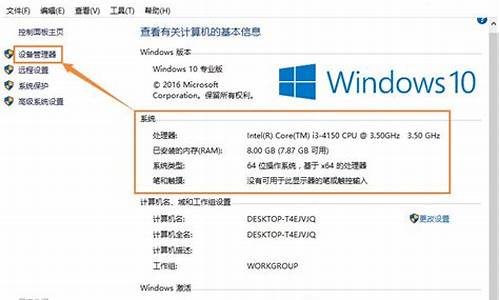
Wubdiws的系统服务是一种应用型的程序,不过这种应用型的程序都是在后运行,并不会图形化显示出来让大家看到,不过却有很多软件程序的运行必须依赖这些系统服务。
如果相应的系统服务没有运行可能会引起一些系统小问题,所以就必须开启相应的服务,否则就会出现一系列应的电脑小问题产生。不过相应的也引起不少网友会问如何打开系统服务呢?本文就说一下在Windows系统中的几种最常见的打开方法。
电脑没声音?Windows Audio系统服务没启动。
窗口页面是灰色不好看?Themes主题经验系统服务没启动。
电脑系统无法同步?Windows Time系统服务没启动。
扫描仪找不到?Windows Image Acquisition (WIA)系统服务没启动。
共享用不了?Application Layer Gateway Service系统服务没启动。
电脑系统的自动更新用不了?Automatic Updates系统服务没启动。
电脑无法自动获得IP地址?DHCP Client系统服务没启动。
使用运行命令打开系统服务的方法,可用于Windows XP/WIN7/WIN8各版本的系统,所以说,如果如果记住了这个命令,我们在切换Windows各版本的系统时均可使用这个命令打开系统服务,而不需要在到控制面板或是一些不是很习惯的界面中找这个服务了。
第1步:单击Windows开始菜单中的运行。
第2步:在打开的运行窗口中输入“services.msc”并确定,即可打开电脑系统服务程序。
第3步:确定之后即可打开Windows系统的服务程序,在服务程序中即可进行自己的一系列操作了
计算机管理中打开系统服务
使用运行命令打开系统服务的方法,可用于Windows XP/WIN7/WIN8各版本的系统,所以说,如果如果记住了这个命令,我们在切换Windows各版本的系统时均可使用这个命令打开系统服务,而不需要在到控制面板或是一些不是很习惯的界面中找这个服务了。
第1步:单击Windows开始菜单中的运行。
第2步:在打开的运行窗口中输入“services.msc”并确定,即可打开电脑系统服务程序。
第3步:确定之后即可打开Windows系统的服务程序,在服务程序中即可进行自己的一系列操作了。
计算机管理中打开系统服务
第1步:单击开始菜单,在打开的开始菜单中找到“我的电脑(计算机)”,并在我的电脑图标上右键选择“管理”。
第2步:在打开的计算机管理窗口中的左侧,单击打开“服务和应用程序”下面的“服务”,即可在右侧显示出当前系统服务列表。
系统服务在哪里
第1步:并在开始菜单找到我的电脑并单击此项打开我的电脑。
第2步:在打开我的电脑中打开磁盘目录“系统盘:\WINDOWS\system32”目录,并在此目录中找到“services.msc”文件,双击即可打开系统服务。services.msc就是系统服务程序文件。
系统服务打不开怎么办
一般来说系统服务均可打开,偶尔打不开可能是电脑反应慢,如果的确打不开可参考以下方法检查解决。
第1种:系统有恶意程序或病毒
解决方法:重新启动电脑,按F8进入到系统安全模式,在安全模式中尝试是否可打开系统服务程序。
如不可打开系统服务,可能因为系统服务程序被损坏。
如可打开,可使用杀毒软件全盘杀毒,清理恶意软件。
第2种:系统服务程序被损坏
解决方法:到同版本的系统电脑中按《系统服务在哪里》说明,找到系统服务文件,复制到自己的电脑中并覆盖即可。
电脑维修技术网注:如覆盖失败,在安全模式中覆盖即可。
第3步:电脑操作系统故障
解决方法:如以上方法均无法解决,可尝试修复系统,或干脆直接重装系统。
如何启动系统服务
第1步:使用本文中的任何一种方法打开系统服务程序。
第2步:在系统服务窗口中找到自己需要启动的系统服务,并双击此服务。如本文演示所用的(DHCP Client)系统服务。
第3步:在打开的系统服务窗口中,单击“启动”按扭即可启动相关的系统服务了。
win7 旗舰版 系统关键服务需要开启哪些
本文将为大家介绍Win7电脑的无线网络配置方法,包括无线网卡确认、无线网络配置关闭其他网络连接包括蓝牙、TCP;IP协议设置、无线网络连接启用、查看网络状态与上网操作。
无线网卡确认桌面右击计算机进入管理菜单,打开系统工具菜单,双击进入设备管理器界面。在网络适配器下可看到无限网卡的的状态。若有**的感叹号,说明这台电脑的无限网卡安装有问题。重新安装驱动或者联系电脑提供商。
关闭其他网络连接包括蓝牙桌面点击计算机进入管理菜单,打开服务和应用程序菜单,双击进入服务界面。在服务列表中找到WLAN AutoContig应用程序,查看是否处于已启动状态,如未启动,点击鼠标右键选择启动菜单。
TCP/IP协议设置进入计算机控制面板网络和共享中心找到网络连接属性的设置,双击Intert协议版本4(TCP/IPV4),选择自动获得IP地址,自动获得DNS服务器地址。
无线网络连接启用进入控制面板网络和共享中心界面,点击管理网络连接进入,查看无线网络连接是否为启用状态,如为禁用状态,请右键点击无线网络连接,选择启用菜单即可。
查看网络状态与上网操作查看网络连接状态与Windows XP一致;登录WLAN界面、输入用户名密码、网络浏览、下线推出网络与Windows XP一致。
具体操作方法:
打开控制面板——管理工具——服务,关闭以下服务:
1、Alerter——通知所选用户和计算机有关系统管理级警报(建议关闭)
2、ClipBook——启用“剪贴簿查看器”储存信息并与远程计算机共享(建议关闭,如果使用共享时发现问题,顺便检查这个设置)
3、Distributed Link Tracking Server——用于局域网更新连接信息(个人用户一般不需要,改手动),把Distributed Link Tracking Client改手动
4、Indexing Service——提供本地或远程计算机上文件的索引内容和属性(建议关闭)
5、Messenger——信使服务(建议关闭)
6、NetMeeting Remote Desktop Sharing——允许受权用户通过NetMeeting在网络上互相访问(建议关闭)
7、Network DDE——为在同一台计算机或不同计算机上运行的程序提供动态数据交换(建议关闭)
8、Network DDE DSDM——管理动态数据交换 (DDE) 网络共享](建议关闭)
9、Performance Logs And Alerts——记录机器运行状况而且定时写入日志或发警告(可选关闭)
10、Remote Desktop Help Session Manager——远程帮助服务(建议关闭)
11、Remote Registry——使远程计算机用户修改本地注册表(建议关闭)
12、Routing and Remote Access——在局域网和广域往提供路由服务(如果不清楚就关闭掉)
13、Server——支持此计算机通过网络的文件、打印、和命名管道共享(如果不需要共享文件打印机,则可关闭)
14、TCP/IPNetBIOS Helper——提供TCP/IP服务上的NetBIOS和网络上客户端的NetBIOS名称解析的支持而使用户能够共享文件、打印和登录到网络(如果你的网络不用Netbios或WINS,建议关闭)
15、Telnet——允许远程用户登录到此计算机并运行程序(建议关闭)
16、Terminal Services——远程登录到本地电脑(建议关闭)
17、Window s Image Acquisition (WIA)——照相服务,应用与数码摄象机(个人用户偶尔还是要使用)
声明:本站所有文章资源内容,如无特殊说明或标注,均为采集网络资源。如若本站内容侵犯了原著者的合法权益,可联系本站删除。












