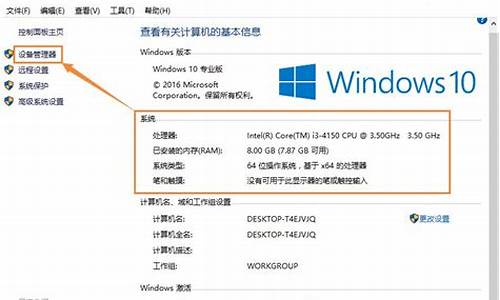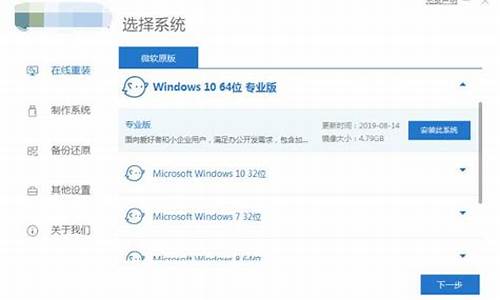惠普电脑系统声音怎么设置的_惠普电脑系统声音怎么设置

1、首先,切换到系统右下角的托盘区域。如图所示。在系统声音的图标上面点击鼠标右键,然后在弹出的菜单当中选择录音设备。
2、在录音设备即录制标签页中,显示了系统的麦克风,其中右边的绿色的部分是显示音量的位置,如果你对着麦克风喊一下,右边的绿色的长条就会变高,你可以根据绿色方块的高矮来判定音量的大小。
3、如果你要调节音量,就在麦克风的图标上面点击鼠标右键,然后选择属性选项。进入麦克风的属性页。
4、在麦克风的属性页中,默认是在常规的标签页下,其中有一个名叫级别的标签,用鼠标点击一下这个级别标签,切换到级别标签设置页下面。如图所示。
5、在级别标签下面,提供了两个调节选项,一个是麦克风的基本音量调节,下面那一个是音量加强的调节,它们的区别就是,调节上面的基本调节,可以最大程序的保证音质,但音量即使调整到最大也不算大,而调节下面的那个,则可以将声音轻易地调整到很大,但是同时也会出现杂音。所以,原则是上面调节得大一些,下面的只调到增加10分贝就可以了。
6、其实到了这里,麦克风的声音还不算是最大,我们还可以从麦克风的驱动软件入手,将声音调节到最大。首先,你要安装声卡驱动。这个软件一般电脑都会有,如果没有,你可以下载一个驱动类的软件来安装。安装之后打开控制面板,在控制面板中找到如图所示的选项,即声卡的驱动程序。点击打开。
7、在驱动软件的界面中,我们把标签设置切换到麦克风的一栏,在这里,还有一个音量的设置选项,即第一个滑块,调节这个滑块,使之处在最右端,这时,系统麦克风的音量便被调节到最大了。因为默认的麦克风驱动并不是在声音最大的状态,所以我们可以在驱动软件中设置为最大,最大发挥麦克风的音量潜能。
您好,感谢您使用惠普产品
电脑没有声音的原因很多,建议您可以按下面的方法操作看看是否能够解决您遇到的问题:
一、检查音量和静音设置,没有声音最常见的原因是无意中将声音系统静音了。 请执行下列操作步骤,检查音量和静音设置。
1.双击任务栏上的扬声器图标(时钟旁边),打开“音量控制”窗口。
2.如果系统声音已设置为静音,则音量栏底部的按钮上会显示一个中间有斜线的红圈。 点击该按钮可在静音和有声之间切换。
3.使用光标将滑块提至最高的音量设置,然后再次测试声音。
4.如果有声音,可将音量调节到合适的音量设置。
二、检查系统声音是否正常,没有声音也可能为第三方软件自身的问题导致。
请执行下列操作步骤,测试电脑声音是否正常,如电脑声音正常么您所述的问题可能为您所使用第三方软件的问题导致,建议您可以联系该第三方软件的技术部门排除第三方软件的问题:
1.点击“开始”>“控制面板” 。
2.选择“硬件和声音” 。
3.选择“声音” 。
4.“声音”窗口出现后, 在“程序事件”下面选择任意声音事件,例如 windows登陆 ,然后点击“测试” 按钮。此时应该在扬声器或耳机中听到声音。
三、设备驱动程序出现问题导致机器无声,请执行下列操作步骤,在操作系统中卸载并重新安装设备的驱动程序:
1.点击“开始” ,右键点击“电脑” ,然后选择“属性” 。
2.在“系统”窗格中,点击“设备管理器” 链接。 如果出现提示,请允许电脑访问“设备管理器”。
3.在“设备管理器”中,点击要卸载并重新安装的驱动程序类型(声音、视频和游戏控制器)旁边的加号 (+),如果已经是减号 (-) 则无需如此。
4.将声音、视频和游戏控制器下所列的驱动程序选中并按 Delete 键。 出现提示时,确定要删除这些驱动程序。 不要重新启动电脑。
5.在“设备管理器”窗格中,点击靠近顶部的“扫描硬件改变”(Scan for hardware changes)。 操作系统会扫描系统的硬件,并为此时需要驱动程序的所有设备安装默认的驱动程序。
6.确定设备驱动程序列表的相应部分再次列出来。
7.重新安装并且再次列出设备驱动程序后,尝试再次运行程序。
NOTE: 某些设备可能需要重新启动电脑。 如果需要重新启动,则系统会通知您。 请保存所有已打开的文件并让电脑重新启动。有时系统提供的默认驱动程序不是最新的或者系统的驱动程序已损坏。 如果卸载并重新安装默认的驱动程序无法解决该问题,则需要升级安装官方发布的驱动程序。关于如何从惠普官方网站下载相应产品的驱动程序,建议您可以参考下下面的官方文档:
四、如果重新安装驱动还是无法解决声音问题,则 Windows“系统还原”功能可能有助于解决该问题。 步骤如下:
1. 单击“开始”按钮,在搜索框中,键入“系统还原”,然后在结果列表中单击“系统还原”,或者进入控制面板选择“备份和还原”。
2. 然后执行下列操作之一: a. 如果有推荐的还原点,并想按此还原点还原,单击“下一步”。 b. 如果没有推荐的还原点,请单击选择另一还原点,点击“下一步”。
3. 单击想要使用的还原点,然后单击“下一步”。
4. 检查还原点没有问题,然后单击“完成”即可。 NOTE: 由于 Windows“系统还原”实用程序将系统文件恢复到以前的检查点(时间),所以在该点之后安装的所有应用程序或实用程序都无法再工作,需要重新安装这些程序。
五、如果系统还原后机器依旧无声,建议关闭不需要使用的随机加载启动项的方法如下: 按Win+R组合键调用运行窗口,输入 msconfig ,点击确定,选择“启动”选择卡,取消您不需要开机加载程序,然后确定,即可关闭此程序的开机启动。
注:关于如何关闭随机加载启动项,您也可以参看下面的官方文档:
六、如果进行上述操作后机器的问题依旧,建议您最好是保存重要的文件后重新安装下机器的操作系统看看是否能够解决您遇到的问题,如果重新安装系统后机器还有问题,建议您可以尝试联系当地的金牌服务中心进行检测处理,看看是否是硬件方面出现了问题,如果您需要查询金牌服务中心的****或查询不到您机器最新版本的显卡驱动驱动,可以尝试打开下面的网址,选择所使用的产品类型(如笔记本电脑)然后点击登录聊天室进行咨询:
声明:本站所有文章资源内容,如无特殊说明或标注,均为采集网络资源。如若本站内容侵犯了原著者的合法权益,可联系本站删除。