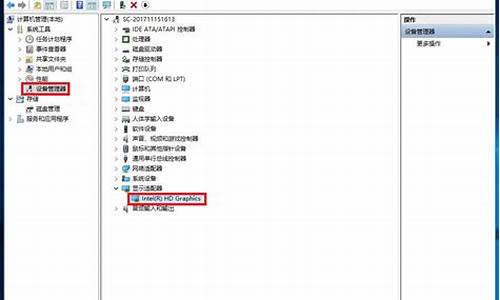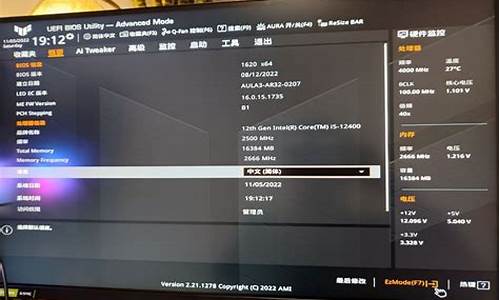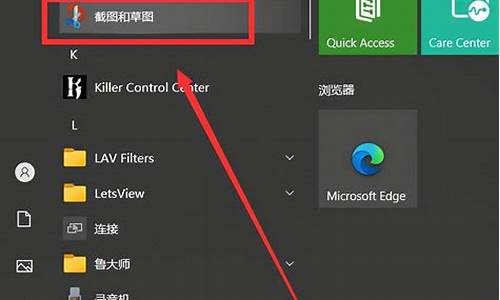如何分步启动电脑系统_如何分步启动电脑系统软件
1.笔记本电脑开机进不去系统,这个怎么办
2.两块硬盘都装有系统,怎么从第二块硬盘启动系统?
3.电脑装了两个系统,怎么启动第二个系统?
4.怎样重新启动电脑系统
5.如何设置电脑u盘引导启动系统

强制启动电脑的方法及步骤:
1. ?首先将已经使用U盘启动盘制作工具制作好的U盘插入到笔记本的usb插口,然后开机!开启电脑后当看到开机画面的时候,连续按下键盘上的"F12"键。
2. ?连续按下快捷热键F12以后将会进入到一个启动项顺序选择的窗口,进入后的光标默认选择的选项是第一个“电脑本地系统。
3. ?将光标移动选择到的地方显示“USB HDD:Kingston DT 101 G2”。选择好以后只需要按下回车键“Enter”即可进入主界面。
笔记本电脑开机进不去系统,这个怎么办
“A
disk
read
error
occurred
Press
Ctrl+Alt+del
to
restart”
A盘读取错误,按Ctrl+Alt+Del重启。
引起这个问题的原因有很多:
1.检查软驱中是否有软盘,然后进BIOS,在启动顺序中把A盘启动给关闭了。
2.BIOS设置中将“防病毒保护”设为启用。如果是这个原因,进BIOS,关闭“防病毒保护”。
3.写引导区错误。将BIOS恢复成默认,再重新插拔一下光驱数据线,或者换一条光驱数据线。
4.硬盘出现问题。问题一般出在硬盘连接线和硬盘坏道上。如果是出在连接线上,拔下连接线,清除上面的灰尘和硬盘上的灰尘,再插回去或更换连接线即可解决。
5.用FDISK重新分区(数据将会被清除,慎用。)
6.第四种可能性最大。建议先试一下。
故障时的提示就是“a
disk
read
error
occured
press
ctrl+alt+alt
to
restart”,当时我参考过上面说的用了一下“fdisk/mbr“,好象没用,后来在试着在BIOS设置内把硬盘的模式从”standard
mode“改成”enhanced
ide(normal)",居然成功了,在此分享一下,希望对大家有所帮助
两块硬盘都装有系统,怎么从第二块硬盘启动系统?
步骤:
一、尝试 进入安全模式调试
1、开机进入系统时长按电源键关机,重复3次左右;
2、点击“疑难解答”选项,接着点击“高级选项”,在“启动设置”下点击“重启”,重启后选择“安全模式”。
3,在安全模式下,可以将之前安装过的软件卸载掉,全盘查杀病毒;
4、进入到安全模式后,如果在黑屏之前安装过什么就可在安全模式中将软件卸载删除,如果不确定的话,可进行干净启动,干净启动的操作步骤如下:
1) 按“Win+R”打开“运行”窗口, 输入msconfig命令后按回车,弹出系统配置对话框。
2)切换到“常规”标签页,单击“有选择的启动”,然后单击清除“加载启动项”上面的勾。
3) 切换到“服务”标签页,单击“隐藏所有Microsoft”服务,然后单击全部禁用。
4) 切换到“启动”标签页,点击“打开任务管理器”,点击启动项,然后单击禁用。
5) 单击确定保存后,重新启动系统。
二,为了全面排除软件或系统问题的可能性,您可以在安全模式下备份硬盘数据,重新安装操作系统;
1、开机进入系统时长按电源键关机,重复3次左右;
2、点击“疑难解答”选项,接着点击“高级选项”,在“启动设置”下点击“重启”,重启后选择“安全模式”。
3,疑难解答-初始化电脑
三,软件调试无效,建议去售后检测硬件。
电脑装了两个系统,怎么启动第二个系统?
磁盘主从次序是可以在BIOS中设定的。
很多电脑,BIOS中,对于多个同一类型的存储盘,只能将主盘(如SSD1、HDD1)设为启动盘。因而只有先将某个存储盘设为同一类型中的第一个,然后才能将这个存储盘设为启动盘。
然而,对于需要频繁切换使用的双硬盘双系统,这种设定BIOS的方法是实在是太不给力了。较为实用的,还是得采取启动快捷键(热键),MSI微星电脑,开机后出现人机对话界面(附带提示的logo画面),特别是主机蜂鸣器嘀一声提示主板自检已完成时,迅速按住F11(快键),弹出启动装置选择菜单,此时选择想要启动的装置。
启动功能键提示界面
启动装置选择菜单
这种方法,对于多数电脑,启动菜单中会展示所有可用于启动的驱动器,而不受BIOS设定的主从次序,启动次序限制。不过,也有一部分电脑,启动菜单中只展示同类驱动器中的第一个(SSD1、HDD1、USB1……),仍受BIOS主从次序设定的影响,这与不同厂家编写BIOS时有不同考虑有关。
话说同一类型的双系统,并没有多少科学性合理性,除去其一也无大碍。双系统使用较多的,早先主要是windows+linux这种。
怎样重新启动电脑系统
方法一
1、鼠标右击“计算机”选择属性,然后选择点击左侧的“高级系统设置”项;
2、在弹出来的系统属性界面中,切换到“高级”选项卡下,然后点击启动和故障恢复下的“设置”按钮。
3、接着在弹出来的启动和故障恢复窗口中,将“系统启动”下的默认操作系统下拉按钮选择第二个系统为默认操作系统即可。
方法二
1、在键盘上按下“Win+R”键打开运行对话框,然后输入msconfig并回车;
2、在打开的系统配置窗口中,切换到“引导”选项卡,然后点击需要设置为默认启动项的一项,然后单击下面的“设为默认值”,确定重启电脑即可。
以上就是关于双系统下设置开机默认启动第二系统系统的两个方法,如果你还不知道双系统中如何设置开机默认启动的系统的话就可以通过上面的两个方法进行设置了。
如何设置电脑u盘引导启动系统
win10重启电脑方法一:
1、win10开始菜单,与win7差不多
2、单击开始 选择电源按钮
3、出现了关机、重启、睡眠三个选项,单击重启就可以。
win10重启电脑方法二:
1、按下键盘上的alt+f4
2、选择重启,之后单击确定
3、确定之后可以看到正在重新启动。
两种方法均可重启电脑,一般情况下第一种情况使用较多。
:重启(计算机术语)
重启,是计算机操作通俗用语,意为重新启动计算机。主要作用是保存对系统的设置和修改以及立即启动相关服务等。重新启动的最通常的理由是因为新软件或硬件的安装需要,或因为应用软件因为一些理由没有回应。
大家好,今天给大家分享的是:如何设置电脑u盘引导系统,以及如何从U盘启动系统。其实在电脑刚装进你的U盘时,系统并不能马上就识别到所有的U盘设备,这个时候就需要我们设置引导启动了。那么我们要如何来操作呢?首先在电脑上插入U盘后,按下F2键进入BIOS(BootCamp)设置。
1、设置引导启动(U盘启动盘),进入BIOS(BootCamp)设置,在弹出的窗口中选择USB-HDD选项,然后回车即可。然后进入的是U盘启动盘选项。注意:如果是电脑启动盘,那么选择F12后回车;如果不是电脑启动盘,那么选择F12后回车。另外我们还可以根据自己的需求对选项进行调整。比如:我们可以调整BootCamp的默认值设置为U盘(这里以U盘启动盘主菜单来举例)。当然,也要注意在调整时一定要先把U盘里的东西全部清空。如果有出现BootCamp无法进入的情况的话,可能就是设置错误了!
2、重启电脑,进入BIOS(BootCamp)设置。然后再按F10键,在弹出的窗口中选择Yes,回车即可进入BIOS(BootCamp)设置,再依次选择FirstBootDevice、SecurityBoots、Devicesandextensionvoicedevice选项;然后再按回车,即可进入BIOS设置了,进入后系统会自动识别到U盘中的系统文件,我们只需要选中U盘后即可保存就可以了。接着在弹出窗口中选择RemovableSetup选项,按回车,就可以选择启动项了;当你不知道启动项在哪里时或者你想要修改U盘时,也可以按ESC键回到上一页,然后点击Setupup来打开这个窗口。当选择了一个启动项后(如图所示),按回车即可进入下一页的窗口了。
3、重新启动后,进入到U盘引导菜单。在启动菜单中,你会看到你U盘的一些信息,包括它的BIOS设置、USB的启动顺序,以及不同品牌电脑、主板所支持的U盘大小。有些主板支持多个U盘,而我们需要设置哪个?这个要看具体品牌了。
声明:本站所有文章资源内容,如无特殊说明或标注,均为采集网络资源。如若本站内容侵犯了原著者的合法权益,可联系本站删除。