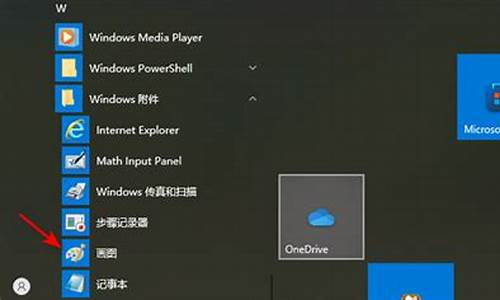电脑系统装好了没有分区吗,电脑系统装好了没有分区吗为什么
1.新买的电脑已经装好了WIN7系统了,但只有一个C盘,不知如何分区。真烦!
2.新买的电脑用分区吗? Win10一般分几个区? 求分区教程。
3.我的电脑500G都在C盘里,系统装好了,在不重装系统的情况下,怎样划分磁盘呢
4.电脑装好系统后硬盘还可以分区吗?
5.已经装好了系统可以再进行分区吗
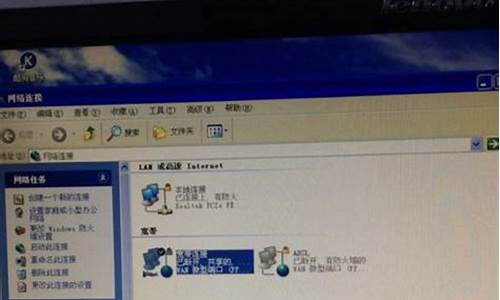
装好系统的电脑也可以重新分区
1、如果不想破坏装好的系统,请不要删除系统所在的分区,但可以用U盘启动,使用无损分区软件对调整系统分区大小
2、其他分区可以任意调整,包括删除,重建,调整容量(大小 )
3、对有内容的分区调整大小,需要的时间较长
新买的电脑已经装好了WIN7系统了,但只有一个C盘,不知如何分区。真烦!
电脑装系统后如何再分区
第一种分区方法:(系统自带分区工具)
1.在 运行 里输入pmgmt.msc,点击“磁盘管理”,根据大小等信息选择你要分区的磁盘。
2.选择一个不要的分区,单击右键,选择“删除卷”(就是删除分区,这样才能创造新分区。然而这样分区肯定会导致数据丢失)
3.在删掉的分区上点右键(删掉的分区应该为绿色,我的是win7系统,是这个颜色),选择“新建简单卷”,弹出一个对话框,只能点击下一步,然后输入新分区的大小,然后一直下一步,直至完成。
第二种分区方法:(借助第三方软件)
网上有一些无损分区,不会导致数据丢失,可以再网上搜一下,根据汉字提示,也很好用。
这里以PQ9.0为例。
1.选择一个要改变的分区的大小,假如要将一个200G的分区变成两个100G的分区,又不想让数据丢失,运行PQ9.0,选择该分区,点击右键,选择“移动/调整分区大小”,弹出一个对话框;
2.有三个空让你填数字,volume size,是指当前分区大小(要分的200G),free space before与free space after分别指在该分区前建立新分区和该分区后建立新分区;
3.倘若在该分区之后建立一个新分区,则在free space after里输入102400,即100G;
4.点击下一步;
5.新创建的分区不能马上用,要指定文件系统及盘符,建议用ntfs;
6.直接在新建的分区上点击右键选择“创建分区”,然后点“是”;(整个操作在PQ9.0里执行);
7.最后点击“改变”--->"应用改变",此时,以上所有操作才真正执行;
我在重装系统时把原磁盘分区删了,如何再分区啊用系统盘引导~~然后选重装WINDOWS~~过几步~~有个分区`/~~你可以建新的分区或这删除~!
windowsXP系统下如何进行硬盘再分区?分区详细步骤:
右键我的电脑选择-管理-存储-磁盘管理,
右键某一分区(不要选择C盘,谨记!),选择 删除逻辑驱动器 ,用此法将非C盘的分区全部删除, C盘之后的分区删除完毕后会出现一个 未指派 ,
右键未指派分区,选择 新建逻辑驱动器 下一步 ,在分区大小栏输入分区数值(单位是M,因为1G约等于1000M,若是100G,输入的数字应该是100000),点击下一步,设定好驱动器号(一般不用改),下一步;
选择是否格式化新分区,
勾选 快速格式化 ,即便是新购机,不需要慢速格式化,若的是老硬盘,建议不要勾选此选项,以免硬盘曾经出过坏道等问题;
完成。重复345步骤。
在window7系统下移动硬盘如何再分区?就是在“控制面板”里“管理工具”下“计算机管理”里“磁盘管理”选择你和移动硬盘就可以分区了。先删除原分区再创建新分区。
下载DiskGenius这个软件
然后将移动硬盘连接到电脑
将移动硬盘的资料都备份到电脑里
打开DiskGenius这个软件
就可以将移动硬盘的分区全部删除
然后再重新分区了
固态装好系统了再分区可以吗装完系统了再调整分区也是可以的,PE中有分区软件支持分区大小的调整。运行分区软件,选择想要调整的分区,然后右击鼠标选择”调整分区大小“。设置好调整的量,然后开始就可以了。
进行过分区了如果再重装系统还需不需要再分区,我可以不用再重新分区了,只是将系统分区格式化,然后将系统重新安装一下即可。如果想重新分区,那需要提前备份好数据。
电脑怎样全格再分区?控制面板里,管理工具,计算机管理,磁盘管理,会看到C盘,点右键,新建分区,按照提示一步步分就可以了...
新装了电脑如何分区装系统用PQ 或PM 分第一个分区的时候 注意选择主分区, 其他的都是逻辑分区
最后分完之后一定要吧第一个分区激活 设定为作用 然后执行就OK 了
新买的电脑用分区吗? Win10一般分几个区? 求分区教程。
1、右击点击“我的电脑”选择“管理”。点击“存储”?-“磁盘管理”。
2、右击“C盘”(我电脑上标的是WIN7),点击(压缩卷)就可以进行硬盘的分配了。等待系统检测可压缩空间大小,单位MB。图中实例可压缩空间大小为449658MB,大约440GB。
3、根据你自己的需求选择压缩出的空间大小,再次点击“压缩”。
4、压缩后可以看到一个未分配的空间。选中它,右键点击,选择“新建简单卷”。
6、并跟着提示点击“下一步”,所有选项不变。驱动号默认为D盘。并点击完成。
7、这时候,新加卷D盘,就是我们要的新分区了。点击我的电脑,D盘,验证是否可以新建数据。
我的电脑500G都在C盘里,系统装好了,在不重装系统的情况下,怎样划分磁盘呢
怎么进行磁盘分区,可以参考以下步骤:
步骤1. 在“此电脑”上右键点击,选择“管理”,然后在“计算机管理”窗口的左侧列表中选择“磁盘管理”。在Windows 10中也可以右键点击开始菜单,直接选择“磁盘管理”功能。
步骤2. 在分区列表中,右键点击希望重新分区的部分,选择“压缩卷”,系统经过分析后会给出可用压缩容量。
步骤3. 输入希望分出的容量大小
注意,如果是系统盘的话,应该留下至少50GB的容量。确定容量后,点击“压缩”,完成后会看到分区列表中增加了一块未分区的自由空间。
*这里要注意:因为Windows 系统按照1024MB=1GB计算,而硬盘厂商们是按照1000MB=1GB换算,如果直接输入100000MB是得不到100GB分区的。
步骤4.?建立简单卷
重新划分为一个或多个分区都可以。只要右键点击空间,选择“新建简单卷”,再按提示“下一步”就可以了。
步骤5.?分配容量给其他分区
对于未分配空间,也能选择把它指派给任一已存在的分区,在选中的分区上右键点击,选择“扩展卷”,然后按提示操作即可。
电脑装好系统后硬盘还可以分区吗?
步骤1. 在“此电脑”上右键点击,选择“管理”,然后在“计算机管理”窗口的左侧列表中选择“磁盘管理”。在Windows 10中也可以右键点击开始菜单,直接选择“磁盘管理”功能。
步骤2. 在分区列表中,右键点击希望重新分区的部分,选择“压缩卷”,系统经过分析后会给出可用压缩容量。
步骤3. 输入希望分出的容量大小
注意,如果是系统盘的话,应该留下至少50GB的容量。确定容量后,点击“压缩”,完成后会看到分区列表中增加了一块未分区的自由空间。
*这里要注意:因为Windows 系统按照1024MB=1GB计算,而硬盘厂商们是按照1000MB=1GB换算,如果直接输入100000MB是得不到100GB分区的。
步骤4.?建立简单卷
重新划分为一个或多个分区都可以。只要右键点击空间,选择“新建简单卷”,再按提示“下一步”就可以了。
步骤5.?分配容量给其他分区
对于未分配空间,也能选择把它指派给任一已存在的分区,在选中的分区上右键点击,选择“扩展卷”,然后按提示操作即可。
已经装好了系统可以再进行分区吗
可以
推荐使用PartitionMagic,使用教程如下:
PowerQuest Partition Magic是老牌的硬盘分区管理工具。Partition Magic可以说是目前硬盘分区管理工具中最好的,其最大特点是允许在不损失硬盘中原有数据的前提下对硬盘进行重新设置分区、分区格式化以及复制、移动、格式转换和更改硬盘分区大小、隐藏硬盘分区以及多操作系统启动设置等操作。
Partition Magic唯一的缺点就是界面是英文的,各种设置和操作专业性又很强,一般用户常常有“用”心而无“用”胆,害怕一不小心,满盘皆毁。
其实Partition Magic的系统操作安全性是很强的,因为Partition Magic在安装的时候会提示制作急救盘来保存系统文件,一旦在使用Partition Magic过程中出现误操作,可以通过运行急救盘中的恢复程序来修正错误,挽回损失。
不过,还是希望没有误操作的好,毕竟不怕一万、就怕万一,所以在这里叶子来介绍一下Partition Magic的使用方法,让大家可以放心大胆使用这个优秀的硬盘分区管理软件。
一、系统安装
Partition Magic 4.01的安装有几个要注意的地方,是要说一说的。
在运行安装程序Setup.exe要求键入系列号并接受软件协议之后,马上就出现一个很独特的界面:协议接受确认界面,想俺叶子历经软件安装无数,这个“协议接受确认”确实第一次遇到。开始我想当然的以为是在这里再次输入系列号,不料一试之下,居然报错,大惊之下定睛一看,哦,原来非常简单,只要在这个对话框中键入“YES”三个英文字母即可—PowerQuest居然想出这种协议确认方法,佩服佩服—怪!
在安装选择时,一般选典型安装就可以,如果你自认为是高手,也可选定制安装,进入版本选择界面,一般不会有人再选Partition Magic For Dos了吧?另外,点Details按钮可以进一步选择Partition Magic的组件选择界面,Partition Magic的组件一共有五个:Partition Magic、DriveMapper、MagicMove、PartitionInfo、PQ Boot。不管现在用不用得上,先装上再说吧,反正这点硬盘空间还是足够的。
下面进入选择制作急救(Rescue)和帮助软盘的对话框,虽然你可以跳过这一操作,但这可不是明智之举,“常在河边走,那有不湿鞋”?万一有个不小心,后悔也来不及呀!所以叶子强烈呼吁你在安装Partition Magic时不要偷懒,按默认状态点“Next”—制作急救盘。
在制作急救盘时,需要准备二张1.44兆的软盘,一张做急救盘,一张做帮助盘。不过在做好了急救盘并标注上“Partition Magic急救盘”之后,注意不要性习惯地把软盘的写保护关上,因为程序在恢复时需要写盘操作。帮助盘也可以不做。
好了,制作完急救盘,一切OK,快去看看Partition Magic的模样吧。
二、界面介绍
Partition Magic的界面十分简洁而富有韵味。
非常醒目的一个方框标明了硬盘的各个分区的名称、格式、大小和状态。
方框上面是一排工具按钮,即Opterations菜单中的各个选项,从左至右依次为移动分区/更改分区大小(Move/Resize)、建立新分区(Create)、删除分区(Delete)、输入分区卷标(Label)、格式化分区(Format)、复制分区(Copy)、检查分区(Check)、硬盘信息(PartitionInfo),后面两个工具,圆圈是执行分区操作,箭头是放弃操作。
在方框下面的很有味道的几个漫画图案是常用功能的向导按钮,即Wizard菜单中的各个选项,依次是创建新分区(Creats New Patition)、重分配硬盘自由空间(Redistribute Free Space)、设置新操作系统分区(Perpare for New Operating System)、硬盘信息分析和建议(Analyze and Recommend)、回收无用硬盘空间(Reclaim Wasted Space)。
在程序菜单中,除了上面介绍的之外,其他的都一目了然,只有Tools菜单需要说明一下。这里提供了几个有用的工具:DriveMapper、MagicMove、PQ Boot,还有制作急救盘的操作。
DriveMapper提供一般软件没有的独特功能:更改程序链接指向的分区盘号。我们知道在Windows软件安装中,各种链接指向都会纪录程序所在的硬盘分区和路径,但是在分区更改、删除、移动之后,各个软件链接的分区和路径指向不能自动更改,运行就会出错。因此,PowerQuest 非常体贴地为大家提供了这个apper(鼓掌呀!),帮大家解决这个很麻烦的问题。DriveMapper可针对更改一个分区和更改多个分区等多种情况来进行分析和更改。
MagicMove也很实用:移动应用程序,同时对系统设置中的指向、路径和注册表中的设置也作出相应更改,确保移动后的程序可以正常运行。虽然MagicMove的功能不错,不过叶子发现它还是比不上另外一个软件Quarterdeck CleanSweep中的相似功能那样完善。
PQ Boot 则是多操作系统启动中进行主引导分区选择的工具,它必须在纯DOS环境下运行。
三、操作指南
1.更改/移动硬盘分区
电脑使用一段时间后,很多朋友发现当初建立的硬盘分区已经不能适应现在应用程序的要求了,最常见的情况是C盘分区容量太小,E盘又太空闲。这时你一定很烦恼,因为重新设置分区要备份硬盘所有分区的数据,太恐怖了!
这时Partition Magic 更改/移动硬盘分区的功能就帮上大忙了。下面就跟着我的介绍来做吧。
首先在硬盘列表中选择需要更改的硬盘分区;在工具栏单击一个双向箭头的按钮,启动Resize/Move操作界面,将鼠标移动到上面的绿色条纹上,即可直接拖动,同时你会发现下面显示框中的数值发生变化。注意,在条纹框种,绿色表示没有使用的剩余空间,黑色表示已经使用的硬盘空间,灰色表示腾出的自由分区FreeSpace的大小。另外,你也可以在下面的数值框中直接填写需要的分区大小。只不过对于腾出的自由分区大小值不能超过硬盘的最大自由空间,而新生成的分区NewSize大小也不能小于已经使用的硬盘容量—Partition Magic再厉害,也不能空手套白狼呀。
新分区的位置设定:Partition Magic对新分区的位置设定是通过“FreeSpace Before”和“FreeSpace After”中的数值来实现的。如果“FreeSpace Before”值为0,表示新分区排在原分区之后,如对D盘更改,新分区就在D、E盘之间;如果“FreeSpace After”值为0,表示新分区排在原分区之前,新分区就在C、D盘之间。对于簇的大小(Cluster-Size)一般不做更改,取默认值4K就可以了。
设置完成之后,大胆地确定吧,没关系,只要你不按动主界面中那个圆圈按钮,这些设置都不会执行的,随便乱动也没事。
自由空间的处理:现在再看硬盘分区列表,是不是发现多了点什么?对了,多了一个名为FreeSpace的分区,这就是新的自由空间。
对这部分自由空间的处理,可以有多种方式,我们下面再介绍。
2.分区合并
上面我们提到了有一部分自由空间没着落,不如把它放到空间最紧张的地方吧,比如C盘。
在主界面的分区列表中选择C分区,在下面的漫画按钮中选第二个Redistribute Free Space进入重分配硬盘自由空间操作界面。点两次“Next”后,进入如图12界面,在两个图例中,上面一个表示当前的状态,下面的表示新生成的状态。这是Partition Magic自动分配空间的方案,原则是容量小的分区先得到自由空间。如果你对这个分配方案不满意(当然不行,C盘容量根本就没有变嘛!),则按“Back”返回上一页,选“Advance”进入高级选项对话框,在这里需要将D、E两个分区的对应的“Allow wizard toresize partition” (允许重新设置分区大小)的选项去掉—去掉小勾,只保留C分区的小勾,这表示只允许对C盘进行分区合并。
好了,现在回去看看,是不是C分区大了不少?
3.创建新分区
在自由空间上也可以用来创建新分区。
在下面的漫画按钮中选第一个Creats New Patition,进入创建新分区界面。
在这里的Advanced选项中,有些设置比较重要。在下面的选项中,第一项“AllowWizard to Move Partition”是否允许移动硬盘分区表,第二项“Allow Wizard to Resize Partition”是否允许重新设置分区大小,第三项“Recommanded Min.Size”是否保存分区最小值。如果需要对主引导分区操作,则第一项是要选择的。
在分区类型选择时,有多种类型可以选择。一般情况下系统推荐默认的FAT格式,不过创建新分区大多是为建立多系统启动模式,所以在这里你需要选择将要安装的操作系统的文件格式。例如,要安装Linux系统,则在这里选Ext2文件格式。
然后选择新分区的大小,一般选最大值(对话框上面标明了)。不过这里Partition Magic设计得不好,明知道用户一般都要最大值,默认状态却经常是一个莫名其妙的数值,又不提供便捷的选项,用户必须小心输入数值,否则,不是超出范围报错,就是有的空间浪费了,很不方便。在输入新分区的卷标之后,即可完成创建新分区的操作。
4.创建新操作系统分区
在上面创建了新的分区,当然要安装新操作系统。
在下面的漫画按钮中选第三个Perpare for New Operating System,进入设置新操作系统分区。操作比较简单,界面依次为选择操作系统类型、选择文件类型(系统一般可以自行识别)、设置新分区的硬盘容量、设置分区卷标,最后就可创建一个新操作系统的主引导分区。
在主界面的分区列表中,你会发现这个新的分区。不过这时候这个分区是隐藏的,要使它启动,则必须进行以下操作:选择这个新分区,在Opterations菜单中或者点鼠标右键后,从Advanced项下选SetActive。
四、其他应用
1.复制硬盘分区
使用这项功能的前提是首先要创建一个大于或等于需要备份分区容量的自由空间,有了这部分空间后,选择Opterations菜单中或者鼠标右键功能中的“copy”选项,可打开分区复制对话框。确定之后,即可复制该分区,同时程序会为这个备份分区自动设置逻辑分区,一般是现有的最后一个分区后面的一个字母。
对于备份分区,为了数据安全,一般可以使用Partition Magic的分区隐藏功能将它隐藏起来,操作如下:选择这个新分区,在Opterations菜单中或者点鼠标右键后,从Advanced项下选Hide Partition即可。在需要读取备份数据时,通过同样的操作(Unhide Partition)将其激活。
不过,因为Partition Magic备份分区不对数据进行压缩,需要的硬盘空间太大,所以这项功能并不实用,不如用磁盘幽灵Ghost来备份硬盘数据方便。
2.分区格式转换
Partition Magic提供分区文件转换功能,最大的特点是转换速度快,比较Partition Magic的格式转换功能,你会觉得Windows自带的格式转换速度简直难以忍受。
其操作如下:选择需要转换的分区之后,在Opterations菜单中或者点鼠标右键后,从Convert项下选择对应格式,弹出一个对话框,确认即可。
程序支持FAT16、FAT32、NTFS、HPFS四种格式之间的转换,不过,格式转换的通用性并不好,例如,对于FAT32,你只能转化为FAT16,没有别的选择。如果是NTFS,那么就不能做任何格式转化了。
3.删除分区
注意,删除分区将导致该分区所有数据完全丢失!所以,建议一般不要删除分区,需要自由空间,可以通过分区空间更改来获得。如果一定要删除,则建议首先备份该分区的数据(使用复制分区功能)。
删除分区的操作也很简单,选择需要转换的分区之后,在Opterations菜单中或者单击鼠标右键后,选Delete项弹出“删除”对话框,在输入框中一定要正确输入分区卷标(在输入框的上方有提示),对于英文,不用区分大小写。
最后特别提示,以上所有操作都必须在完成之后,在General菜单下选Apply Changes或者绿色圆圈的工具按钮,执行所有设置并重新启动计算机之后,所有的设置才会生效。
-----------------------
用 PartitionMagic 调整分区容量
你是不是因为C盘容量很小不能装Windows XP而苦恼过?有没有想重新分区又怕会破坏你重要的数据而烦闷过?
如果你也和笔者一样遇到过类似的问题,让我们一起来解决它吧。
1、工作前的考虑
要给哪个区增加容量,从哪个区减少容量,挪动容量为多少,这些都要事先考虑好,有益无害。
图1
图2
2、开始调整容量
我们这里就以PartitionMagic 8.0为例,这个软件全中文界面很漂亮,点左边那个“调整一个分区的容量”,会出现一个对话框(如图1),选择你要增加容量的区,如果你想给系统盘C盘增加容量,就选择C盘,然后下一步,出现另一个对话框(如图2),在“分区的新容量”里,填好你希望增加容量到多少(看好了,是增加“到”,不是增加多少,也就是说,它应该是你调整完以后的实际容量),填好以后,别的不用管了,点击“下一步”,出现对话框(如图3),在这里选择你挪动的那些容量来自于哪个区(也就是说减少这个区的容量,来给你希望增加容量的区增容),选好以后下一步,出现一个对话框(如图4),这主要是要增加容量的区和被减少的区的对比,不用选择什么,你仔细的核实一下,之后就选择“完成”。
图3
图4
3、开始执行
完成调整容量以后,在左下角就会出现一个窗口(如图5),选择“应用”,弹出一个对话框(如图6),点击“是”就行了,之后会出现一个有三排进度条的对话框,开始执行你刚才的调整设定,接下来的事情就是等待了,要等多久?这要看你的那两个分区的容量和存储数据的多少了,待调整的分区里如果存储了很多的数据的话,可能时间要稍微长一些,等进度条完成以后,重启计算机,就一切OK了。
图5
图6
前面的操作不仅仅局限于调整系统分区,要是觉得哪个逻辑分区不够用了,也可以这样调整,你可以自己试试看。
可以的,系统安装后之后可以再进行硬盘分区的。一般有2种常规方法:
1、鼠标右键我的电脑管理-磁盘管理,在磁盘管理的本地磁盘上新建逻辑分区,选好分区容量后点击创建格式化即可完成;需要多个分区时,重复此操作即可。
2、使用硬盘分区工具分区,推荐使用Disk Manager 分区工具,在磁盘分区工具上,点击新建逻辑分区,选择好分区大小、盘符之后,格式化分区即可。
声明:本站所有文章资源内容,如无特殊说明或标注,均为采集网络资源。如若本站内容侵犯了原著者的合法权益,可联系本站删除。