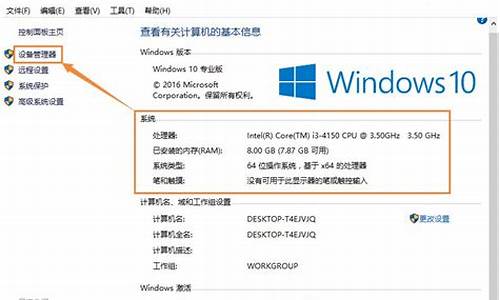电脑如何手动更新系统,电脑系统怎样设置手动升级
1.windows10系统怎样手动升级
2.win10系统如何更新,更新按钮在哪儿
3.windows10怎样系统更新
4.Win10怎么更新升级系统
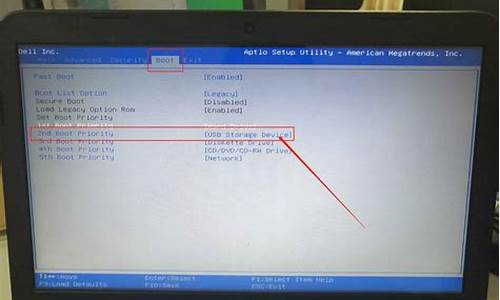
win7升级到win10可以通过Windows系统自带的“获取Windows”程序升级系统、腾讯的“win10升级助手”升级系统、360的“360免费送Windows10”升级系统,下面简述使用“获取Windows”在win7系统上升级win10.
1、右击桌面的“计算机”然后点击“属性“之后点击”Windows Update“,接着点击”检查更新“因为“获取Windows10”是通过“Windows更新”安装更新插件进行系统升级。
2、“获取Windows10”的驱动程序是KB3035583,在更新中只要针对选择该驱动程序进行安装即可。
3、系统更新程序安装好之后点击右下角“获取Windows”图标,然后点击“检测更新”,若是电脑的配置符合win10最低要求的话会有可以预定升级的提示,之后点击“立即预定”,这就等待官方的通知,等收到官方的通知后打开更新程序再点击“立即升级”。
4、进入“Windows Update”后即可看到已经开始下载win10系统了,下载系统需要的时间会很长,要耐心等待。
5、下载完成之后“Windows Update”安装界面会提示安装win10的相关协议,点击“接受”,接下来再点击弹出的选项框中“立即开始升级”即可进入win10安装进程。
6、接下来电脑就会进入配置win10更新的界面,进度达到100%以后电脑会自动重启,重启过后进开始安装win10了.
windows10系统怎样手动升级
在我们使用win7操作系统的时候,有些情况下可能需要我们去更新操作系统,但是有的小伙伴不太清楚应该怎么更新。那么据小编所知我们可以通过系统自带的更新来升级我们的操作系统,或者就是通过下载操作系统的方式手动升级即可。具体详细步骤就来看下小编是怎么做的吧~希望可以帮助到你。
windows7旗舰版怎么升级系统
方法一:
1、在win7旗舰版下网页搜索Windows10,点击下载Windows10,进入微软官网下载界面
2、然后点击界面中的立即下载工具
3、界面下方会出现提示,我们点击其中的保存
4、右击下载好的下载工具图标,选择以管理员身份运行
5、在弹出的窗口中可以选择立即升级这台电脑,如果是为其他电脑安装win10,就选择为另一台电脑创建介质,小编这里选择第二种
6、选择语言以及系统版本
7、选择U盘为安装介质
8、选择U盘所在盘符,下载完成后就可以使用这个U盘升级win10啦
方法二:
1.除了以上方法之外,也可以尝试
安装步骤:
1.在文件夹中,找到你下载好的win10系统,鼠标右键该系统文件,选择装载。
2.然后会弹出一个文件夹,我们直接鼠标双击一键安装系统就行了。
3.假如出现有报毒或者其它提示的情况,请执行以下步骤,如果没有,略过3-5步骤。
win10系统如何更新,更新按钮在哪儿
win7升级到win10可以通过Windows系统自带的“获取Windows”程序升级系统、腾讯的“win10升级助手”升级系统、360的“360免费送Windows10”升级系统,下面简述使用“获取Windows”在win7系统上升级win10.1、右击桌面的“计算机”然后点击“属性“之后点击”Windows
Update“,接着点击”检查更新“因为“获取Windows10”是通过“Windows更新”安装更新插件进行系统升级。
2、“获取Windows10”的驱动程序是KB3035583,在更新中只要针对选择该驱动程序进行安装即可。
3、系统更新程序安装好之后点击右下角“获取Windows”图标,然后点击“检测更新”,若是电脑的配置符合win10最低要求的话会有可以预定升级的提示,之后点击“立即预定”,这就等待官方的通知,等收到官方的通知后打开更新程序再点击“立即升级”。
4、进入“Windows
Update”后即可看到已经开始下载win10系统了,下载系统需要的时间会很长,要耐心等待。
5、下载完成之后“Windows
Update”安装界面会提示安装win10的相关协议,点击“接受”,接下来再点击弹出的选项框中“立即开始升级”即可进入win10安装进程。
6、接下来电脑就会进入配置win10更新的界面,进度达到100%以后电脑会自动重启,重启过后进开始安装win10了.
windows10怎样系统更新
一、首先,打开要更新的电脑,进入win10系统,在桌面左下角点击“开始”按钮。
二、然后,在“开始”菜单中点击“设置”点击打开。
三、然后,在电脑设置中选择“更新与安全”,点击打开。
四、然后,在“更新与安全”点击“Windows更新”,点击打开。
五、最后、即可看到win10系统的更新按钮了,问题解决。
Win10怎么更新升级系统
win8.1升级win10教程来咯: 第一步、下载Win10预览版镜像,需要注意的是,简体中文Win10预览版分为32位和64位系统,两种版本,如果电脑内存大于4GB,请下载64位版,如果内存不足4GB,选择32位版即可。 第二步、下载镜像后,Win8/8.1用户可以直接双击即可ISO镜像文件打开(Win7用户需要借助虚拟光驱),运行,之后就可以看到如下Win10安装界面,首选是勾选上“同意协议”然后点击下一步。 第三步、接下来会看到“正在保存你已准备好进行安装”的提示,这里主要是在进行环境监测,这里需要等待一会,直到底部的“下一步”可以点击为止。 第四步、检查完1989成后,安装程序会列出你需要注意的事项,比如系统功能的缺失或现有软件的兼容性等,我们一般点击确定即可。如果检查后,没有出现需要注意的事项则会出现下图所示界面。 第五步。接下来会见到如下“准备就绪,可以安装”的提示,由于我们这里是Win8或者win8.1覆盖升级Win10,因此可以勾选上保留此前已经安装的软件和应用等,之后直接点击底部的“安装”。 第六步、再下来这里还会具体的提示您,这里我们选择”保留Windows设置、个人文件和应用选项“,之后点击底部的“下一步”即可。 最后,就会进入Win8.1升级Win10的安装过程,我们可以看到升级进度,升级期间,请勿操作电脑,升级过程中,会自动完成几次重启,最后就可以成功将Win8.1升级到Win10预览版了。 注意事项:由于这种Win8/8.1升级Win10预览版,属于在线升级的方式,因此需要确保Win8/8.1和Win10系统位数相同。比如我们此前在用的Win8是32位系统,那么下载Win10镜像也应该是32位系统。另外,这种方法属于在线升级方式,不是纯净版安装方式,因此,此前安装在Win8.1上的应用和个人文件都会保留。
Win10系统通过系统自带的Windows更新来升级系统,是最为方便的一种方式。除了传统的通过控制面板进行操作的方法外,我们还可以这样进行Win10系统升级。
操作步骤
1.进入系统后点击开始按钮在弹出来的开始菜单中点击电脑设置。
2.进入电脑设置后点击更新和恢复。
3.windows 更新,选项下面点击立即检查更新。这样检查一次就可以知道有没有可以升级的补丁。
不管是通过控制面板的方法,还是上面介绍的方法,都能实现对Win10系统进行更新的目的,只是二者界面和操作过2、使用微软账号加入Windows Insider
▲点击“入门”后,当前已登录的微软账号将自动加入计划;如果未登录账号,则会跳转到登录页面,登录成功后将自动加入
3、安装Win10预览版(点此进入Win10预览版下载页面,具体安装方法介绍详见文末“相关阅读”)
Win7/Win8.1用户可执行升级安装,加载Win10镜像可利用软媒魔方的虚拟光驱工具(点击下载)▲点击“加载镜像”,选择之前下载的Win10镜像,然后双击“镜像路径”下面的文件路径打开
XP、Vista用户执行纯净安装有两种高效的方式- 使用软媒魔方的“U盘启动”工具(点击下载)制作Win10安装U盘,然后用U盘启动进行安装
▲选择好U盘和Win10镜像文件后,点击“开始制作”
- 使用软媒魔方的“硬盘装机”工具(点击下载)进行快速硬盘安装程不同而已。
声明:本站所有文章资源内容,如无特殊说明或标注,均为采集网络资源。如若本站内容侵犯了原著者的合法权益,可联系本站删除。