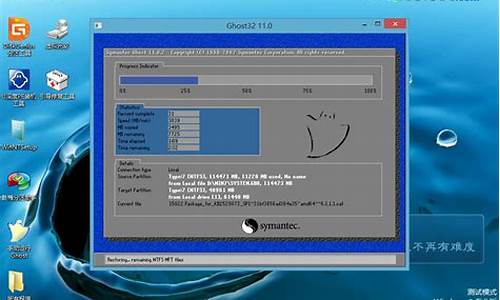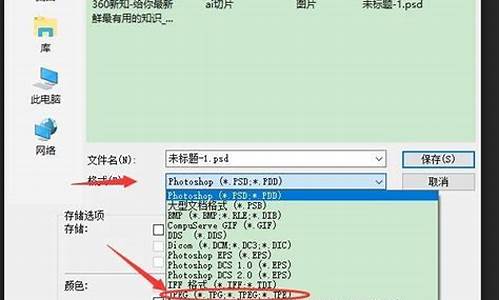电脑系统使用痕迹可以清理_电脑系统痕迹可以清理吗
1.win10怎样清除电脑使用痕迹
2.如何彻底删除电脑上的使用痕迹呢?
3.怎么完全清除电脑使用痕迹?
4.怎么清除电脑使用痕迹

彻底清除电脑使用痕迹在windows系统中可以通过策略组对象编辑器,彻底地清除最近的文档和程序使用痕迹,防止别人窥探个人隐私。具体清除方法如下:
1、使用键盘WIN+R键打开运行工具。
2、输入gpedit.msc,点击确定。
3、点击“用户配置”下的“管理模板”,将其展开。
4、点击开始菜单和任务栏。
5、鼠标左键双击右侧窗口的“退出系统时清除最近打开的文档历史”。
6、点击已启动,如图所示。
7、点击右下角的确定即可。这样每次关机时,都会自动清理电脑的使用痕迹。
win10怎样清除电脑使用痕迹
一、清除最近打开项目
1、在Windows10上面空白处右键找到“个性化”,如下图。
2、在弹出的对话框中,左边栏找到“开始”选项卡,如下图。
3、在右边栏找到“在“开始”屏幕或任务栏的跳转列表中显示最近打开的项”,直接设置为“关”。如下图。
二、清除最近打开的文件
1、打开“文件资源管理器”,点击“查看”,如下图。
2、在弹出的扩展菜单中,点击“选项”如下图。
3、在“文件夹选项”对话框中,找到“隐私”一栏。点击“清除”,同时去除“在快速访问中显示最近使用的文件”的勾选,“确定”如下图。
此教程适用win 10正式版
如何彻底删除电脑上的使用痕迹呢?
1、在打开的Windows10文件资源管理器窗口中,点击快速访问的时候,可以看到一个最近使用的文件,在这里能够显示出最近使用的20个文件。
2、要关闭显示的最近使用文件功能,可以点击文件资源管理器窗口的文件菜单
3、在打开的下拉菜单中点击“更改文件夹和搜索选项”菜单项。
4、在打开的文件夹选项窗口中,点击“清除”按钮。
5、这样就可以清除“最近使用的文件”列表,把前面显示的所有的文件清理干净了。不过以后再使用的文件还会显示在该文件夹中。
怎么完全清除电脑使用痕迹?
以Windows10系统为例,彻底删除电脑上使用痕迹的方法:
方法一:删除临时使用电脑中的所有痕迹。
1、首先打开电脑桌面上的“控制面板”功能。
2、在控制面板的界面中,找到“interent选项”,并点击进入。
3、最后在弹出的窗口中,选择“常规”选项,并将其中的“退出时删除浏览历史记录”功能开启即可。
方法二:彻底删除电脑上所有的使用痕迹。
1、首先打开电脑的“Windows设置”界面,并点击进入其中的“更新和安全”选项。
2、进入之后,在左边的导航栏中选择“恢复”选项,然后在右边的界面中选择重置此电脑下方的“开始”选项。
3、最后在弹出的窗口中选择“删除所有内容”选项即可。
注意:不同品牌不同系统的电脑的操作方法可能各有不同,具体可以在详细了解电脑系统功能之后再进行操作。
怎么清除电脑使用痕迹
一、清理操作系统内部的历史记录
1、清理“运行”中的历史记录
开始菜单中的“运行”菜单里保存着我们通过它运行过的程序及所打开的文件路径与名称。如图1。
进入注册表编辑器,找到HKEY_CURRENT_ USER\Sortware\Microsoft\Windows\Currentversion\Esploier\Runmru分支。从中选择不需要的或不想要别人看到的记录删除即可。
2、清理“查找”中的历史记录
(1)、清理查找计算机的历史记录
进入注册表编辑器,找到HKEY_CURRENT_USER\Software\Microsoft\Search Assistant\ACMru\5647分支,选择不需要的或是不想让别人看到的记录删除即可。
(2)清理查找文件的历史记录
进入注册表编辑器,找到HKEY_CURRENT_USER\Software\Microsoft\Search Assistant\ACMru\5603分支,从中选择不需要的或是不想让别人看到的记录删除即可。
3、清理“我最近的文档”中的历史记录
在任务栏上右单击,打开“任务栏和开始菜单属性”对话框。单击“开始菜单”、“自定义”,“高级”,单击“清理”按钮即可清理最近访问过的全部文档。如图2。
如果只想删除自己的记录,可以进入资源管理器中的C:\Documentsnnd Settings\Adminnisyror(用户自己的帐号)\Recent”文件夹,删去自己不想要别人看到的文档即可。
4、禁止显示上一次登录者的名称
进入注册表编辑器,找到HKEY_ LOCAL_ MACHINE \ Software \ Microsoft \ windowsNT \ Currentversion \ Winlogin 分支,新建一个“DontDisplayLastUserName”的字符串值,并设为“1”,重新启动后,就再不会显示上次登录的用户名了,当需要显示上次登录的用户名时设为“0”即可。
5、清理“回收站”
在windows中简单地删除文件只是将文件转移到了“回收站”中,随时可以恢复查看。比较保险的做法是按住shift再点“删除”,或右击桌面上的“回收站”,选择“属性”,在“全局”选项卡中选择“所有驱动器均使用同一设置”,然后勾选下方的“删除时不将文件移回回收站,而是直接删除”,单击“确定”。
6、清理剪切板中的记录
剪贴板里有时会隐藏着我们太多的秘密,如果不关机就直接离开,下一个上机的人只要按一下Ctrl+V,刚才在剪贴板中的信息就被别人“**”了。无需研究如何清空剪贴板,只需用Ctrl+C再随便复制一段无关的内容,原来的内容就会被覆盖。
7、清理TEMP文件夹中的记录
许多应用程序通常会临时保存你的工作结果,离机前应删除被存放在C:\(系统安装盘符)Documents and Settings\Administrator(当前登陆用户)\Local Settings\Temp目录下的临时文件。
二、清理应用程序中的历史记录
(一)、网络类应用程序中历史记录的清理
1、IE浏览器
⑴、清理已访问网页历史记录和以往浏览过的网址
右击桌面上的IE图标,在“常规”选项卡中单击“清理历史记录”按钮,并将“网页保存在历史记录中的天数”设置为“0”,然后单击“删除Cookies”、“删除文件”,选“删除所有脱机内容”即可。
⑵、清理上网时输入的私人信息
在IE的菜单栏中,单击“工具”、“Internet选项”,在“内容”选项卡的“个人信息”栏中,单击“自动完成”,弹出一个名为“自动完成设置”的界面。单击“清理表单”按钮和“清理密码”按钮。将“Web地址”保持空选,这样就可以有效地保证你的上网安全。如图3。
⑶、清理上网留下的颜色足迹
在IE的菜单栏中,单击“工具”、“Internet选项”,在“常规”选项卡中单击下部的“辅助功能”按钮,在弹出的对话框内勾选格式区域的“不使用Wed页的指定颜色”,确定之后,单击“颜色”按钮,在颜色区域勾选“使用Windows颜色”,在链接区域通过色板将未防问的和访问过的链接的颜色设置成相同,确定之后别人就看不到你的浏览足迹了。如图4。
2、Outlook Express、Foxmail
在添加邮件账号时,一定要采取不记住密码的办法。对于已经收取下来的邮件,可以将邮件另存到硬盘其它目录并加上密码压缩保护,或拷贝到移动存储介质中,然后将邮件彻底删除。
3、QQ、MSN
默认情况下使用这类软件登录后,就会在该软件的安装目录下产生一个以你的帐号为名的文件夹,来保存你的私人信息,如聊天记录和好友列表信息等,所以离机时需要删除此目录。
4、网际快车、网络蚂蚁
使用这类工具下载资料时,软件中都会保留着你的下载记录,要将“正在下载”和“已下载”文件夹中的有关信息全都删除,并清空“已删除”文件夹。如图5。
(二)、办公类应用程序中历史记录的清理
1、Microsoft Office
⑴、清理“文件”菜单中的记录
我们经常使用的Office家族的Word、Exce1等软件进行工作后,会在“文件”菜单中留下“记录”。
按“Ctrl+Alt+-(减号)”键,光标会变成粗减号,打开“文件”菜单后,用粗减号单击需要删除的文件即可。
也可以单击“工具|选项|常规”标签,选择“列出最近所有文件”选项,在其后的输入框中输入“0”;或者把复选框“列出最近所用文件数”前面的“打勾”标记去掉,最后单击“确定”按钮。这样,你所编辑的文件就不会保存在文件菜单里了。
⑵、清理Office文档的“属性”信息
Office文档的“属性”信息,也可能造成泄密。鼠标右击文档,选择“属性”、“摘要”,清空“标题”栏的内容后,当鼠标滑过文档时不会再显示属性中的标题信息了。或者在打开Office文档后,选择“文件”、“属性”、“摘要信息”,再清空“标题”栏内容也可。如图6。
2、写字板
进入注册表编辑器,找到HKEY_CURRENT_USER\Software\Microsoft\Windows\CurrentVersion\Applets\Wordpad\Recent File List分支将其对应的主键值全部删除,再重新启动计算机。
(三)、清理其它常用应用程序中的历史记录
1、Media Player等播放器软件
以Windows Media piayer 10为例,选择菜单“工具”、“选项”,在“隐私”选项卡中去除“在播放机中保存文件和URL历史记录”的勾选。
2、Winzip、Winrar压缩软件
对于Winzip,在“选项|设置|杂项”中将“最近的文件列表文件数”设置为“1”,便能将显示在文件菜单里曾打开过的压缩文档删除。
对于Winrar,只需使“选项|设置|常规杂项”中的“保留档案文件的历史记录”项保持空选即可。
1、清理“运行”中的历史记录
开始菜单中的“运行”菜单里保存着我们通过它运行过的程序及所打开的文件路径与名称。如图1。
进入注册表编辑器,找到HKEY_CURRENT_ USER\Sortware\Microsoft\Windows\Currentversion\Esploier\Runmru分支。从中选择不需要的或不想要别人看到的记录删除即可。
2、清理“查找”中的历史记录
(1)、清理查找计算机的历史记录
进入注册表编辑器,找到HKEY_CURRENT_USER\Software\Microsoft\Search Assistant\ACMru\5647分支,选择不需要的或是不想让别人看到的记录删除即可。
(2)清理查找文件的历史记录
进入注册表编辑器,找到HKEY_CURRENT_USER\Software\Microsoft\Search Assistant\ACMru\5603分支,从中选择不需要的或是不想让别人看到的记录删除即可。
3、清理“我最近的文档”中的历史记录
在任务栏上右单击,打开“任务栏和开始菜单属性”对话框。单击“开始菜单”、“自定义”,“高级”,单击“清理”按钮即可清理最近访问过的全部文档。如图2。
如果只想删除自己的记录,可以进入资源管理器中的C:\Documentsnnd Settings\Adminnisyror(用户自己的帐号)\Recent”文件夹,删去自己不想要别人看到的文档即可。
4、禁止显示上一次登录者的名称
进入注册表编辑器,找到HKEY_ LOCAL_ MACHINE \ Software \ Microsoft \ windowsNT \ Currentversion \ Winlogin 分支,新建一个“DontDisplayLastUserName”的字符串值,并设为“1”,重新启动后,就再不会显示上次登录的用户名了,当需要显示上次登录的用户名时设为“0”即可。
5、清理“回收站”
在windows中简单地删除文件只是将文件转移到了“回收站”中,随时可以恢复查看。比较保险的做法是按住shift再点“删除”,或右击桌面上的“回收站”,选择“属性”,在“全局”选项卡中选择“所有驱动器均使用同一设置”,然后勾选下方的“删除时不将文件移回回收站,而是直接删除”,单击“确定”。
6、清理剪切板中的记录
剪贴板里有时会隐藏着我们太多的秘密,如果不关机就直接离开,下一个上机的人只要按一下Ctrl+V,刚才在剪贴板中的信息就被别人“**”了。无需研究如何清空剪贴板,只需用Ctrl+C再随便复制一段无关的内容,原来的内容就会被覆盖。
7、清理TEMP文件夹中的记录
许多应用程序通常会临时保存你的工作结果,离机前应删除被存放在C:\(系统安装盘符)Documents and Settings\Administrator(当前登陆用户)\Local Settings\Temp目录下的临时文件。
声明:本站所有文章资源内容,如无特殊说明或标注,均为采集网络资源。如若本站内容侵犯了原著者的合法权益,可联系本站删除。