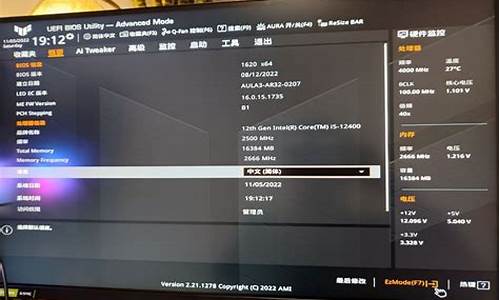苹果电脑系统如何重新备份_苹果电脑如何恢复备份系统还原
1.Macbook恢复出厂设置教程
2.如何在升级新系统前进行备份?
3.MacOS 如何备份系统

1、准备一个外置的移动硬盘,容量至少16G,另根据自己要备份的文件大小选择。
2、将移动硬盘插在可正常工作的 USB 接口上。
3、重启 Mac,开机时按住 「command +R 」,待出现苹果 logo 时松手,进入恢复区。
4、进入恢复区之后,选择第四项「磁盘工具」,将外置的移动硬盘抹除成「mac日志式」。
5、选择第二项「从Mac OS 重新安装」,将系统安装到移动硬盘。
6、安装成功之后,关机重启Mac,按住「option」键进入到选择磁盘的界面,选择外置移动硬盘作为启动盘,进入到Mac系统。
7、完成一系列相关设置,进入 Mac 系统。
8、选择Finder(访达),在左边一列设备中找到Mac本身的磁盘,将磁盘里需要备份的数据复制到外置硬盘中。
9、待复制完成后,将 Mac关机,
10、启动 Mac,开机时按住 「command +R 」,待出现苹果 logo 时松手,进入恢复区。
11、选择第二项「从Mac OS 重新安装」,将系统安装到Mac 本身的硬盘中。
12、安装完成后重启Mac,完成相关设置。
13、进入Finder(访达),将外置硬盘的数据复制到Mac中。
14、完成。
Macbook恢复出厂设置教程
1、选择需要安装的系统。
2、接着耐心等待下载重装资源。
3、资源下载完成后,等待环境部署完毕重启即可。
4、进入到pe系统后,打开小白工具,选择安装的系统,安装完成后重启即可。
5、最后重启电脑进入桌面,系统安装完成,可以开始使用了。
如何在升级新系统前进行备份?
备份数据
恢复出厂设置前请做好数据备份,以免对您造成损失。
进入恢复模式点按Macbook的电源键,同时按住Command+R组合键。该操作将会加载苹果笔记本的自动恢复功能。
选择磁盘工具进行上述操作后,屏幕会弹出的对话框,选择DiskUtility(磁盘工具),点击Continue(下一步)。
抹掉硬盘紧接着就会弹出如下的界面,选择,在左侧选择你的硬盘名称(一般为MacintoshHD,具体名称依电脑而异),然后右侧选择第二个选项卡“抹掉”,然后单机右下方的“抹掉”按钮。
重新安装OSX此时电脑会在一段时间后自动重启,你会回到恢复菜单,此时右上角选择你要链接的Wifi,并点击重新安装OSX,然后一直等待在线下载安装好即可。
MacOS 如何备份系统
1、检查您的磁盘
要让Ventura获得最佳性能,您必须有足够的可用存储空间。快速清理磁盘将获得更好的升级体验,并从您的 Mac 腾出更多存储空间。首先,检查一下是哪些文件占用了您的存储空间。
2、清理您 Mac 电脑中的垃圾文件
全新的 macOS 需要在干净清爽的 Mac 上运行。建议您从磁盘中删除系统垃圾文件,把 macOS Ventura 安装到干净清爽的磁盘驱动器上。释放存储空间最简单(也是最快)的方法是使用CleanMyMac X进行扫描。它可以清理:系统垃圾、不常用的应用程序、扩展程序、浏览器垃圾、应用残留文件、不完整的下载文件。
3、备份您的 Mac 电脑
现在您的Mac已经清理干净了,接着您应该对它进行备份。为什么要备份?您永远不知道升级macOS时会出现什么问题。另外,为了以防万一,经常备份电脑数据是一个好习惯。
选好用于备份的磁盘后,点击顶部菜单栏中的“时间机器”图标,然后选择“立即备份”。然后系统将开始备份。
①前往“系统偏好设置”。
②选择 “时间机器”。
③点击“选择备份磁盘...”
(您可能需要先对“时间机器”进行设置)。
④选择您要存储备份的位置。
外部驱动器或 Airport Time Capsule 都可以。
大功告成。准备享用全新的 macOS 13 Ventura!希望本指南对您有所帮助!
请注意,第三步的时候, 勾掉自动备份。首先你可以立马备份,不需要等待将近120s 的时间。其次为了省去一些不必要的麻烦。如果你想体验,那随意,这个不强制。 同时需要您勾上下部的那个选项,这样你才可以进入到第五步。
点击选择磁盘的时候会出现如下图,请选用可用磁盘中你准备当做备份盘的磁盘。
这个时候你在下图就能看到备份的结果了。由于我是已经备份完了的,所以就不再出图了。
我查过一些提高时间机器备份的方法,唯一有意义的也就在于此。
声明:本站所有文章资源内容,如无特殊说明或标注,均为采集网络资源。如若本站内容侵犯了原著者的合法权益,可联系本站删除。