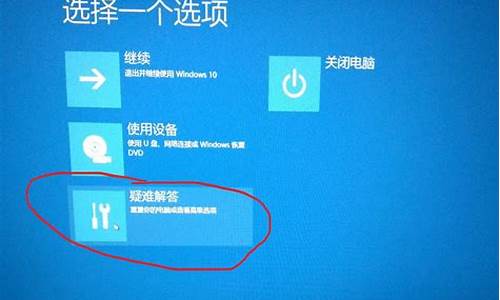苹果怎样远程关机电脑系统_iphone如何远程电脑
1.怎么用苹果手机远程控制电脑
2.电脑远程开机,远程关机怎么来实现?
3.怎么用手机远程关机电脑

一、去苹果商店下载一个远程桌面软件
打开iphone,进入苹果商店 App Store 。(我的iphone是没有越狱的系统,越狱的也一样可以用 。)
在打开的窗口右上角输入“desktop”搜索。
找到软件2X Client RDP/Remote 这个软件是免费的,就是它了。下载、安装。
安装好了。
运行它。在这个窗口,左上角edit是编辑服务器参数,右上角+是增加新的服务器,先点“+”。
我们计划直接使用微软的远程桌面服务,不安装其他软件,所以在这里选择RDP Connection点它进入参数设置界面。
在这个参数设置窗口可以设置服务器域名或者IP、Address、Port(服务端口)、用户名、密码。
Address是服务器域名或IP,Username 是登陆服务器的用户名,Password 是登陆密码。
点 Alias 进入连接名称设置,可以随便写。
注意输入完成后,点击窗口右上角的“Save”保存。保存后就回到服务器参数设置界面,
点 Address 进入服务器域名设置。在下列窗口设置你的IP地址,也可以输入你申请的苹果茶域名。
注意:输入完成后,点击窗口右上角的“Save”保存。保存后就回到服务器参数设置界面。
然后,点Port 设置服务器端口。
服务器端口默认是3389,如果你没有修改服务器上的服务端口,就不需要修改。我这里的服务器端口是 30782 所以修改了。
然后,点右上角“Save”保存,回到服务器参数界面。
然后,再点 “Username” 设置登陆用户名。
设置完之后,点击保存“Save”,回到服务器参数设置界面。
接下来,点“Password”设置密码。
如果你的iphone也可能被其他人使用,这里就可以不设置密码保存。不保存的话就需要每次输入。
这样,参数就设置完成了。点击保存“Save”。
如果服务器的服务已设置成功,那就会出现以下窗口。
然后,直接点服务器就可以登陆远程电脑桌面了。
如果参数设置有误、或者服务器没有开通服务,就会出现以下该窗口。
成功的话就进入桌面了,在这个窗口的下面有四个功能,分别是鼠标、键盘、放大、退出。
点击鼠标后,可以用鼠标来操控桌面。
如果,直接用手指点,点一下是鼠标左键的功能,把手指头在屏幕上停留一会,就是鼠标右键的功能。
四个功能键,最右边齿轮形状的是退出连接功能。
以上是以上是iphone的软件操作部分,下面是服务器部分。
二、申请苹果茶服务
注意:如果你有独立的外网IP或者可以用端口映射实现,就不需要申请苹果茶服务,直接看第三部分。
首先去 “苹果茶网站 ”申请一个域名,申请后该服务会分配一个外网端口给你,这个端口就对应了你内网电脑的一个端口,以后访问这个域名的端口时,就等于访问了你内网电脑的端口了。等于是给你做了一个端口映射。
下载苹果茶软件,运行这个软件。
输入你申请的域名和密码。如果正确,就会出现下面的窗口。
这说明端口映射成功了。软件不要关闭,关闭就会断掉端口映射。
内网的端口默认是 3389,这样你就可以在外远程访问桌面终端服务,你也可以把这个端口修改为其他的端口,修改需要在网站进行。 打开 “http : //www . aptea . cn / setup . asp”输入域名和密码,进入。
这里可以修改内网的端口,外网端口一旦分配给你,你就不能修改,域名和外网端口是绑定的。
三、设置苹果茶开机就运行,开通任务计划
这个软件需要设置为自动运行,我们可以通过系统的任务计划来实现:
任务计划通过,点桌面左下角“开始”---“设置”---“控制面板”---选择“性能和维护”。
选择“任务计划”进入后,双击“添加任务计划”,在出来的窗口中点“下一步” 。
在出现的窗口,点“浏览”。然后,出现下面的窗口。
找到你的苹果茶程序“aptea.exe” 。
选择好苹果茶程序,在下面的窗口中选中“计算机启动时”,这样不需要系统用户登陆,软件开机就会自动运行。
点“下一步”,出现输入密码框,这个时候可以不输入,直接点“下一步”。
注意要勾这个选项,设置一些属性。
在属性页点“设置”,把所有被勾选的项目都取消掉,然后点“确定”。
这个时候会要求输入密码,你输入登陆这个电脑对应的密码就可以,用户名不要修改。
确定后就结束了。可以看到任务计划已经有了。
任务计划是否能自动运行,可以测试。先用鼠标右键点“aptea.exe”。
点“运行”,如果在桌面右下角看到软件已经运行,说明任务计划设置正确。
如果任务计划没有允许,可以用下面的方法开通。
在桌面,右键点“我的电脑”,选择“管理”。
在管理界面,左边菜单中选择“服务”。
再在右边栏目中找到“Task Scheduler”,设置这个为“自动启动”。
以后开机,任务计划里面的程序就会按计划执行了。
四、开通远程桌面服务
1、先鼠标右键点“我的电脑”,选择属性。
2、在属性窗口选择“远程”,勾上“允许用户远程连接到此计算机”。
注意:你这台电脑的用户一定要有密码,没有密码的机器是无法远程连接的。
3、如果没有设置密码,可以在桌面,鼠标右键点“我的电脑”,选择“管理”。
4、在出现的窗口,左边点“本地用户和组”,点“用户”,在右边窗口会出现所有用户,用鼠标右键点用户名,在出现的菜单中选择“设置密码”。
5、在新窗口点继续。
6、在新窗口输入密码,确定后密码就修改好了。
五、申请“长臂猿远程开机”,实现远程任意开机关机
去“威百仕网络”申请“长臂猿远程开机”服务,你的电脑想开就开,想关就关。让你体验无所不能的感觉。
长臂猿电脑远程开机服务: 使用简单方便,不需要安装任何开机设备,在你路由器上设置下开机参数就可以实现,只要你的电脑有远程唤醒功能,则无论你的电脑在校内网还是公司内网,无论你的电脑用什么宽带上网都可以实现外网远程开机。开机的时候,只要登录长臂猿远程开机网站 输入你的域名和密码,对应的电脑就会自动开机,即使用手机上网,登陆一下也同样可以开机。
使用方法
1、 申请域名,在路由器设置该域名,电脑要在这个路由器LAN口下或者跟路由器WAN口IP同一网段。
2、 登陆网站设置需开机电脑的参数。
3、 以后想开机,用手机或网络访问网站的快速开机页面,提交域名和密码,电脑就自动开机了。
用手机远程启动自己电脑的感觉真的很爽,启动后还能用手机登陆桌面真的让我激动极了,最重要的它还是免费的,心里有点小得意.哈哈……
怎么用苹果手机远程控制电脑
如果想用手机远程关闭家里的电脑是需要借助一些远程控制的软件来实现的,手机和电脑需要同时下载安装并登 录这一软件来实现的。
手机远程关闭家里的电脑的方法及具体操作步骤如下,以国内的一款向日葵远程软件为例做演示,手机上下载主控端,电脑上下载客户端
1、在手机下载好的软件上注册一个向日葵帐 号,进入下一页面,如下图所示。
2、在电脑及手机上同时都输入刚注册好的向日葵帐 号,如下图所示,点击登录进入下一页面。
3、在弹出的页面中选择“家里的电脑”,点击进入下一页面,如下图所示。
4、在弹出的设置选项对话框中选择“桌面控制”,点击进入下一页面,如下图所示。
5、在弹出的新页面中就可以看到这里显示的是电脑桌面,上面还会有虚拟的鼠标,拖动虚拟鼠标就可以对电脑进行操作了,如下图所示。
6、在桌面上点击电脑右下角的开始菜单,就可以进行关机操作了,如下图所示,即完成用手机远程关闭家里的电脑的操作步骤。
电脑远程开机,远程关机怎么来实现?
通过软件RemoteView控制。
1、首先进入app store,然后搜索RemoteView并下载。
2、然后电脑上注册并下载电脑端软件。
3、手机打开软件,如图所示逐步登录。
4、最后完成连接,即可控制电脑了。
怎么用手机远程关机电脑
一:远程唤醒的基本条件\x0d\\x0d\Wake onLAN(WOL),俗称远程唤醒,是现在很多网卡都支持的功能。而远程唤醒的实现,主要是向目标主机发送特殊格式的数据包,是AMD公司制作的MagicPacket这套软件以生成网络唤醒所需要的特殊数据包,俗称魔术包(Magic Packet)。MagicPacket格式虽然只是AMD公司开发推广的技术,并非世界公认的标准,但是仍然受到很多网卡制造商的支持,因此许多具有网络唤醒功能的网卡都能与之兼容。 \x0d\ Boeing、IBM、Cisco、United States Army、Canada Customs and RevenueAgency、Intel Corp、Compaq、Lucent、Microsoft Ltd、Dell ComputerCorporation、Hewlett-Packard、Siemens、Walt Disney World Co.、CompuwareCorp、AMD (Isn't that ironic)、Nortel Networks、Macromedia Inc.、BritishTelecommunications plc、eBay等等公司均在使用WOL技术。 \x0d\ 要实现远程唤醒,还需要硬件的设置: \x0d\ 主板和网卡必须都支持远程唤醒功能。一般目前的主板都支持这个功能(2002年以后的板都有),支持的主板上通常都有一个专门的3芯插座,以便在关机时为网卡供电。但并非所有的网卡都支持该功能(特别是一些价格较便宜的低档网卡),要判断网卡是否支持远程唤醒功能的方法很简单,支持远程唤醒的网卡上都有一个3针的WOL接口和一条3芯的远程唤醒电缆,通过判断网卡是否带有WOL接口即可(有些较新的网卡可能没有WOL接口也能支持远程唤醒。这是因为现在流行的主板支持PCI2.2标准,而PCI2.2标准不需要通过专门的WOL接口为网卡供电,允许主板直接通过PCI插槽向网卡提供Standby电源)。 \x0d\ 1.硬件连接 \x0d\ 网卡安装完毕后将远程唤醒电缆的一端插入到网卡的WOL接口上,另外一端与主板的3针WOL远程唤醒接口相连(该接口旁通常标有WOL_CON的字样,当然如果主板和网卡都支持PCI2.2标准则无须做这一步)。 \x0d\ 需要说明的是,某些主板上已经集成了具有网络唤醒功能的网卡,只要开启“Wake on PCI Card”功能就可以了,没有什么三脚插座,更不需要专用的三芯连线。 \x0d\ 2.CMOS设置 \x0d\ 打开CMOS远程唤醒功能很简单,只要将CMOS设置中的“Power ManagementSetup”的“Wake Up On LAN”或“Resume byLAN”项设置为“Enable”或“On”即可。 \x0d\ ATX电源 \x0d\ 必须要使用ATX电源,而且其+5V Standby电流必须比较大,根据Intel的建议,它需要在600mA以上。该电流的大小可以从电源外部标识中的+5VSB(或+5AUX,5VSB)栏里查到。(绝大部分的网卡在0.7A以下都可唤醒) \x0d\ 如果远程计算机最后一次关机的时候是属于非正常关机(突然断电或者关机时死机等),唤醒就有可能会失败。在Windows2000/XP系统中如果在关闭计算机时使用休眠,也可能会造成唤醒失败。这是因为一些网卡需要复位一个标记,这只有在操作系统正常关闭的时候才会发生。 \x0d\ 软件的实现方面,其实就是通过socket向目标的机器发送MagicPacket(魔术包),魔术包的格式,包含有连续6个字节的“FF”和连续重复16次的MAC地址。你可以在任何协议的数据包(如在TCP/IP、IPX包)中填上 "FFFFFFFFFFFF"+连续重复16次的MAC地址,就可利用该协议作出一个使用该协议的MagicPacket。只要NIC检测到数据包中任何地方有这样的片段,便会将计算机唤醒。 \x0d\ 假设被控计算机的Mac地址为01:02:03:04:05:06 (6 bytes),那么那台机器的网卡在数据帧内发现以下的片断便会将计算机唤醒。 \x0d\ FFFFFFFFFFFF010203040506010203040506010203040506010203040506 \x0d\ 010203040506010203040506010203040506010203040506010203040506 \x0d\ 010203040506010203040506010203040506010203040506010203040506 \x0d\ 010203040506010203040506 \x0d\ 正是因为这个Magic Packet可以封装在任何协议的数据包中,可以在各种Router和switch之间传送,而不会影响MagicPacket唤醒的功能。也就是说,不管Magic Packet是来自于LAN还是WAN,只要网卡检测到MagicPacket就能唤醒。最常被使用的是UDP广播包,不需要端口号,只要知道被控计算机的MAC地址即可。 \x0d\ 注:UDP广播分两种,一种是directed broadcast,比如你的网段是192.168.0.X,你就往192.168.0.255发就可以了。另一种是limited broadcast,广播地址是255.255.255.255 \x0d\ 要了解更多请参见“Magic Packet? Technical Documentation” \x0d\ ... echnicalResources/0,,50_2334_2481_2494,00.html \x0d\ \x0d\二:局域网远程唤醒\x0d\\x0d\ 请你务必弄懂远程唤醒的基本条件中所讲解的东西再开始看本节。 \x0d\ 首先声明一点,在你机上安装任何远程控制软件的客户端都不可以实现远程唤醒,PCAnywhere、RemoteAdministrator之类的远程控制软件在关机的情况下根本不可能工作,手机短信实现远程唤醒也是天方夜谭。远程唤醒只能基于你的计算机的硬件去实现。 \x0d\ 现在假设A、B两机位于同一个局域网中, 要用主控计算机A机远程唤醒被控计算机B。 \x0d\ 那你只要在B机的CMOS设置(有人喜欢叫BIOS设置)中设置好两个地方: \x0d\ 1.开启“Wake on PCI Card”功能,没有这项的设置的话,那可能就要插远程唤醒电缆了; \x0d\ 这步的目的是“在关机时为网卡供电” \x0d\ 2.开启“Wake Up On LAN”或“Resume by LAN”功能; \x0d\ 这步的目的是“让主板接受网卡发送的唤醒信号” \x0d\ 设置好之后,就保存退出。 \x0d\ 在A机你要下载局域网唤醒的小软件,这里向大家推荐两款。 \x0d\ PCnet Magic Packet Utility——AMD的产品,英文介面,需要安装才可以使用 \x0d\ NetWaker for windows 简体中文版 \x0d\ \x0d\ 下面以AMD的MagicPacket为例,在A机下载安装好。该软件默认安装在C:\pcnet\magic_pkt目录下,由于不会在程序项中或桌面上增加任何快捷方式,因此,要想运行该软件,用户必须自己到所安装的目录下执行magpac.exe,自己动手将该程序在桌面上建立一个快捷方式当然更方便了。 \x0d\ 运行magpac.exe,在“Magic Packets”菜单中单击“Power On OneHost”(启动某一主机)命令,显示“Send a Magic Packet to OneHost”(向主机发送唤醒数据包)对话框(如图所示)。在“Destination EthernetAddress”(目标以太网地址)中输入B机的网卡MAC地址,单击“Send”(发送)按钮。B机将自动启动。\x0d\ Magic Packet还可以远程唤醒局域网内多台计算机。 \x0d\ \x0d\三:广域网的远程唤醒\x0d\\x0d\1、广域网中实现远程唤醒,与局域网远程唤醒比起来,被控计算机端只要增加一个能获取公网IP地址、能设置端口映射的设备(如路由器、防火墙)。 \x0d\ 现在主流的宽带上网方式不外乎ADSL跟Cable(即视讯宽频、有线电视网络)两种,都可以使用宽带路由实现共享上网,下面简单讲下这两种上网方式下路由器怎样设置才能获取到公网IP地址。 \x0d\ ADSL分两种,一种是固定IP的ADSL,在路由器中选择固定IP地址上网方式,填上电信分配给你的公网IP地址即可;另外一种是动态IP的ADSL,在路由器中设置PPPoE拨号,填上你的用户名、密码,拨号成功后路由器就会自动获取一个公网IP地址; \x0d\ Cable的话,只要在路由器设置“自动获取IP”上网方式,路由器就会自动获取一个公网IP地址; \x0d\ 正确设置好路由器之后,在路由器的连接状态那里可以直接查看其公网IP地址。 \x0d\ 2、在路由器中设置允许“Subnet Directed Broadcasts(子网定向广播)”,并且设置端口映射,将路由器的某一端口映射到被控计算机的任意端口 \x0d\ 3、只要路由器通电,主控计算机就能通过互联网向路由器发送Magic Packet,而路由器与被控计算机之间是通过网线连通的,所以可以很顺利地将Magic Packet发送到被控计算机的网卡。路由器实际上起到中间桥梁的作用。 \x0d\ 附上能发送Magic Packet的网页Wake On Lan over the Internet \x0d\ \x0d\ Netmask是一个比较值得注意的地方,填错了的话,目标IP地址就会出错。 \x0d\ 下面通过一个例子简单讲述一下广域网远程唤醒的过程 \x0d\ 假设主控计算机为A机,被控计算机为B机 \x0d\ B机的所在局域网环境如下:一条ADSL接在4口路由器R1上,R1的4 个口分别连接着S1,S2,S3,S4四台交换机。B机接在S3交换机的其中一个口。 \x0d\ R1拨号后自动获取到的IP为12.34.56.78,B机在局域网中的IP为192.168.1.167,MAC地址为BB:BB:BB:BB:BB:BB。 \x0d\ 在R1设置端口映射条目如下:12.34.56.78:9——>192.168.1.255:168 \x0d\ 这里192.168.1.255为192.168.1.167所在网络的定向广播地址。 \x0d\ 为什么不直接映射到192.168.1.167呢?因为当B机关机后,192.168.1.167这个IP不再与R1通信,R1中关于192.168.1.167的ARP条目也会很快就消失,所有与192.168.1.167这个IP通信的数据包都会被丢弃。 \x0d\ 1.A机向12.34.56.78(255.255.255.251)这个目标IP的9号端口发送一个包含FFFFFFFFFFFF和连续重复16次BBBBBBBBBBBB的Magic Packet的单播包,中间经过了N个路由,该单播包顺利进入R1; \x0d\ 2.当R1检测到该数据包端口号为9,根据端口映射条目将该数据包的目标IP及端口号修改为192.168.1.255:168,此时该包被R1识别成定向广播包,因为R1已设置成允许Subnet Directed Broadcasts,所以该包并没有被丢弃; \x0d\ 3.R1将这个广播包向4个口广播,S1,S2,S3,S4所连的所有端口都收到这个广播包,即便B机处于关机状态也会收到该广播包; \x0d\ B机的网卡检测到广播包中含自己MAC地址信息的Magic Packet,就会被唤醒,而其它机收到之后只会将该数据包丢弃。 \x0d\ 4.实际应用中不建议主控计算机通过IP地址去跟路由器通讯,因为一旦路由器重新获取IP地址,远程唤醒就会失效。只要路由器支持动态域名解析(DDNS)功能,可将路由设置成IP地址变更时自动向DDNS提供商重新注册IP地址,DDNS提供商将根据你的帐号对你申请的域名进行域名解析。设置成功后就可以通过固定的域名去与路由器通讯,唤醒与该路由器直连的计算机。 \x0d\ \x0d\四:调制解调器唤醒\x0d\\x0d\ 网络远程唤醒还可以使用调制解调器,只要主板支持Wake-Up On InternalModem(WOM),那么电话能通的地方都能利用WOM来实现远程唤醒。普通的内置调制解调器是不能直接通过PCI插槽得到+5VSB待命电流的,需要用一条“WOM”连接线,插到内置调制解调器及主板的WOM的插槽内。若使用外置式调制解调器时则不存在这个问题,因为工作电压是由外置式调制解调器单独的电源变压器提供的。 \x0d\ 确保主机和调制解调器的电源打开电话线已插好,在POWER MANAGEMENT SETUP里找modem ring resume或者POWERON BYRING项,将其设定为ON或者ENABLED。只要Modem处于开启状态,拿另一部电话拨打Modem所连接的电话号码就可以通过WOM实现远程唤醒了。使用WOM进行远程唤醒时不用担心电话费的问题,因为Modem只要侦测到电话震铃不需要接听电话就可以启动机器。但需要注意的是,这同时也是WOM的一个弊端,因为所有电话打进来都会马上唤醒,而打进的电话很可能并不是为了开机。\x0d\ \x0d\五:电脑控制器唤醒\x0d\\x0d\ 网络人电脑控制器,是南宁网络人(netman)电脑有限公司出品的一款远程开机产品,有固话和手机两个版本。安装时将控制器插在电脑的PCI 插槽上,不需要其他软件配合或在电脑上安装驱动。 固话版需要从电话机上分出一根电话线插到控制器上,手机版需要在控制上放置一张手机卡。控制器安装好后,只要拨打该电话或手机号,即可实现远程开机。\x0d\ 拨打接在控制器上的电话或手机号码,在指定的时间无应答之后,控制器自动摘机,进入启动平台,这时语音提示输入登陆密码进行验证,这便解决了WOM所有电话打进来都会马上唤醒的弊端。需要提醒的是,进入平台后是需要按正常通讯费收取话费的。\x0d\ 验证密码正确之后,便可以根据语音提示来对电脑进行开关机的操作了:\x0d\ 按1#键,相当于手工按了一下电脑面板上的开机按键,电脑启动。\x0d\ 按2#键,相当于手工按了一下电脑面板上的开机按键,电脑关闭。如果电脑已经处于关机状态下,就会提示指令无效。\x0d\ 按3#键,可以修改响铃时间。需要提醒大家的是,一般的电话响铃时间都不会超过50秒,如果超过就自动挂机了,因此提醒大家设置响铃时间时不要超过50秒。\x0d\ 按下4#键,可以修改登陆密码,默认的登陆密码是123456 ,大家在使用时最好更改为6位数的其他密码。\x0d\ 按下5#键,相当于手工持续按下电脑面板上的开机按键6秒钟。电脑在死机的情况下,就可以通过这一功能,强制关闭电脑。过几分钟后,再重新启动就可以了。\x0d\ 如果你忘记了登陆密码,可以按下电话插口旁的复位键,得设置恢复到出厂设置,密码将复原为123456。
解决方法
1、在电脑桌面上,鼠标右击“计算机”,然后选择“属性”
2、进入属性后点,再进入“远程设置”
3、在点击远程,在允许远程协助连接这台计算机打上对号,下面选择仅允许运行使用网络级别身份验证的远程桌面的计算机连接,再点击“选择用户”
4、点击添加用户(图中俩个是已添加过的默认账户),下在下边点击“添加”
5、之后输入Administeator(电脑管理员账户),在这里大家最好选择管理员账户(guest属于来宾账户,控制电脑受权限限制,因此一般不选这个),输入完成后点击确定即可
6、完成后,再点击底部的“应用”然后再点击“确定”完成即可
7、如果是已Administrator连接的话还要给自己的电脑设置密码,相信给自己电脑的管理员账户设置密码大家都会,在这就不多做介绍,如果是自己电脑已经之前设置的有密码,而且这次远程连接要以管理员身份连接的话这部可以省略。
8、首先下载安装名为”Remote Desktops“手机远程桌面软件,安装后打开,然后点击左下角的+号,进行添加账户,如下图所示,该软件大家可以百度或者在应用市场搜素一下可以找到。
9、第一行connection name(连接名称)自己可以随意填写。
第二行PC name写自己电脑的ip地址!
第三行先不用填写一会下面在填。
第四行user name填Administrator。
第5行password(密码)填入自己电脑上的密码。 ok下面的就不用填了
10、下面对上一步中的第第3行进行设置。点击Geteway(网关),然后选择最下面的Add Geteway(添加网关)。
11、添加网关,第一行网关名直接填写电脑IP,第二行也填写电脑IP。第三行user name填Administrator,第四行password(密码)填入自己电脑上的密码。ok点击右上角对号保存。
12、ok手机端设置完成,点击右上角的对号保存。
13、在手机上点击之前保存好的连接名称(hello).
14、OK,成功控制电脑,手机真的成了电脑哦!此时电脑桌面会锁住,提示已有远程控制桌面,之后就可以通过手机操作电脑了,可以在手机上进行电脑行管操作了,并且还有虚拟键盘,方便我们文字输入
15、之后就可以和正常电脑上网一样了,是不是很碉堡啊!冬天躺在床上用电脑看**,可以躲在被子里边用手机操作玩电脑,并且可以通过手机关闭电脑也就跟在电脑上操作一样,是不是很实用呢。
声明:本站所有文章资源内容,如无特殊说明或标注,均为采集网络资源。如若本站内容侵犯了原著者的合法权益,可联系本站删除。