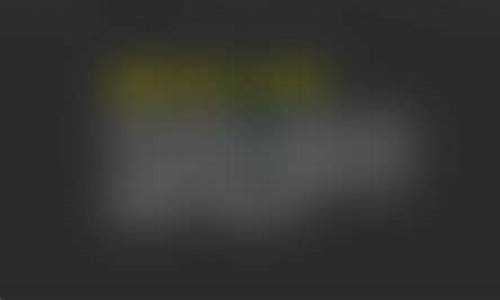win11电脑系统怎么分盘,win11怎么给硬盘分区
1.windows11怎么分盘
2.分盘怎么分win11
3.笔记本win11磁盘如何分区
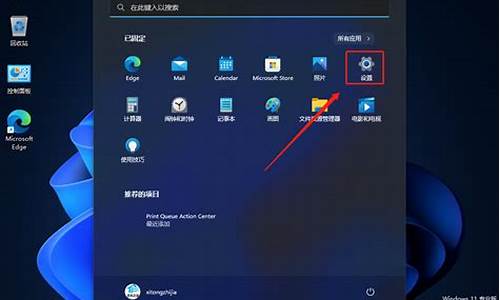
很多小伙伴安装最新的Win11系统后只有一个c盘,所以只有一个c盘,对于整个系统文件的管理非常不方便,很多电脑小白都想知道win11怎么分盘,其实可以通过“创建并格式化硬盘分区”进行分盘,具体方法如下,有需要的可以来自己操作一下。
win11怎么分盘
工具/原料:
系统版本:windows11系统
品牌型号:惠普暗夜精灵8
方法/步骤:
1、鼠标右键打开此电脑,在出现的选项中,点击管理。
2、进入到该页面后,我们点击左侧的磁盘管理功能。
3、此时我们需要需要进行分区的硬盘,右键点击它。
4、那么在进入的选中,就会出现一个压缩卷选项,我们点击进入其中。
5、在打开的页面中,我们输入想要进行分区的容量,输入完成后的,点击页面下方压缩即可。
6、当压缩完成后,在磁盘的区域就会出现一个未进行分配的磁盘分区,鼠标右键点击,在出现的选项中,点击新建简单卷。
7、我们进入到新建简单卷向导当中,点击下一页。
8、并把磁盘格式修改成NTFS,点击下一页即可。
9、最后,进入到此电脑的主页面当中,就可以看到刚才新建的硬盘分区啦。
windows11建议c盘留多大
答:win11分区c盘留64GB就足够了。
在win11的配置要求上,写了需要64GB的硬盘空间。
1、根据用户的实际测试来看,win11安装后占用空间在30GB左右。
2、因此,如果我们留了64GB给c盘,还能有足够的空间放其他的文件。
3、不过,要是我们习惯将软件、文件保存在c盘的话,建议多分一些空间给C盘。
4、此外,现在很多电脑会配备固态硬盘,那么只需要直接将整块固态设置成C盘即可。
5、没有固态硬盘的话,小编建议大家尽量多为C盘分一些空间,即使是不分区也没有关系。
以上就是小编为大家带来的win11怎么分盘的操作步骤,另外还有windows11建议c盘留多大的内容分析,希望可以帮到大家。
windows11怎么分盘
windows11系统作为最新的操作系统,很多小伙伴在升级安装了win11系统之后,对系统功能还不是很了解,比如不知道windows11怎么分区硬盘,下面小编就来为大家具体讲一讲windows11新电脑怎么分区,有需要的用户可以自己来操作一下。
点击进入了解更多win11系统版本:win11系统下载
点击进入更多win11系统问题教程:win11系统教程
其他win11教程
1、win11怎么关闭防火墙和杀毒软件
2、win11录屏快捷键
3、win11小组件加载失败
4、win11透明任务栏怎么设置
windows11怎么分区硬盘
工具/原料:
系统版本:windows11系统
品牌型号:惠普暗夜精灵8
方法/步骤:
1、首先我们鼠标右击Windows11的“此电脑”,选择“管理”,在“计算机管理”窗口左侧列表中选择“磁盘管理”。
2、然后在分区列表中,右击分区的部分,并选择“压缩卷”。
3、输入希望分出空间大小要注意至少留下50GB的容量,确定容量后,点击“压缩”即可。
4、随后右击空间,选择“新建简单卷”,并点击“下一步”即可。
5、对于还未分配的空间,也能选择它并进行分区,在选中的分区上右击,选择“扩展卷”即可将其分区。
总结
1、首先我们鼠标右击Windows11的“此电脑”,选择“管理”,在“计算机管理”窗口左侧列表中选择“磁盘管理”。
2、然后在分区列表中,右击分区的部分,并选择“压缩卷”。
3、输入希望分出空间大小要注意至少留下50GB的容量,确定容量后,点击“压缩”即可。
4、随后右击空间,选择“新建简单卷”,并点击“下一步”即可。
5、对于还未分配的空间,也能选择它并进行分区,在选中的分区上右击,选择“扩展卷”即可将其分区。
以上就是小编为大家带来的windows11怎么分区硬盘的操作教程,希望可以帮到大家。
分盘怎么分win11
不少网友在使用新电脑的时候会发现里面只有一个C盘,不方便储存文件,而且很容易满,去网上找教程就是说安装专门的软件,其实不用,下面小编就来为大家讲一讲windows11怎么分盘,通过分盘,能够将磁盘的多余空间,有需要的小伙伴快来看一下吧!
windows11怎么分盘
工具/原料:
系统版本:windows11系统
品牌型号:惠普暗夜精灵8
方法/步骤:
1、鼠标右键打开此电脑,在出现的选项中,点击管理。
2、进入到该页面后,我们点击左侧的磁盘管理功能。
3、此时我们需要需要进行分区的硬盘,右键点击它。
4、那么在进入的选中,就会出现一个压缩卷选项,我们点击进入其中。
5、在打开的页面中,我们输入想要进行分区的容量,输入完成后的,点击页面下方压缩即可。
6、当压缩完成后,在磁盘的区域就会出现一个未进行分配的磁盘分区,鼠标右键点击,在出现的选项中,点击新建简单卷。
7、我们进入到新建简单卷向导当中,点击下一步。
8、并把磁盘格式修改成NTFS。
9、最后,我们进入到此电脑的主页面当中,就可以看到刚才新建的硬盘分区啦。
总结
1、鼠标右键打开此电脑,在出现的选项中,点击管理。
2、进入到该页面后,我们点击左侧的磁盘管理功能。
3、此时我们需要需要进行分区的硬盘,右键点击它。
4、那么在进入的选中,就会出现一个压缩卷选项,我们点击进入其中。
5、在打开的页面中,我们输入想要进行分区的容量,输入完成后的,点击页面下方压缩即可。
6、当压缩完成后,在磁盘的区域就会出现一个未进行分配的磁盘分区,鼠标右键点击,在出现的选项中,点击新建简单卷。
7、我们进入到新建简单卷向导当中,点击下一步。
8、并把磁盘格式修改成NTFS。
9、最后,我们进入到此电脑的主页面当中,就可以看到刚才新建的硬盘分区啦。
以上就是小编为大家带来的windows11怎么分盘的方法教程,希望可以帮到大家。
以上就是小编为大家带来的windows11怎么分盘的方法教程,此方法适用于每个品牌的设备,其他方法可以参考:win11分盘,希望可以帮到大家。
笔记本win11磁盘如何分区
分盘分win11的方法如下:
工具/原料:小米笔记本13.3、Windows11、磁盘管理11.0。
1、在搜索中输入磁盘管理,点击创建并格式化硬盘分区。
2、选择磁盘,单击右键压缩卷。
3、设置空间量数据,点击压缩。
4、选择创建的卷后,单击右键,点击新建简单卷即可。
分盘的注意事项
一、目标硬盘大小的确定
在分盘前,需要确定目标硬盘的大小,以确保分盘后有足够的空间存储数据。如果硬盘空间过大,会造成浪费,而如果硬盘空间过小,则可能无法满足存储需求。因此,在分盘前,需要根据实际需求和预期的数据量来确定目标硬盘的大小。
二、分区方式的选择
在分盘时,需要选择合适的分区方式,以确保分区的合理性和实用性。常见的分区方式包括主分区和逻辑分区。主分区是可以直接访问的分区,可以用来安装操作系统和相关程序。逻辑分区则是主分区的扩展,可以用来存储数据和文件。在选择分区方式时,需要根据实际需求和预期的使用情况来做出选择。
三、格式化的考虑
在分盘后,需要进行格式化操作,以确保分区能够正常工作。格式化操作可以将分区上的文件系统和其他设置初始化,以确保分区的稳定性和可靠性。在格式化时,需要选择合适的文件系统和其他设置,以确保分区的正常工作和数据的稳定存储。
购买了笔记本电脑之后很多用户优先都安装了win11系统,而接下来首当其冲的事情就是分区了,为此我们就给你们带来了笔记本win11磁盘分区方法,不知道怎么操作的小伙伴快来学习一下吧。
笔记本win11磁盘如何分区:
1、首先右击“此电脑”,选择“管理”,然后在“计算机管理”窗口左侧列表中选择“磁盘管理”。
2、然后在分区列表中,右击分区的部分,并选择“压缩卷”。
3、输入希望分出空间大小要注意至少留下50GB的容量,确定容量后,点击“压缩”即可。
4、随后右击空间,选择“新建简单卷”,并点击“下一步”即可。
5、对于还未分配的空间,也能选择它并进行分区,在选中的分区上右击,选择“扩展卷”即可。
声明:本站所有文章资源内容,如无特殊说明或标注,均为采集网络资源。如若本站内容侵犯了原著者的合法权益,可联系本站删除。