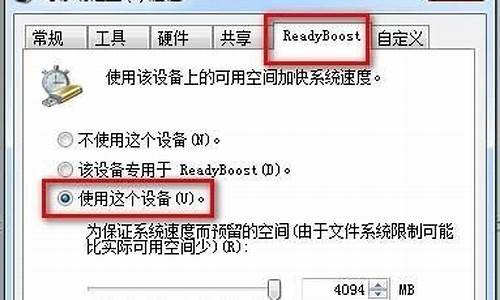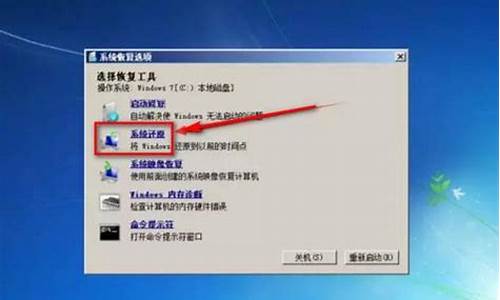win10 更新策略_电脑系统更新策略
1.怎么禁止win10系统自动更新
2.win10系统自动更新设置
3.Win10系统怎么关闭自动更新功能
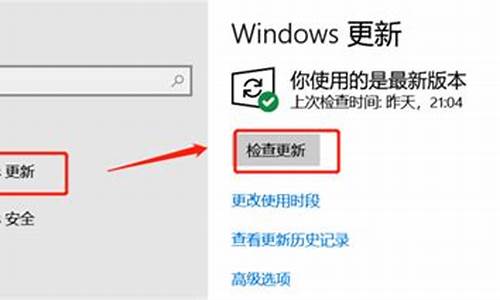
更改windows 10的系统更新设置的步骤如下:
1.更改win10系统设置首先要打开组策略。按win+r键盘组合键打开“运行”,在运行框中输入 “gpedit.msc ”,点击确定或者直接按键盘上的回车键。
2.在组策略中找到管理模板,双击击windows组件,点击windows更新。
2.在windows更新选项中右侧的设置选项可根据需要进行更改设置。
3.如需开启或关闭windos更新在windows更新选项中右侧的设置中找到配置自动更新选择启用或者禁用点击确定即可!
怎么禁止win10系统自动更新
华硕笔记本电脑中可通过以下三种方式关闭Windows10自动更新,具体步骤如下:
方案一:使用组策略关闭Windows10自动更新(仅适用于Win10专业版或企业版)
1、按键盘上的“WIN +R”组合键,调出“运行”窗口,输入gpedit.msc,单击确定,打开“本地组策略编辑器”。
2、在左侧依次打开计算机配置、管理模板、Windows组件、Windows更新,双击打开右侧列表中的“配置自动更新”。
3、选中已禁用,单击确定。
4、如果在禁用的状态下想安装Windows更新,则需要下载并手动安装。
方案二:通过服务关闭Windows10自动更新
1、在“搜索框”中输入服务,点击搜索到的服务桌面应用
2、在打开的“服务”窗口中,找到windows update,右击选择属性
3、在“常规”选项卡“启动类型”栏选择禁用
若需要立即关闭Window 10自动更新(否则下次重启机器后再关闭),点击下方的停止
4、在“恢复”选项卡“第一次失败”栏选择无操作,点击确定
方案三:在常用时间段关闭Windows10自动更新
1、点击开始按钮,选择设置、更新和安全、Windows更新、更新设置下面的更改使用时段
2、设置想要避开系统更新的时间段,点击“保存”。
通过以上步骤操作后即可关闭windows 10的自动更新。
win10系统自动更新设置
Windows 10 会自动下载并安装更新,以确保您的装置是最新状态,不支持关闭更新。
若要完成安装更新设定,您的装置需要重新启动。 如果系统要求重新启动装置,而您正忙于使用装置时,您可以排定在较方便的时间重新启动
设定方式如下:
点击设定
点击更新和安全
点击1. Windows更新 2. 计划重新启动
设定重新启动的时间
部分win10版本还有暂停更新功能: 暂停更新7天或最多35天,在以下位置设置:
Win10系统怎么关闭自动更新功能
1、首先打开win10系统的搜索功能,在搜索输入框中输入运行。然后点击搜索结果中的运行桌面应用,打开系统指令运行窗口;
2、在系统指令运行窗口中,输入“gpedit.msc”然后按下键盘的回车键,就可以打开系统本地组策略编辑器,我们就可以通过设置系统本地组策略彻底关闭win10系统的自动更新功能;
3、在系统本地组策略编辑器中,根据“计算机配置/管理模板/windows组件/windows更新”的文件夹路径。找到windows更新这个文件夹;
4、打开windows更新文件夹后,找到文件夹中的配置自动更新这个项目。用鼠标邮件点击选中自动更新,然后点击鼠标邮件,点击右键菜单中的编辑,打开配置自动更新功能编辑窗口;
让win10系统不进行自动更新的方法
5、打开自动更新功能编辑窗口。我们可以看到此功能是指定此计算机是否通过 Windows 自动更新服务来接收安全更新和其他重要下载。功能的默认状态是未配置;
让win10系统不进行自动更新的方法
6、点击已禁用,就可以自动更新功能编辑窗口底部的确定按钮,使禁用设置生效,将系统自动更新这个功能禁用。这样设置完成后电脑系统就不会自动进行更新了;
让win10系统不进行自动更新的方法
7、设置系统服务。首先用鼠标右键点击win10系统桌面的此电脑,展开右键菜单,点击菜单中的管理,就可以打开计算机管理窗口;
让win10系统不进行自动更新的方法
8、打开计算机管理窗口。这时候我们就可以点击计算机管理窗口中的服务,打开系统服务管理界面;
让win10系统不进行自动更新的方法
9、在系统服务管理界面中,我们要找到Windows Update这个选项,我们可以看到服务项目的状态是正在启动。用鼠标右键点击选项,然后点击右键菜单中的属性,打开服务属性设置界面;
让win10系统不进行自动更新的方法
10、打开Windows Update属性设置界面。我们可以看到服务的启动类型是自动,点击启动类型选择按钮。展开启动类型选择列表,将启动类型选择为禁用,然后点击应用,将禁用服务的设置保存到系统中;
让win10系统不进行自动更新的方法
11、接下来我们还要点击打开Windows Update属性设置界面中的恢复选项卡。设置服务失败时计算机的反应。见第一次失败的反应设置为无操作,就可以彻底关闭Windows Update这个系统服务,从而彻底关闭win10系统的自动更新功能。
让win10系统不进行自动更新的方法
12、这时候我们重新打开系统的Windows更新页面,就可以看到现在电脑系统不能检查和安装系统更新了。这样我们就彻底关闭了win10系统的自动更新功能了。
让win10系统不进行自动更新的方法
方法一:组策略禁止驱动自动更新
1、Win+R 组合键后输入 gpedit.msc 之后按回车键,打开组策略编辑器,如下图所示:
2、在组策略编辑器中展开→计算机配置→管理模版→系统→Internet通信管理→点击右侧的“Internet通信管理”,之后找到“关闭Windows更新设备驱动程序搜索”,双击打开其设置,如下图所示:
3、在设置界面中勾选“已启用”,点击确定退出即可,如下图所示:
方法二:注册表禁止驱动自动更新
1、Win+R 组合键后输入 regedit 之后按回车键,打开注册表编辑器,如下图所示:
2、在注册表编辑器依次展开 HKEY_LOCAL_MACHINESOFTWAREPoliciesMicrosoftWindowsDriverSearching,如下图所示:
3、把右侧的“DriverUpdateWizardWuSearchEnabled”,将默认的数值数据从“1”修改成“0”后注销当前账户或重启电脑,就可以禁止当前电脑所有的硬件在Windows Update中获取驱动更新。
方法三:在“硬件设置”中禁止驱动自动更新
1、右击计算机图标,选择属性,点击高级系备档统设置,接着在弹出的窗口中点击“硬件”选项卡,选择“设备安装设置”,如下图所示:
2、接着在设备安装设置界面,选择“否,让我选择要执行的操作”,选择“从不安装来自Windows更新的驱动程序软件”,点击保存更改后确定就可以禁止当前系统自动更新驱动程序了。
按照上述三个方法操作,就可以禁止win10驱动自动更新了,避免了因为驱动更新而导致的一些麻烦。
声明:本站所有文章资源内容,如无特殊说明或标注,均为采集网络资源。如若本站内容侵犯了原著者的合法权益,可联系本站删除。