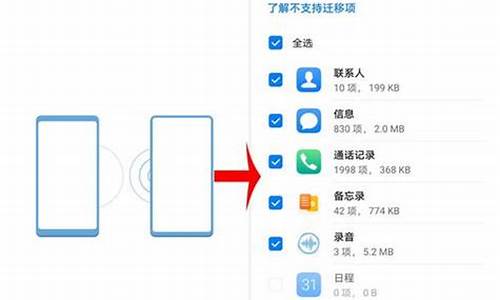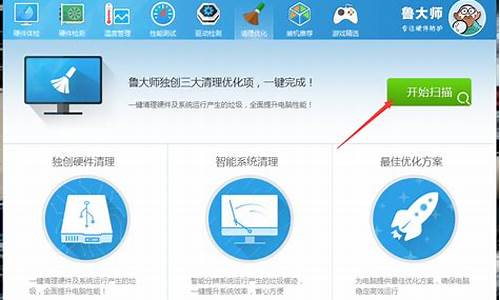电脑系统自带隐藏功能_电脑隐藏在哪
1.windows8系统如何查看隐藏文件夹|win8系统查看隐藏文件夹的方法
2.掌握Windows小技巧,轻松实现定时关机!
3.microsoft windows xp系统怎么查看隐藏文件夹?和文件重命名的时候不自动选择文件后缀。
4.Windows10系统设置隐藏工具栏的两种方法
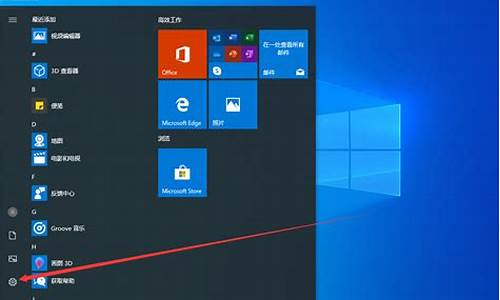
单击开始菜单。找到Microsoft solitaire collection。又或者直接点击搜索框搜索Microsoft solitaire collection。正在启动中,详细步骤:
1、单击开始菜单。
2、找到Microsoft solitaire collection。
3、又或者直接点击搜索框搜索Microsoft solitaire collection。
4、正在启动中。
5、如下图所示即为windows10的游戏。
windows8系统如何查看隐藏文件夹|win8系统查看隐藏文件夹的方法
电脑是我们日常生活中必不可少的工具,但是你知道吗?它还隐藏着许多小秘密!本文将为你揭开电脑的神秘面纱,帮助你更好地了解电脑的运行机制。
隐藏文件大揭秘除了系统默认隐藏的,还有一键还原等神秘功能也会生成备份文件,它们藏得可深了,即使你开启“显示所有文件”,也休想找到它们!
虚拟内存占用系统虚拟内存、系统还原、待机、休眠... 这些功能都在默默占用你的硬盘空间,你知道吗?
回收站小秘密每个分区都有自己的回收站,你是否经常忘记清空呢?
杀毒软件大扫除别盲目信任杀毒软件哦!除了卡巴,还有超级兔子等。记得把杀毒软件升级到最新,然后在安全模式下全面查杀一遍,确保电脑安全无虞!
磁盘整理与优化磁盘清理、磁盘整理,这两个步骤一定不能少!它们能帮你释放更多空间,提升电脑运行效率。
一键优化使用优化大师、360等工具,轻松一键清理,让你的电脑焕然一新!
终极解决方案如果以上方法都不奏效,不妨试试这个笨方法:将一个分区的内容复制到另一个分区,然后格式化这个分区,依次类推。最后,记得在重装系统前将系统分区格式化,这样才能彻底解决问题哦!
掌握Windows小技巧,轻松实现定时关机!
windows8系统新增加隐藏文件夹功能,想知道win8系统如何查看隐藏文件夹的用户一起看看下面详细操作,Win8系统界面各种改版,用户操作起来肯定不是很习惯。最近有用户询问小编windows8系统如何查看隐藏文件夹?为保护文件夹安全很多用户都选择隐藏文件了。接下去本文小编向大家介绍win8系统查看隐藏文件夹的方法。
具体方法如下:
1、打开任意一个文件夹,或者资源管理器。找到如图位置,菜单栏---查看;
2、把查看菜单对话框,找到显示/隐藏把隐藏的项目前面的勾去掉;
3、同样如果要显示,勾选对勾就好了;
4、显示文件扩展名,把隐藏的项目上方文件扩展名对勾去掉;
5、文件夹选项\更多隐藏项目;
6、点击查看菜单---选项。随后调出之前我们熟悉的文件夹选项对话框菜单了;
7、显示所有隐藏文件,找到文件夹选项---查看。如图把隐藏受保护的操作系统文件(推荐)这个勾也去掉;
8、除此之外还有一个很不错的办法,就是通过任务管理器。新建任务,浏览然后点击查看所有文件也能看到隐藏文件。
windows8系统查看隐藏文件夹的方法介绍到这里了,简单实用的方法,希望对大家有所帮助!
microsoft windows xp系统怎么查看隐藏文件夹?和文件重命名的时候不自动选择文件后缀。
你是不是也曾为了忘记关机而烦恼?现在,让我们一起探索Windows中的隐藏功能,轻松实现定时关机
超简单操作步骤打开“开始”菜单,选择“运行”,输入命令,例如“at 22:00 Shutdown -s”,设置22点自动关机。想要倒计时关机?试试“Shutdown.exe -s -t 3600”,60分钟后说再见!
取消关机计划想取消关机计划?输入“shutdown -a”即可。
更多高级选项等你探索除了基本的关机功能,Windows还提供了更多高级选项,例如强行关闭应用、远程操控其他电脑、图形界面更直观、注销当前用户、关机后自动重启、自定义关机倒计时和提示信息等。
Windows10系统设置隐藏工具栏的两种方法
在Windows中,操作系统自带的隐藏功能能帮助我们隐藏很多的文件,但是这只是针对文件的隐藏方法,如果我们要隐藏一些Windows XP操作系统的组件应该怎么办呢?现在我们就讲讲Windows XP下如何隐藏更多的隐私文件。
1.隐藏桌面
用注册表隐藏桌面可以防止别人乱修改或者删除桌面图标。
在左编辑框里点法:"HKEY_CURRENT_USER\Software\Microsoft\Windows\CurrentVersion\Policies\Explorer",然后在右编辑框里空白处右键新建"Dword值",取名"nodesktop"(不包括引号),赋键值为"1"("1"表示生效,"0"表示无效),重启或者注销后生效。
当然即使你隐藏了"桌面",别人还是可以进入的,在"运行"里输入"."回车就可以打开;另外,在"运行"里输入"\"回车就可以打开"Windows"所在盘符。
隐藏或限制硬盘的使用
可以利用“群组原则”(group policy)来隐藏或限制硬盘的使用,方法如下:
先以系统管理员的身份登入,到“开始”-->“执行”,键入“gpedit.msc”进入群组原则的设定,在“本机计算机原则”下打开“使用者设定”-->“系统管理模板”-->“Windows组件”-->“Windows档案总管”,双击它及在右图找出“隐藏我的计算机中的这些指定的硬盘驱动器”。又从清单选取“不限制硬盘驱动器”,或直接选“已停用”停用这项设定。
注意:使用这方法,其实如果利用“联机网络硬盘驱动器”或在命令提示字符窗口,输入硬盘驱动器目录的路径,亦可被使用。
隐藏开始菜单里的快捷命令
用注册表隐藏开始菜单里的快捷命令可以进一步加强保护"自己"。
隐藏"关闭"系统
在左编辑框里点法:"HKEY_CURRENT_USER\Software\Microsoft\Windows\CurrentVersion\Policies\Explorer",然后在右编辑框里空白处右键新建"Dword值",取名"noclose",赋键值为"1",无须重启或者注销,即时生效。
隐藏"注销"
点法同上,然后在右编辑框里空白处右键新建"Dword值",取名"nologoff",赋键值为"1",无须重启或者注销,即时生效。
隐藏"运行"
点法同上,然后在右编辑框里空白处右键新建"Dword值",取名"norun",赋键值为"1",无须重启或者注销,即时生效。
隐藏"查找"
点法同上,然后在右编辑框里空白处右键新建"Dword值",取名"nofind",赋键值为"1",无须重启或者注销,即时生效。
隐藏"设置"
点法同上,然后在右编辑框里空白处右键新建"Dword值",取名"nosetfolders",赋键值为"1",无须重启或者注销,即时生效。注意:这里只能隐藏设置里的"控制面板"与"打印机"。
隐藏"文档"
点法同上,然后在右编辑框里空白处右键新建"Dword值",取名"norecentdocsmenu",赋键值为"1",无须重启或者注销,即时生效。
隐藏"收藏夹"
点法同上,然后在右编辑框里空白处右键新建"Dword值",取名"nofavoritesmenu",赋键值为"1",无须重启或者注销,即时生效。
隐藏"背景"
在左编辑框里点法:"HKEY_CURRENT_USER\Software\Microsoft\Windows\CurrentVersion\Policies\system",然后在右编辑框里空白处右键新建"Dword值",取名"nodispbackgroundpage",赋键值为"1",无须重启或者注销,即时生效。
隐藏"屏幕保护"
点法同上,然后在右编辑框里空白处右键新建"Dword值",取名"nodispscrsavpage",赋键值为"1",无须重启或者注销,即时生效。
隐藏"外观"
点法同上,然后在右编辑框里空白处右键新建"Dword值",取名"nodispappearancepage",赋键值为"1",无须重启或者注销,即时生效。
在“我的电脑”上隐藏硬盘驱动器
点击开始,在“运行”中输入Regedit,到路径HKEY_CURRENT_USER\Software\Microsoft\Windows\CurrentVersion\Policies\Explorer,增加一个DWORD值“NoDrives”的数值数据请使用十进制及如下设定,隐藏A盘为“1”,隐藏B盘为A盘的一倍即“2”,隐藏 C 盘为 B 盘的一倍即“4”,
如此类推,如全部隐藏则为“67108863”。
隐藏网上邻居
启动Regedit,到路径HKEY_LOCAL_MACHINE\Software\Microsoft\Windows\CurrentVersion\Policies\Explorer,加入一个名叫“NoNetHood”DWORD值,将它设定为“1”。
隐藏“添加或删除程序”的按钮
方法:启动Regedit,到路径HKEY_LOCAL_MACHINE\Software\Microsoft\Windows\CurrentVersion\Policies\Uninstall,加入一个DWORD值“NoChooseProgramsPage”,及将它设定为“1”。
隐藏“开始”内的“注销”选项
启动Regedit,到路径HKEY_LOCAL_MACHINE\Software\Microsoft\Windows\CurrentVersion\Policies\Explorer,加入一个名叫“NoLogOff”DWORD值,将它设定为“1”。
隐藏“我的计算机”内容选项
启动Regedit,到路径HKEY_LOCAL_MACHINE\Software\Microsoft\Windows\CurrentVersion\Policies\Explorer,加入一个名叫“NoPropertiesMyComputer”DWORD值,将它设定为“1”。
隐藏Tray内的图示
启动Regedit,到路径HKEY_LOCAL_MACHINE\Software\Microsoft\Windows\CurrentVersion\Policies\Explorer,加入一个叫“NoTrayItemsDisplay”的DWORD值,并设定为“1”。
隐藏桌面上所有的图示
先以系统管理员的身份登入,到“开始”-->“运行”,键入“gpedit.msc”进入组策略的设定,在“计算机管理”下打开“使用者设定”-->“系统管理模板”-->“桌面”,启用“隐藏并停用桌面上的所有项目”便可。
在Windows XP欢迎屏幕上隐藏用户名
在Windows XP的欢迎屏幕上,默认情况下会显示除Administrator外的所有本地用户名。如果你想在欢迎屏幕显示Administrator或者不显示其他的某个用户,可打开“注册表编辑器”,找到[HKEY_LOCAL_MACHINE\ SOFTWARE\Microsoft\Windows NT\CurrentVersion\Winlogon\ SpecialAccounts\UserList] ,在右侧的窗口找到以Administrator命名的键(如果没有可以自己建立),双击,改键值由0为1。这样,Administrator账号就可以在欢迎屏幕上显示了。同理,可以新建一个以你想隐藏的用户为名的键,然后把值设置成0就可以隐藏。
隐藏Windows XP桌面图标
在Windows XP中增加了隐藏桌面图标的功能,你只需用鼠标单击桌面空白处,在弹出的右键菜单中选定“排列图标”命令,然后在其下一级级联菜单中取消对“显示桌面图标”命令的选定,系统就会自动将所有桌面图标隐藏。
Windows XP是目前使用得最多的操作系统,为此书虫将自己在这几年使用Windows XP的经验汇总成连载奉献给大家。条条力求精炼,实用。今天送出的是资源管理器技巧。相信会对大家有所帮助。
重命名多个文件
重命名文件是Windows XP的一个全新的灵巧功能。很多人曾经希望系统可以将大量文件重命名为一组文件,现在Windows XP就可以让你一次重命名多个文件了,其用法相当简单:在“资源管理器”中选择几个文件,按住F2键,然后重命名这些文件中的一个。所有被选择的文件将会被重命名为新的文件名(在末尾处加上递增的数字)。现在面对手头上收藏的一大堆或者文本,想必再也不会头痛了。
保持文件夹名称的大小写
有时,你会发现当你创建一个以大写字母为名称的文件夹后,比如:C:\ALLINCAPS,但Windows会自作主张地将它显示为小写:C:\Allincaps,通过修改注册表,你可以将这个功能去掉。打开“注册表编辑器”,找到[HKEY_CURRENT_USER\Software\Microsoft\Windows\CurrentVersion\Explorer\Advanced],在右侧窗格中创建或修改名为DontPrettyPath的DWORD值,将其值设置为1即可。
为文件增加注释(适用于NTFS下)
在你的电脑中会有一大堆文件,通常都不容易记得有关它们的详细信息。现在你可以利用“资源管理器”提供的功能为这些文件加上各种注释,以便将来可以更容易地进行识别。打开一个想要持续跟踪的包含不同文件的文件夹;在“查看”菜单中确定将当前视图选择为“详细资料”方式;高亮并右击想要加入更多信息的文件,在弹出菜单中选“属性”,接着点击“摘要”选项卡(确保它选择的是简单项而不是高级项),现在你可以看到许多注释框,包括有标题、主题、作者、类别、关键字、说明等。切换到高级模式还有一些其它信息框可供选择。接下来你就可以在所有需要的项目中加上注释。完成后,点击文件之上、地址栏下面的工具栏,将会打开一个下拉菜单,在这里你可以选择想要显示的信息内容。现在你将可以看到一列新的项目以及你为之注释的任何内容。如果你想对这些文件进行排序,只需要在空白处右击鼠标,然后就可以选择你喜欢的项目信息进行排序。就像原来系统提供的名称、大小、类型、修改时间等项目所做的那样。
使“资源管理器”成为你双击文件夹时的缺省操作
有些情况下,借助Windows“资源管理器”浏览文件夹要比直接打开每个文件夹查看其中内容更加方便。你可以右击文件夹并选择“资源管理器”,然而,如果你有使用鼠标双击操作的习惯,那么或许能以更加快捷的方式打开文件夹。 单击“开始”→“我的电脑”,接着选择“工具”→“文件夹选项”→“文件类型”,在文件类型列表中,选择“文件夹”并单击“高级”按钮。在对话框中点击“新建”按钮,然后在弹出的对话框“操作”项下的文本框中输入:open,然后利用“浏览”按钮在系统目录中找到并选中explorer.exe,这样在“用于执行操作的应用程序”下的文本框中就会显示相应路径。点击“确定”按钮后,回到上一次窗口。选中刚创建的Open项,然后再点击“设为默认值”按钮。现在,当你在任意文件夹上进行双击时,将自动打开“资源管理器”。
关闭系统文件夹保护功能
为了安全起见,Windows XP具有系统文件夹保护功能,当你打开一些重要的系统文件夹时(比如:C:\Windows\system32),系统不会立即打开文件夹,而是显示一个警告窗口。如果你是一个高手,那么完全可以将这个功能去掉。打开“注册表编辑器”,找到[HKEY_CURRENT_USER\Software\Microsoft\Windows\CurrentVersion\Explorer\WebView\BarricadedFolders],在右侧窗格你可以看到受保护的文件夹,双击其中任意键便可进行修改,如果将值修改为1,表示打开保护功能,设置为0则表示关闭该功能。修改完毕后,重新启动电脑使之生效。
去除预览功能
Windows XP提供有不错的自动预览功能,不过有些朋友可能并不喜欢它,你可以这样将其删除,打开“注册表编辑器”,找到并删除[HKEY_CLASSES_ROOT\SystemFileAssociations\image\ShellEx\ContextMenuHandlers\ShellImagePreview]。
删除Thumbs.db文件
当在“资源管理器”中使用了缩略图查看后,Windows会自动在相应文件夹生成一个名为thumbs.db的文件,它用来缓存该文件夹中的,使下次浏览时速度更快,不过这样会占用一些磁盘空间,因此你可以单击“工具”→“文件夹选项”→“查看”,勾选“不要缓存缩略图”。接着再利用搜索功能把所有Thumbs.db文件找出来并删除。
轻松定制“发送到”命令
在“资源管理器”的右键菜单中有一个“发送到”命令,如果想对它的下级菜单中的命令进行修改,那么请打开“资源管理器”的“工具”→“文件夹选项”→“查看”,选中“显示所有文件和文件夹”项,然后打开C:\Documents and Settings\username\SendTo\(其中username指的是你实际的帐号名),在这里可以删除不需要的快捷方式,或直接用右键将应用程序执行文件或是文件夹拖放到这里,并选择“在当前位置创建快捷方式”。
希望采纳
Win10系统用户打开“此电脑”后,在最上方工具栏中一般都能看到“位置”、“网络”、“系统”3大区域。不过,一些朋友反馈该工具栏中的功能基本上用不到,显示出来只是多余,非常希望能像Win7一样简洁!这该怎么设置?下面,小编就给大家分享下Windows10系统设置隐藏工具栏的两种方法。
方法一:
1、在“计算机”或“查看”选卡上双击鼠标左键,就可以隐藏或显示该工具栏。
方法二:
1、点击此电脑左上角的小箭头,在弹出的菜单中勾选或者去掉“最小化功能区”即可。
Windows10系统设置隐藏工具栏的两种方法就介绍到这里了。
声明:本站所有文章资源内容,如无特殊说明或标注,均为采集网络资源。如若本站内容侵犯了原著者的合法权益,可联系本站删除。