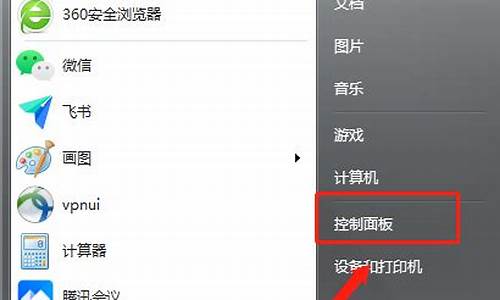电脑系统更新后没有桌面了,电脑系统更新后不显示
1.电脑不显示?试试这两种解决方案!
2.联想电脑自动更新后,bios识别不到硬盘,导致电脑无法进入系统,急求拜托拜托?
3.升级后Windows10系统为什么无法识别U盘
4.电脑重装系统之后开机桌面上什么都没有,是怎么回事?

那就,装回win7系统。直接换个验证过的系统盘重装系统就行了,这样就可以全程自动、顺利解决 显示器不能使用 的问题了。用u盘或者硬盘这些都是可以的,且安装速度非常快。但关键是:要有兼容性好的(兼容ide、achi、Raid模式的安装)并能自动永久激活的、能够自动安装机器硬件驱动序的系统盘,这就可以全程自动、顺利重装系统了。方法如下:
1、U盘安装:用ultraiso软件,打开下载好的系统安装盘文件(ISO文件),执行“写入映像文件”把U盘插到电脑上,点击“确定”,等待程序执行完毕后,这样就做好了启动及安装系统用的u盘,用这个做好的系统u盘引导启动机器后,即可顺利重装系统了;
2、硬盘安装:前提是,需要有一个可以正常运行的Windows系统,提取下载的ISO文件中的“*.GHO”和“安装系统.EXE”到电脑的非系统分区,然后运行“安装系统.EXE”,直接回车确认还原操作,再次确认执行自动安装操作。(执行前注意备份C盘重要资料!);
3、图文版教程:有这方面的详细图文版安装教程怎么给你?不能附加的。会被系统判为违规的。
用这个可以解决问题的,重装系统的系统盘下载地址在“知道页面”右上角的…………si xin zhong…………有!望采纳!
电脑不显示?试试这两种解决方案!
遇到显示器无法正常显示的问题,可能的原因有很多,但最常见的问题通常与显示器的连接或分辨率设置有关。本文将为您介绍几种常见的解决方法,帮助您快速解决问题。
数据线接触不良显示器数据线可能没有插紧或接触不良,可以尝试拔下来再重新插上,或者更换数据线。如果问题依然存在,那么可能需要寻求专业维修人员的帮助。
分辨率设置不支持电脑系统中的分辨率设置可能不被显示器支持。开机时画面正常,但进入系统后显示器无显示,这时可以尝试在安全模式下进入系统,卸载显卡驱动,然后重新启动并安装适当的驱动,并将分辨率设置为显示器支持的分辨率。
显卡损坏显卡可能已损坏。您可以尝试借用朋友的显卡进行测试,以确定是否是显卡的问题。
电脑硬件问题最后,确保电脑正常运行。开机时应能听到“嘀”的一声,硬盘灯应闪烁,接上音箱后应能听到登录的声音。如果电脑无法正常启动,则需要检查硬件和软件问题。
联想电脑自动更新后,bios识别不到硬盘,导致电脑无法进入系统,急求拜托拜托?
电脑不显示?可能是内存条或显卡的问题!本文将为大家介绍两种解决方案,帮助大家轻松解决电脑不显示的问题。
1? 内存条问题
如果显示器通电但没信号,可能是内存条的问题。可以尝试关机断电,开箱插拔内存条,用橡皮或拇指甲背擦金手指,还可以换个插槽。如果不会操作,可以轻敲或轻踢机箱侧面试试(别太大力哦)。如果重复操作无效,可能需要更换内存条了。如果有多根内存,需要一根根测试。
2? 显卡问题
如果还没解决,可能是显卡的问题。可以尝试关机断电,开箱插拔显卡,并确保显示器与显卡之间的数据线插紧了。如果还不行,可能是数据线或显卡的问题,需要更换新的试试。
升级后Windows10系统为什么无法识别U盘
首先,我了解您在更新联想电脑后遇到的问题。无法识别硬盘可能导致电脑无法进入系统,显示卡在Logo页面,并且即便使用PE系统也无法修复。这可能是由于BIOS设置错误或者更新过程中出现了问题导致的。
以下是一些可能的解决方法:
重置BIOS设置:您已经尝试过恢复默认设置,但未成功。您可以尝试将BIOS设置恢复为出厂设置,可以通过在BIOS中查找"Load Default Settings"或者"Restore Defaults"等选项来实现。确认保存并退出BIOS设置后,重新启动计算机,看看是否能够识别硬盘。
检查硬件连接:确保硬盘的数据和电源连接都正常。您可以尝试重新插拔硬盘数据线和电源线,确保它们连接牢固。
更新BIOS固件:如果您的联想电脑的BIOS固件版本较旧,可以尝试更新到最新版本。您可以在联想官方网站上找到适用于您的电脑型号的最新BIOS固件,并按照联想的更新指南进行操作。注意,在更新BIOS固件时务必遵循联想提供的步骤和警告,以避免造成不可逆的损害。
尝试使用其他启动介质:您可以尝试使用其他启动介质,如USB启动盘或者外部硬盘,来引导计算机并尝试识别硬盘。如果可以成功引导并识别硬盘,那么问题可能出在原硬盘上,您可以考虑备份数据后尝试重新格式化或更换硬盘。
寻求专业技术支持:如果以上方法都无法解决问题,您可以考虑联系联想客户服务或者专业的计算机维修技术人员,寻求进一步的帮助和支持。
请注意,在尝试以上方法之前,务必备份重要的数据,以防数据丢失或者操作不当导致其他问题。希望以上方法对您有所帮助,祝您解决问题。
电脑重装系统之后开机桌面上什么都没有,是怎么回事?
导语:升级后Windows10系统为什么无法识别U盘?升级Windows10系统后,电脑插入U盘不能识别,在资源管理器中不能显示U盘的盘符。如何解决电脑升级Windows10系统后,插入U盘不能识别的问题呢?
升级后Windows10系统为什么无法识别U盘电脑升级Windows10系统后,插入U盘不能识别问题的解决方法
第一步:进入设备管理器,查看有没有**!的项目,如果有就更新驱动程序。
步骤:
右键点击系统桌面此电脑,在右键菜单中点击属性,在打开的系统窗口点击窗口左侧的设备管理器;
2在设备管理器窗口,我们看到通用串行总线控制器展开项中的USB有4项带有**!;
3这4项带有**!的USB必须更新驱动程序,右键点击:USB Root Hub,在右键菜单中点击:更新驱动程序软件(P);
4如果电脑上网正常,点击:自动搜索更新的.驱动程序软件(S);
5正在在线搜索软件...(USB Root Hub驱动程序软件),根据网速的快慢,时间或长或短,稍候;
6已安装适合设备的最佳驱动程序软件,Windows已确定该设备的驱动程序软件是最新的。点击:关闭;
按照上述方法,将其它带有**!的项目,都更新一次驱动程序,更新完成后进入资源管理器,查看U盘是否已经显示?如果没有显示,再进行第二步。
第二步:进入本地组策略编辑器
步骤:
右键点击系统桌面左下角的开始,在开始菜单中点击运行,在运行的对话框中输入gpedit.msc命令,点击确定或者回车,打开组策略编辑器;
在打开的本地组策略编辑器窗口,依次展开:计算机管理-管理模板-系统-设备安装-设备安装限制,并左键点击:设备安装限制,在设备安装限制对应的右侧窗口找到?禁止安装未由其他策略设置描述的设备?,并左键双击:禁止安装未由其他策略设置描述的设备;
在禁止安装未由其他策略设置描述的设备窗口,我们看到禁止安装未由其他策略设置描述的设备的状态为:?已启用?;
说明:
使用此策略设置,可以禁止安装未由任何其他策略设置明确描述的设备。
如果启用此策略设置,则禁止 Windows 为未由?允许安装与下列设备 ID 相匹配的设备?或?允许安装下列设备类的设备?策略设置描述的任何设备安装或更新设备驱动程序。
如果禁用或未配置此策略设置,则允许 Windows 为未由?禁止安装与下列设备 ID 相匹配的设备?、?禁止安装下列设备类的设置?或?禁止安装可移动设备?策略设置描述的任何设备安装或更新设备驱动程序。
把"禁止安装未由其他策略设置描述的设备"的已启用更改为?未配置?或?已禁用?,再点击:应用 - 确定,退出本地组策略编辑器。
进入资源管理器,查看U盘是否已经显示?如果没有显示,再进行第三步。
第三步:进入系统磁盘管理查看U盘是否有盘符,如果没有,则为U盘添加盘符。
步骤:
右键点击系统桌面此电脑,在右键菜单中点击管理,在打开的计算机管理窗口,点击窗口左侧的存储- 磁盘管理;
在磁盘管理对应的右侧窗口,找到可移动磁盘(歌曲U盘),可以看到歌曲U盘没有盘符,右键点击:歌曲U盘,在右键菜单中点击:更改驱动器号和路径(C);
我们在打开的更改 歌曲U盘 的驱动器号和路径对话框中,点击:添加;
点击添加以后,会弹出一个添加驱动器号或路径的对话框,我们点击分配以下驱动器号(A)后面的小勾,在下拉菜单中选择盘符符号(也可以默认系统分配的盘符)如我在这里选择W(易与其它磁盘盘符区别),再点击:确定;
回到计算机管理窗口,我们可以看到歌曲U盘的盘符符号为W,退出计算机管理。
进入资源管理器,查看U盘是否已经显示?从下图可以看到,歌曲U盘(W)已经显示在资源管理器中。
电脑升级Windows10系统后,系统不能识别U盘的问题已经解决。
电脑开开机桌面上什么也没有,开始菜单也没有,怎么办?
电脑开开机桌面上什么也没有,开始菜单也没有,怎么办?
1、如果不是,请手动修改为“Explorer.exe”。双击Shell,在打开的对话框中的数值数据中输入Explorer.exe按确定,重启电脑即可。
2、电脑一开机桌面上什么都没有,这是因为桌面进程explorer.exe没有正确启动,自行打开该进程即可。打开桌面进程explorer.exe的方法如下:以win10系统为例,在开始菜单中找到任务管理器。在任务管理器的左上角点击文件。
3、同时按下键盘快捷键Ctrl+Alt+Del,出现一个操作界面。出现的界面,单击启动任务管理器。弹出的任务管理器后,我们点击文件选项,打开运行新任务。输入explorer.exe,然后确定。这样桌面就能出现了。
4、启动任务管理器。可以使用taskmgr命令打开任务管理器,按下快捷键winr,输入taskmgr,当然你也可以按下快捷键ctrlaltdel,然后选择任务管理器打开,方法千千万,只要用着你高兴就可以。新建一个explorer.exe进程。
5、电脑开机后桌面上什么都没有怎么办?当你遇到桌面上一个图标都没有的情形时,是由于多种原因引起的,你可按下面方法进行检修。首先右击桌面选排列图标/勾选显示桌面图标。
电脑重装系统后桌面上什么都没有是怎么回事?
电脑重装系统后桌面上什么都没有是怎么回事?
1、,显示桌面图标被关掉了,桌面空白处右键,排列图标,显示桌面图标勾选即可。
2、重新安装的系统默认设置为不显示桌面图标,恢复步骤如下:1,第一步,用鼠标的右键点击桌面的空白处,如下图所示。第二步,接下来在弹出的菜单内点击第一项“查看”,如下图所示。
3、因为重装系统默认设置是不显示桌面图标,可以重新设置。以windows7操作为例:首先需要打开电脑桌面,然后用鼠标的右键点击桌面的空白处。如图所示,然后接下来就是弹出的菜单内点击第一项“查看”。
4、不是的哦!一般重装电脑后,电脑的系统盘(默认是C盘)的东西被格式化了,就是没有了,其他硬盘上的东西资料都还是在的。重装系统是指对计算机的操作系统进行重新的安装。
电脑重装系统之后开机桌面上什么都没有,是怎么回事
电脑重装系统之后开机桌面上什么都没有,是怎么回事
1、如果上述的创建新任务时提示说找不到explorer.exe文件,说明该文件被删除了,你可以用U盘到其它电脑的C:\WINDOWS文件夹中复制explorer.exe文件到你的电脑上的C:\WINDOWS文件夹中。
2、原因:1,系统文件可能被破坏,恢复备份或重装系统就可以了。2,按CTRL+ALT+DEL打开任务管理器,新建任务,explorer.exe。
3、先检查文件是否被隐藏了。在桌面点击右键,选择“查看”,看看“显示桌面图标”前面有没有打钩,如果没有,勾选上,看看文件有没有出现。如果上面一步没有效果的话,打开“我的电脑”,找到C盘。
4、方法一:设置原因的解决办法开机后如果不显示桌面的图标,你就在桌面上点击右键,查看---显示桌面图标。这样你的桌面上的图标就会出现了。桌面功能也就正常了。
5、电脑开机后桌面什么都没有只有壁纸也右键不了你断开网线开机试试,如果没有问题了就是开机联网慢引起的,与系统没关系(如果是网络的问题,设置固定的IP试试)。
电脑一开机为什么桌面上所有东西都没有了?
电脑一开机为什么桌面上所有东西都没有了?
1、因为在下次进入系统时,很可能还是看不到桌面图标。这说明上面的方法只能“治标”,不能“治本”。能否将这个问题澈底解决呢?我们一起来试试吧。
2、先检查文件是否被隐藏了。在桌面点击右键,选择“查看”,看看“显示桌面图标”前面有没有打钩,如果没有,勾选上,看看文件有没有出现。如果上面一步没有效果的话,打开“我的电脑”,找到C盘。
3、原因:1,系统文件可能被破坏,恢复备份或重装系统就可以了。2,按CTRL+ALT+DEL打开任务管理器,新建任务,explorer.exe。
4、出现这样的问题是与您关机前的不当操作有关系吧?比如:玩游戏、看视频、操作大的东西、使用电脑时间长造成的卡引起的吧?或下载了不合适的东西,故障不会无缘无故的发生吧。
5、电脑桌面图标突然全部消失大致的原因有:机型:华为matebook16版本:Windows10软件:电脑桌面不小心隐藏了桌面图标而已。
6、另外,开机时正在加载程序,稍等会在操作试试,如果时间太长看上面的方法。
为什么我电脑开机后只看到壁纸,桌面什么都没有啊
为什么我电脑开机后只看到壁纸,桌面什么都没有啊
电脑开机后桌面什么都没有只有壁纸也右键不了你断开网线开机试试,如果没有问题了就是开机联网慢引起的,与系统没关系(如果是网络的问题,设置固定的IP试试)。
这是由于病毒的破坏或者误操作导致电脑在重启之后无法登陆桌面,具体表现为只显示电脑桌面背景,而不显示桌面图标和任务时。
可能是你系统文件被破坏或篡改,桌面启动项丢失,修复系统。电脑开机后,只显示桌面背景,没有桌面图标。从楼主的描述和操作来看,楼主还是有一定的电脑水平的。
Windows搜索框输入应用软件名称,例如“微信”,然后右键点击微信应用,选择打开文件位置。
勾选以系统管理员权限,进入系统配置界面,点选有选择的启动,取消加载启动项的勾选;建议暂时卸载第三方安全类杀毒软件测试(如常见的360安全卫士,金山毒霸,卡巴斯基等等);重新启动电脑,查看故障是否彻底解决。
你首先打开任务管理器看是否有Explorer.exe这个进程。如果没请看:ctrl+alt+del.添加任务输入cmd。这时会出张DOS窗口。
声明:本站所有文章资源内容,如无特殊说明或标注,均为采集网络资源。如若本站内容侵犯了原著者的合法权益,可联系本站删除。