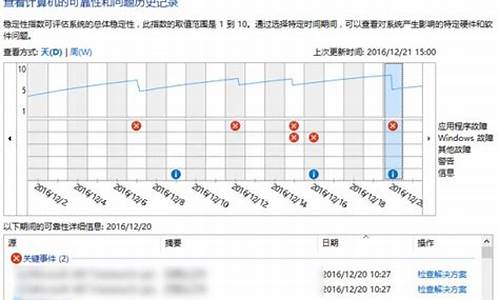u盘启动电脑的步骤_怎样起动u盘中的电脑系统
1.u盘装系统怎么设置u盘启动|电脑重装系统设置u盘启动方法
2.如何从u盘启动系统
3.u盘如何启动电脑系统
4.如何启动u盘里的系统?
5.如何进入u盘的pe系统?

1、先将你的u盘制作为u盘启动盘,
2、然后将自己的u盘插入到电脑中,将电脑开机,如图所示:
3、开机后,立刻按键盘上的快捷启动键f12,此时就会进入到启动菜单界面,我们选择自己的u盘型号即可,如图所示:
4、此时就会进入到我们的U盘系统盘启动菜单界面,我们选择win8pe就完成了。
u盘装系统怎么设置u盘启动|电脑重装系统设置u盘启动方法
台式电脑设置从U盘启动系统步骤如下:(演示使用惠普战66 AMD版 14英寸轻薄笔记本电脑,其他品牌电脑操作大致相同)
1丶将你的计算机开机,并按[F8]键进入BIOS。
2丶点击上方的Boot。
3丶用键盘将光标移动下方的Hard Disk Drivers并按回车。
4丶使用键盘选择你的U盘并按回车。
5丶之后按F10退出保存即可。
如何从u盘启动系统
U盘装系统如何设置U盘启动?U盘装系统想必大家都不会陌生,U盘已经取代光盘成为最主流的装机方式,只要电脑有usb接口,都可以通过U盘重装系统。U盘装系统虽然不难,但是有一个步骤是难点,那就是怎么设置U盘启动,大部分电脑可以直接通过启动热键选择U盘启动项,有些电脑则不支持,或者设置步骤很繁琐,比如联想有些机型需要按novo键。下面小编教大家重装系统设置U盘启动的方法。
操作须知:
1、设置U盘启动分很多种:传统legacy机型设置、uefi新机型设置、uefi机型改legacy启动设置
2、由于电脑品牌以及机型非常多,这边仅列举一部分电脑的设置方法,其他可参考相关教程的方法
3、如果是uefi机型,而且制作的是uefi启动U盘,一般不需要改BIOS,直接插入uefi启动U盘,通过快捷键选择uefi启动项即可
相关教程:
Win10系统一键重装工具下载
Win7电脑系统重装助手下载
u盘pe快速安装xp/win7/win8/win10系统
所需工具
1、4G或更大容量U盘
2、制作启动U盘:
legacy模式:如何制作大白菜u盘启动盘
uefi模式:uefi启动u盘怎么制作
uefi/legacy双模式:wepe启动盘制作教程(支持大于4G镜像)
启动快捷键简单快速
1、在电脑上插入制作好的启动U盘,重启电脑时不停按F12或F11或Esc或F7等快捷键,下面是各种品牌主板、台式一体机的u盘启动热键一览表,根据不同的电脑品牌,选择对应的按键即可调出启动菜单选择界面;
2、弹出启动菜单选择框,一般会显示USB字样或U盘的名称,比如SandiskCruzerPop1.26或KingstonDataTravelerG21.00或GeneralUDisk5.00或USBHDD选项都是U盘启动项,其中带UEFI的是UEFI启动,不带UEFI的是legacy启动,选择你需要的U盘选项后按回车键。如果要在uefi模式下装win8/win10,必须选择带UEFI的选项。
BIOS设置U盘启动方法不同品牌电脑开机进BIOS界面方法
一、老主板CMOS设置u盘启动
1、在电脑上插入U盘,重启不停按Del或F2或F1或F10或esc等按键进入BIOS界面,
2、如果是以下这种界面,按↓方向键选择AdvancedBIOSFeatures回车;
3、按↓方向键选择HardDiskBootPriority回车;
4、选择USB-HDD按加减号或F5/F6或PageUP/PageDown,移动到第一位置,按F10回车重启即可U盘启动。
二、AptioSetupUtilitybios设置u盘启动
1、启动时不停按Del或F1或F2或Esc等进入BIOS,按→方向键切换到Boot或Startup,选择HardDriveBBSPriorities回车;
2、选择BootOption#1回车,选择U盘选项,如果要uefi安装,就选择uefi的项,按回车;
3、按ESC返回,再选择BootOption#1回车,选择U盘选项,回车,按F10保存重启,重启后就可以从U盘启动。
三、联想ThinkCentre一体机BIOS设置U盘启动
1、插入制作好的U盘启动盘,重启时不停按F12键调出启动项选择菜单;
2、选择USBHDD选项按回车即可,如果无法进入安装界面或没有USB选项,则选择“EnterSetup”进入BIOS;
3、按→方向键移动到Startup,选择StartupSequence,按回车进入;
4、进入启动项设置界面,选择USBHDD选项,按+/-调整到第1的位置;
5、如果USBHDD在底部的Excludedfrombootorder,则表示U盘项被BIOS排除;
6、选择USBHDD按F键锁定,在按X键移动到上部,再按+/-调整到首位;
7、之后按下F10保存设置,退出重启即可从u盘启动。
四、微星主板UEFIBIOS设置U盘启动
1、插入U盘启动盘,启动电脑过程中按F11快捷键选择U盘启动,或者按下Del键进入BIOS;
2、在BIOS右上角Language切换成中文,点击左侧的SETTINGS(设置);
3、选择“启动”,按回车键;
4、选择“1st开机装置”,按回车;
5、移动到识别的U盘启动盘,比如kingstondata,按回车确认;
6、这样开机启动项就是U盘,按F10保存修改,重启即可。
五、华擎主板BIOS设置U盘启动
1、插入启动U盘,开机按F2键进入BIOS,如果F2没反应,尝试F1或Delete键;
2、按→方向键移动Boot,选择HardDriveBBSPriorities回车;
3、选择BootOption#1回车,选择USB的U盘项,回车;
4、这样U盘就是第一启动项,按F10保存修改,重启即可U盘启动。
安装系统设置U盘启动的方法就是这样子,设置U盘启动是用U盘安装系统最为关键的一步,如果不能从U盘启动,那么U盘安装系统就无从谈起。
u盘如何启动电脑系统
U盘现在不仅仅是存储数据的移动设备,它还有一个非常强大的功能就是用来启动电脑系统,比如系统出现故障无法启动,就可以通过制作好的U盘来启动系统,下面就跟大家介绍一下如何设置从U盘启动系统的方法。
步骤阅读
1.将U盘启动盘插在电脑的USB接口 开机或都重启电脑并按下启动U盘快捷键进入系统启动菜单
2.在进入系统启动菜单中选择带有USB字样的选项并回车
3.启动后会进入云骑士PE界面 然后选择对应电脑位数的PE版本 选择后回车
4.进入PE系统之后会自动打开云骑士PE安装工具
5.然后勾选需要安装的系统
6.再选择系统所要安装到的分区或者默认C盘 最后点击安装系统
7.在弹出的窗口中点击继续之后就开始重装系统 这个过程需要一段时间
8.安装完成后点击立即重启
9.云骑士装机大师就会重启电脑并对系统进行安装
10.等安装完之后将会自动重启 重启完成系统的安装就完成了
操作步骤
01 将U盘启动盘插在电脑的USB接口 开机或都重启电脑并不断按下启动U盘快捷键 来进入系统启动菜单选项
02 U盘快捷键可以通过云骑士装机大师确认
03 在进入系统启动菜单中选择带有USB字样的选项并回车
04 启动后会进入云骑士PE界面 然后新机型选择Windows8 PE 老机型可以选择Windows2003 PE 选择完毕后回车
05 根据电脑位数选择进入PE系统 一般来说选择64位 如果原系统是32位的则选择32位 选择后回车
06 进入PE系统之后会自动打开云骑士PE安装工具
07 然后勾选需要安装的系统
08 再选择系统所要安装到的分区或者默认C盘 最后点击安装系统
09 在弹出的窗口中点击继续之后就开始重装系统 这个过程需要一段时间
10 1安装完成后点击立即重启
11 1云骑士装机大师就会重启电脑并对系统进行安装
12 等安装完之后将会自动重启 重启完成系统的安装就完成了
电脑重装系统win10之后系统总是重复安装更新怎么办
故障原因分析
可以查看分析Windows更新日志文件来找到问题原因。可以按以下方法来获取Log文件 :
右键点击Win10开始按钮,选择“Windows PowerShell(管理员)”,然后运行以下命令:
Get-Windows Update Log
之后就可以在桌面上生成log文件了。
分析出现重复安装更新问题的log,发现是如下两项
如何启动u盘里的系统?
方法
1、当电脑显示开机页面,按F8进入BIOS,如下图所示:
2、在BIOS页面中,找到Boot,点击并选择Boot,如下图所示:
3、然后选择HardDiskDrivers,按回车,如下图所示。
4、选择u盘并按回车,如下图所示:
5、按F10保存特殊设置,即可设置u盘启动,如下图所示:
U盘是USB(universal serial bus)盘的简称,据谐音也称“优盘”。U盘是闪存的一种,故有时也称作闪盘。U盘与硬盘的最大不同是,它不需物理驱动器,即插即用,且其存储容量远超过软盘,极便于携带。
U盘集磁盘存储技术、闪存技术及通用串行总线技术于一体。USB的端口连接电脑,是数据输入/输出的通道;主控芯片使计算机将U盘识别为可移动磁盘,是U盘的“大脑”;U盘Flash(闪存)芯片保存数据,与计算机的内存不同,即使在断电后数据也不会丢失;PCB底板将各部件连接在一起,并提供数据处理的平台。
如何进入u盘的pe系统?
1、我们把制作成功的U盘启动盘,插入电脑USB插口,连接电脑后立马重启。当电脑开机画面出现的时候,我们连续按下电脑开机画面出现时,连续按下U盘启动快捷键“F12”直接进入一个启动项选择的窗口。(这里我们以联想电脑为例)
2、完成上述操作后,我们选中01运行U盘大师win8PE装机维护版(新机器)按下回车“Enter“键,进入U盘装机大师主菜单界面。
3、进入运行U盘大师win8PE装机维护版(新机器)页面后,就进入了pe系统。
4、打开“U盘大师一键装机"工具,然后软件便会自动识别提取GHO目录下的GHO文件。我们只需要点击“打开”就可以了。未下载好系统GHO或者ISO文件的用户,可点击下方,选择需要的文件下载。
5、点击“确定”后,会出现一个弹跳窗口,我们依旧点击“确定”,完成操作。
6、等待系统安装,重启电脑,进行上述步骤后,画面将会出现一个正在压缩GHO的窗口,无需任何操作,只需要耐心等待就可以了。
7、解压完成后,弹跳出的提示框会提示是否立即重启,这个时候我们直接点击立即重启就即可。
8、最后,把U盘从电脑中安全删除,电脑便会自动安装系统,直到进入桌面,那就表示系统安装完毕了。
9、通过以上的步骤,便能为你的电脑成功一键u盘装系统了。
扩展资料
U盘启动是从U盘启动一些备份还原、PE操作系统等软件的技术。现在大部分的电脑都支持U盘启动。在系统崩溃和快速安装系统时能起到很大的作用。
把系统装进U盘,以后就可以用U盘来为电脑装系统了,或者你甚至可以有另一种想法,即把操作系统装进U盘,直接当移动的系统来使用。
首先电脑开机,不停的按键盘上的F12。通过键盘中的上下键移动光标到 USB Storage Device。并敲回车,系统从U盘引导启动。选择运行PE系统,详细步骤:
1、首先电脑开机,不停的按键盘上的F12(电脑品牌型号不同可能按键也不同,可能是F10,F2,Esc键),会进入如下界面。
2、通过键盘中的上下键移动光标到 USB Storage Device。并敲回车,系统从U盘引导启动。
3、选择运行PE系统。
4、选择PE系统的版本。
5、正在进入PE系统。
6、已经进入PE系统。
声明:本站所有文章资源内容,如无特殊说明或标注,均为采集网络资源。如若本站内容侵犯了原著者的合法权益,可联系本站删除。