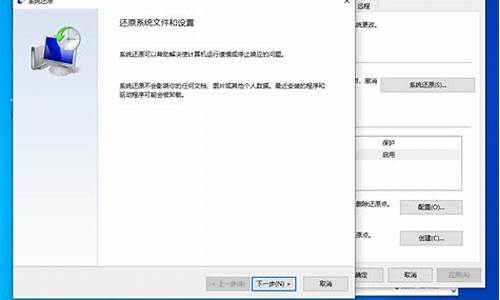电脑系统盘空间变大了怎么办,电脑系统盘空间变大了
1.Win7越用越大,为什么?
2.Windows10系统更新会导致系统盘越来越大吗
3.C盘空间老是变大怎么回事?
4.电脑系统(C盘)越来越大.怎么样才能让他减小.
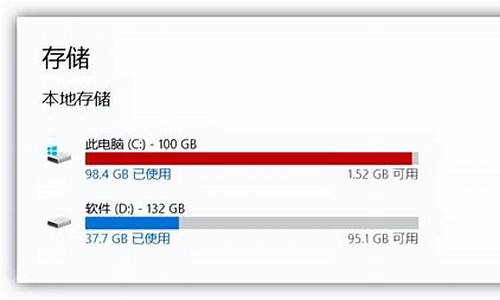
1.解决原理介绍,为什么可以扩大C盘空间?
1
1.1小编这个介绍的扩大C盘的办法,不是将C盘的容量变大,而是让C盘可以利用的空间变大。而原理是:因为电脑在更新电脑系统时会产生一些临时文件、临时电脑系统安装文件和internet临时文件等,这些文件都有意无意的占了C盘(系统盘)的空间,将这些临时文件(没用的文件)清理掉,即可扩大C盘可用空间。
下面,小编给大家介绍一下具体操作办法:
END
2.步骤一:通过C盘属性来清理系统无用文件?
2.1在我的电脑找到C盘,然后鼠标右键找到属性,打开属性面板,如图
2
2.2在属性面板找到磁盘清理,如图
Win7越用越大,为什么?
安装完Windows10系统后系统盘占用了50G,在没有经过系统清理和优化是正常的。用着用着不定期清理的话,系统盘很容易就50~60GB,如果再把各种软件默认都安装在C盘,那么100GB估计都不太够用。像休眠文件、系统页面文件这都是动则几个GB级别的,还有系统还原文件、虚拟内存、安装软件时临时下载存放位置都在C盘。经过系统清理和优化后一般是20~30GB左右,所以,不要总想着给C盘扩容,适当调节Windows10的系统设置才是一个非常好的办法,给C盘瘦身。一、开启Windows10自动清理垃圾功能。依次的进入Windows10的“设置”->"系统"->“存储”,然后开启“存储感知功能”,就可以让Windows10自动清理临时文件。
二、定期的清理C盘的垃圾文件,多的时候能够腾出十几GB的空间,尤其是Windows 10更新之后。鼠标右键系统盘“C盘”->“属性”->“磁盘清理”->“确定”
定期清理垃圾,也可以通过360、腾讯电脑管家等工具进行清理。如果你的电脑系统时从Windows7或Windows8升级到Windows10,建议删除"Windows . old"文件,可以释放出几个~几十GB的存储空间,同样是在“磁盘清理”中进行删除。
三、压缩、清除Windows10休眠文件休眠是一种省电模式,在休眠的时候,系统将内存中的数据保存在硬盘中,让CPU停止工作;再次按下开机键启用的时候,机器会恢复到执行休眠时的状态,而不用再次执行启动Windows的过程。很多用户其实是很少用到这个功能的,但休眠文件的体积动则好几个GB,压缩或删除它可以省下很多的空间。1、压缩按下组合键“Win+R”打开“运行”对话框,输入“cmd”并点击“确定”,打开命令操作框。
然后在cmd命令操作框中,输入或复制、粘贴命令:powercfg hibernate size XXXX表示百分百数值,范围是从40到100的整数,建议40或80,输入40以下的数值会让休眠文件的大小保持在系统内存大小的40%左右。
2、关闭按下组合键“Win+R”打开“运行”对话框,输入“cmd”并点击“确定”,打开命令操作框。
然后在cmd命令操作框中,输入或复制、粘贴命令:powercfg -h off
四、关闭Windows10系统还原Windows10系统还原功能是非常好用的,但对于很多经常不需要用到这个功能的人来说它是非常占用磁盘的空间的。Windows10系统还原功能是可以关闭的。鼠标右键“此电脑”->“属性”->“系统保护”->“配置”->“禁用系统保护”后,点确定。
五、为系统盘C盘扩容系统盘40~50GB其实是不太够用的,软件安装时会有一些文件会写入系统盘,还有人习惯将软件默认安装到C盘。如果同一块硬盘还有其他分区,清理空间或压缩文件都不够用了,只能通过压缩其他磁盘的空间,无损分配给C盘进行扩容。1、鼠标右键“此电脑”->“管理”,然后找到“存储”下面的“磁盘管理”
2、选择空闲空间较多的相邻分区,一般是D盘。鼠标右键“D盘”->“压缩卷”->输入需要扩容的大小(全部用于扩容不需要修改,全部扩容注意需要备份文件)->“压缩”,这时会出现一个输入扩容大小的未分配空间。
然后鼠标右键“C盘”->“扩展卷”->“下一步”->“选择未分配的磁盘”->“下一步”,等待完成即可。
六、将软件默认安装在D盘或其他盘符将非系统的软件都安装在系统盘C盘,时间久了不当会占用系统盘的空间,甚至会影响开机时间和系统的整体运行速度。1、组合键“Win+R”,如数“regedit”,打开注册表
2、在注册表中依次找到“HKEY_LOCAL_MACHINE-Software-Microsoft-Windows-CurrentVersion”,将CommonFilesDir,ProgramFilesDir,ProgramFilesPath的“C:”改为“D:”,如果软件是安装在E盘则改为“E:”
当然,如果修改注册表比较麻烦的话,软件安装过程中,我们也可以将软件的安装路径更改至其他的盘符。
这时,你会发现Windows10的系统盘40~50GB空间的话,其实是不太够的,如果系统磁盘空间不足系统会明显的卡顿,分区的时候最好将系统盘C盘分到80GB以上。以上个人浅见,欢迎批评指正。喜欢的可以关注我,谢谢!认同我的看法的请点个赞再走,再次感谢!
Windows10系统更新会导致系统盘越来越大吗
一、深度剖析和完美解决
1、休眠文件 hiberfil.sys :
该文件在C盘根目录为隐藏的系统文件,隐藏的这个hiberfil.sys文件大小正好和自己的物理内存是一致的,当你让电脑进入休眠状态时,Windows 7在关闭系统前将所有的内存内容写入Hiberfil.sys文件。而后,当你重新打开电脑,操作系统使用Hiberfil.sys把所有信息放回内存,电脑恢复到关闭前的状态。可Windows 7 并不会将这个文件删除,而是一直放在硬盘上,会白白地占用一部分磁盘空间。有了睡眠功能就可以了,休眠功能可以选择不要的。又占空间,又要频繁读写硬盘。
Windows 7下面安全删除休眠文件的方法一:用管理员身份运行cmd.exe 打开命令行窗口,然后运行:powercfg -h off,注意,C盘残留的hiberfil.sys隐藏文件可以取消隐藏后,直接删除。
2、虚拟内存 pagefile.sys:
Windows 系统,包括Windows 7 ,默认设置物理内存的1.5倍大小,作为分页交换文件,如果你是系统管理的大小,那么,这个体积是自动变化的,往往越来越大。如果你的物理内存比较少,只有512m或者1g,你可以选择保留这个文件。
如果保留这个文件,我们建议你把他放到另外一个分区里面,不和C盘(系统盘)放到一起,不然,你到时候做Ghost或者其他备份的时候,还是需要手动删除它。建议你一定要指定大小,就指定成1.5倍的Ram物理内存大小即可。
如果你的内存在2G以上,我们建议你直接关闭虚拟内存功能,你会发现,你的整个Windows系统都“飞”了起来。
设置虚拟内存的方法:控制面板 - 经典视图里面点击系统,点击左侧高级系统设置,点击第一个设置(性能),再点击高级,在虚拟内存那儿,点击设置。注意,C盘残留的pagefile.sys隐藏文件可以取消隐藏后,直接删除。
3、Superfetch功能带来的应用程序缓存:
在Windows 7系统里面,使用了Vista Superfetch的技术特性,详情,请参考:Windows WIN7 SuperFetch/Prefetch技术详解,教你如何设置WIN7启动预读和应用程序预读 这两篇文章。
清理方法:直接把 c:\windows\prefetch 文件夹中的文件统统删除即可。
4、应用程序产生的临时文件:
一般保存在windows\temp文件夹中,和用户文件夹的temp文件夹中
清理方法:直接把 c:\windows\temp 和 C:\Users\你的用户名\AppData\Local\Temp 文件夹中的文件统统删除即可。
5、IE等浏览器产生的临时文件:
清理方法:控制面板 Internet选项里面,删除cookie和IE临时文件即可,尤其实在备份系统前最好删除的干干净净。
6、系统还原,System Volume Information文件夹:
System Volume Information 文件夹,中文名称可以翻译为“系统卷标信息”。这个文件夹里就存储着系统还原的备份信息。
“系统还原”是Windows 操作系统最实用的功能之一,它采用“快照”的方式记录下系统在特定时间的状态信息,也就是所谓的“还原点”,然后在需要的时候根据这些信息加以还原。还原点分为两种:一种是系统自动创建的,包括系统检查点和安装还原点;另一种是用户自己根据需要创建的,也叫手动还原点。随着用户使用系统时间的增加,还原点会越来越多,导致硬盘空间越来越少,最后还要被警告“磁盘空间不足”。 它也是系统盘中最容易占用空间的一个文件,时间一长,这个文件大小可达4G,甚至更大!
7、自动升级的补丁包产生的系统文件新的备份
建议这个就不用动了,留着吧最好。如果要删除呢也是可以的哦
8、Windows 7系统日志和事件日志
一般在Windows文件夹的System32文件夹下面的 LogFiles 文件夹里面,直接删除也ok的
9、NTFS分区可以压缩,选择全部忽略即可。
偶的全部软件装完,才用了7G多
二、C盘空间垃圾自动清除,扩大C盘空间
@echo off
echo 正在帮您清除系统垃圾文件,请稍等......
echo本工具由aznmv3修正
del /f /s /q %systemdrive%\*.tmp
del /f /s /q %systemdrive%\*._mp
del /f /s /q %systemdrive%\*.gid
del /f /s /q %systemdrive%\*.chk
del /f /s /q %systemdrive%\*.old
del /f /s /q %systemdrive%\recycled\*.*
del /f /s /q %windir%\*.bak
del /f /s /q %windir%\prefetch\*.*
rd /s /q %windir%\temp & md %windir%\temp
del /f /q %userprofile%\cookies\*.*
del /f /q %userprofile%\recent\*.*
del /f /s /q "%userprofile%\Local Settings\Temporary Internet Files\*.*"
del /f /s /q "%userprofile%\Local Settings\Temp\*.*"
del /f /s /q "%userprofile%\recent\*.*"
echo 清除系统垃圾完成!
echo. & pause
大家可以把上面的这些代码保存成一个 clean.bat,直接运行即可。 大家可以把上面的这些代码保存成一个 clean.bat,直接运行即可
C盘空间老是变大怎么回事?
理论上会,如果更新完成了,然后又没有需要旧文件的话,可以删除。解决方法如下:
1、首先在桌面模式,右键单击此电脑,选择属性进入如下图所示。
2、电脑属性界面,点击控制面板主页,进入如下图所示。
3、控制面板点击右上角的类别,在类别中,选择小图标,如下图所示。
4、然后在小图标中,找到并选择程序和功能进入,如下图所示。
5、进入程序与功能界面,点击查看已安装的更新,如下图所示。
6、最后进入已安装的windows更新界面,找到系统更新,右键,选择卸载即可。
电脑系统(C盘)越来越大.怎么样才能让他减小.
1、检查是否关闭系统更新,系统还原
2、系统运行会产生一定的临时文件(根据近段时间运行的程序而定,一般会产生4~5G的临时文件,前提是从来都没清理过系统垃圾),系统文件本身展开要占4~6G,再安装些QQ、搜狗等常用软件,会用去一定空间
建议:1、定期杀毒(有时中毒会出现这种情况,因此需要定期杀毒)
2、定期清理系统垃圾(可以使用一键删除系统垃圾的bat,只有几k),可以删除一些bat规定项下的垃圾文件(默认的垃圾文件),不过也只能比较方便的删除ie缓存,因此只能删除几百M的垃圾
ie缓存不要定的太大,90M就足够了,也能很方便的加载网页,一举两得~
3、定期重装系统(系统使用一段时间后就会出现很多冗余文件,可能因为无法追溯而不能随着卸载软件而除掉,因此有这个建议)
当然啦,重装系统比较麻烦,个人觉得可以打开系统还原,备份个还原点,或者使用ghost还原了。
以上仅供参考,希望对您有所帮助
优化你的电脑吧:
1、“开始”——运行中输入msconfig——确定——启动——除了输入法ctfmon以外的勾全去掉。重启。
2、右键我的电脑”——属性——点高级——点启动和故障恢复中的设置——去掉所有的勾——写入调试信息选择“无”——确定——点高级下面错误报告——点禁用——2次确定。
3、“开始”——打开控制面板中的文件夹选项——点查看——点去末项自动搜索文件夹前面的勾——确定。
4、右键我的电脑——属性——硬件——设备管理器——双击IDE控制器——次要通道——高级设置——传送模式都选DMA——设备类型选无——确定——主要通道也同样设置——确定。
5、右键C盘进行磁盘清理和其它选项中的系统还原清理。
6、把“C:\WINDOWS\Prefetch(预读文件)和C:\WINDOWS\Temp(临时文件)里的东西全删掉。
7、右键浏览器e——属性——点2个删除1个清除(都要逐一确定)——确定 。
8、清空回收站。
(5、6、7、8点每月清理一次即够。)
9.关掉调试器Dr. Watson,运行drwtsn32,把除了“转储全部线程上下文”之外的全都去掉
10.关闭“系统XP自带的还原”,右键“我的电脑”属性中,系统还原。(建议不要关闭,关闭只能加快系统运行速度,但对电脑没什么好处)
11.关闭“休眠支持”:因为休眠功能占的硬碟空间蛮大的, 所以关闭比较好, 控制面板-->电源选项-->休眠(不要打勾)
12.加快Win XP网上邻居浏览速度!
打开注册表点击到:开始-运行-输入regedit-HKEY_LOCAL_MACHINE/Software/Microsoft/Windows
/CurrentVersion/Explorer/RemoteComputer/NameSpace。分栏出选择键值:{D6277990-4C6A-11CF-87-00AA0060F5BF},删除下面的没有必要的键值,重新启动后,会发现桌面上少了许多图标
13.加速XP的开关机:
1:缩短等待时间 :
开启注册表编辑器(开始-运行-输入regedit-)找到 HKEY_LOCAL_MACHINE\System\CurrentControlSet\Control,
将 WaitToKillServiceTimeout 设为:1000或更小。( 原设定值:20000)即关闭程序时仅等待1秒。将 HungAppTimeout 值改为:200( 原设定值:5000),表示程序出错时等待0.5秒。
2:让系统自动关闭停止回应的程序:
打开注册表 HKEY_CURRENT_USER\Control Panel\Desktop 键,
将 AutoEndTasks 值设为 1。 ( 原设定值:0 )
3:MsConfig 大多数朋友都应该熟识MsConfig了,这是一个系统内置的Windows设置工具。点击开始菜单,选择“运行”,然后在录入框中敲入“msconfig”回车。我们要动手脚的是(启动)选项卡,点击它,这个选项卡中显示了Windows启动时运行的所有程序。这里除了ctfmon,没有一个程序对Windows来说是生死悠关的,所以放心大胆地把不要的去掉。把部分勾勾去掉之后,Windows启动会快些,同时空闲的系统资源也会多出一些。
14.取消XP自带的压缩文件夹工具:
点击开始->运行,敲入: regsvr32 /u zipfldr.dll 。然后回车即可
15.关闭错误回报:
控制台---->系统---->进阶---->右下角--->错误报告---->关闭
16.更改临时文件的位置
A、系统临时文件:由于系统每天都要产生大量的临时文件,如果一直放在系统盘,会产生大量的磁盘碎片,造成系统速度越来越慢。临时文件的产生,一般是安装软件、解压释放压缩包和上网的时候会产生一些临时文件。而且如果频繁下载的话,也会有大量的临时文件产生。
更改临时文件的存放位置的方法是,右键“我的电脑”,“属性”对话框中,“高级”中的“环境变量”设置。“变量”temp和tmp全部设置为其他盘中,选择“编辑”,然后更改一下路径就可以了。只更改Local Settings\Temp前面的变量就行了,更改为一个盘符的卷标就可以。
下面“系统变量”中还有temp和tmp这两个变量,直接更改成相同的就行了。
B、Internet临时文件,直接右键“Internet Explorer”中的“属性”对话框中,选择“常规”,在“Internet临时文件”选项中,点击设置对话框,选择“移动文件夹”,将Internet临时文件也指向到系统文件临时文件夹的位置就可以了。(建议对电脑不熟悉的用户不要改变临时文件的位置,改变失败后,你的电脑将无法使用浏览器,这样就无法上网)
17、每星期杀次毒。
18、下载一个免费最新优化大师V7.2build.6516 免注册的,优化系统。
19.关闭计算机时自动结束任务:
在关机的时候,有时会弹出讨厌的对话框,提醒某个程序仍在运行,是否结束任务。其实完全可以通过一点点修改让Windows自动结束这些仍在运行的程序。在注册表中打开HKEY_CURRENT_USER\Control Panel\Desktop 目录,把里面的AugoEndTasks键值改为1
声明:本站所有文章资源内容,如无特殊说明或标注,均为采集网络资源。如若本站内容侵犯了原著者的合法权益,可联系本站删除。