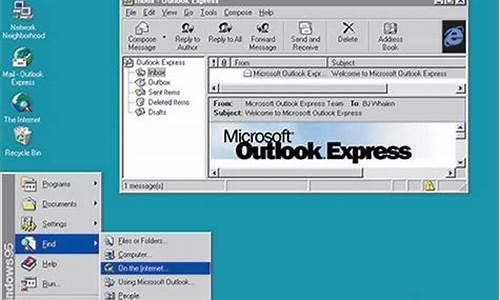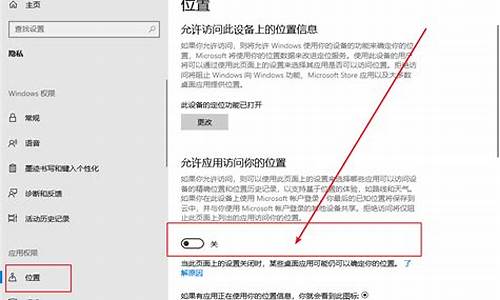电脑文件夹内背景,电脑系统文件夹背景
1.WIN10中文件夹出现黑色背景,是怎么原因造成的?
2.如何修改Windows10文件夹背景色
3.怎样改变电脑文件夹的背景颜色?(默认是白色,比如说要把它变成绿色)

随着使用win10系统电脑的小伙伴们越来越多,再加上有些小伙伴是刚刚入门win10系统的,那么在日常电脑的使用过程当中,遇到一些问题也是在所难。
就比如说最近有的小伙伴在使用win10系统电脑时,遇到了所有文件夹的背景和界面全都变成了黑色,这样的显示在夜晚只开台灯的情况下使用倒也没有什么问题,但是在白天使用的话,总会觉得有些怪怪的。那么这个问题应该怎么解决呢?下面我就来为大家介绍一下具体的解决方法,希望能够对大家有所帮助。
第一步,在电脑桌面的空白处,按下鼠标右键,然后在弹出的选项中选择个性化功能,并点击进入。
第二步,接着系统就会弹出个性化的设置界面,在界面的左侧找到颜色选项,并点击打开。
第三步,然后在界面的右侧,找到选择颜色一栏,然后点击深色选项右侧的下拉按钮。
第四步,接着在弹出的选项中选项浅色选项。
第五步,稍等一会儿后,系统的界面就会恢复成正常的亮白色,同时电脑文件夹的背景和界面颜色也都回归正常的亮白色了。
好了,这就是为大家总结的关于Win10电脑所有文件夹的背景全变成黑色了的问题的解决方法了,如果你平时在使用win10新系统电脑的时候,也有遇到过这样的问题的话,那么不妨赶快跟着本文来将此问题解决掉吧,这样日后电脑的很使用才可以更加的随心所欲了。
WIN10中文件夹出现黑色背景,是怎么原因造成的?
桌面空白区域点击右键,选择“个性化”;
点击左边选项“主题”;
看到windows有一些默认的主题,喜欢,可以直接点击喜欢的主题然后点击保存;
也可以点击“联机获取更多主题”;
选择喜欢的主题,点击“下载”,下载后点击安装;
还能够自定义,点击“桌面背景”;
选择你喜欢的;
选择多个的话,还能够播放幻灯片,选择好以后,点击保存。
如何修改Windows10文件夹背景色
出现这样的情况一般是由于系统中主题设置不当导致的。
解决办法:
出现此种问题时是否有安装过某些三方软件,或者是做过什么关于文件夹之类的操作,还是一安装上系统就出现问题,可以尝试关闭第三方软件排除一下问题;
指定任意一个文件夹,右击属性-自定义-还原默认图标-单击应用,确定;
重建图标缓存:Win10桌面图标缓存文件和之前系统版本一样,默认保存在C:\Users\当前用户名\AppData\Local文件夹下,名称为IconCache.db 删除 然后重启Win10系统即可(注意显示隐藏);
尝试新建一个测试账户重新登录看是否有问题出现;
最后一个方法就是重置Win10系统。
怎样改变电脑文件夹的背景颜色?(默认是白色,比如说要把它变成绿色)
1、首先,右键点击开始按钮→运行(Windows+R):Control Color→确定,原来在Windows 7 等操作系统中可以打开窗口颜色和外观进行设置,但在Windows10操作系统中是没有设置窗口颜色的踪迹。
2、那么,只能从注册表入手:
3、右键点击开始按钮→运行(Windows+R也能调出运行)→输入:regedit→确定,打开注册表。
4、打开注册表之后→依次定位到:HKEY_CURRENT_USER\Control Panel\Colors 在右边的窗口中查看(双击)Windows的数值数据默认为(白色):255 255 255,知道了原有默认的白色数据,要想反悔填上这个数据即可回复。
5、然后,将数值数据中原有的(白色)255 255 255修改为(湖绿色):224 254 254(注意数字中间是有一个空格的,否则会出错)→确定。
6、很多人还是拿Windows 7 等操作系统的老经验来对比,说设置好怎么没有效果?在Windows10操作系统中设置切换窗口背景色之后,需要注销操作系统之后,才会生效的。
或者重启电脑也行,再次打开操作系统,右键点击开始菜单→运行,这是运行框中已经显示为湖绿色了。
7、点击确定,打开注册表右边的窗口已经变为湖蓝色了。
工具/原料
电脑 网络
方法/步骤
1、下载淡绿色视力的背景shellstyle.dll动态库文件。
2、鼠标右击需要更换的shellstyle.dll动态库文件,点击“获取权限“,点击复制。
3、到以下路径中,将绿色背景的shellstyle.dll动态库文件,与系统文件夹内的同名文件替换C:\Windows\Resources\Themes\Aero\Shell\NormalColor\shellstyle.dll。
4、弹出提示点击:选择复制和替换,重启电脑即可更换成功。
声明:本站所有文章资源内容,如无特殊说明或标注,均为采集网络资源。如若本站内容侵犯了原著者的合法权益,可联系本站删除。