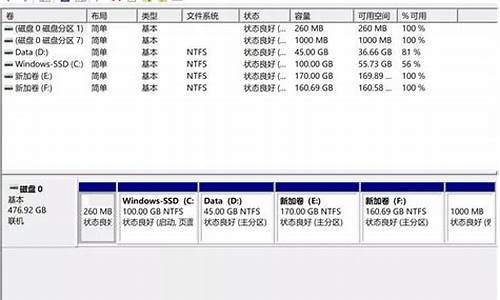苹果电脑系统要怎么装_苹果电脑系统怎么装百胜软件教程
1.苹果电脑怎么安装windows系统
2.苹果电脑如何重装系统?
3.苹果电脑怎么安装windows系统(苹果电脑怎么安装windows系统的软件)

1、首先使用U大师U盘启动盘制作工具将U盘制作成启动U盘。?
2、将U盘插上电脑,重启电脑,由于苹果笔记本没有Bios设置,想用U盘启动通常插入U盘,电脑启动时长按“optin键”,便会进入一个开机启动选项界面,如图:
3、使用方向键选择右边的“U盘启动”,按回车键进入,如图:
4、直接就能进入U盘启动选项界面,可以根据自己的需求选择对应的选项,这里选择3,进入winpe启动界面。
5、进入WINPE后,找到刚才准备好的原版WIN7镜像文件,利用ImDisk将其加载成虚拟磁盘,如图:
6、请记住加载后的虚拟磁盘盘符,这里为F,之后点击确定按钮。
7、将镜像文件加载成虚拟磁盘后,利用“windows通用安装器”找到刚才的install.wim文件进行安装,
8、选择好后,单击“下一步”按钮。
9、选择系统安装目录,之后分别单击左侧的两个按钮,注意此过程可能会提示你格式化所选分区,单击“是”即可。
10、单击“下一步”按钮。
11、单击“下一步”按钮。
12、单击“安装系统”按钮,开始安装系统。
13、初步安装完成后,会弹出一个提示要求重启电脑,单击“确定”,然后手动重启电脑,注意这里可能需要几分钟,请耐性等待。
14、点击“开始安装”按钮,进行系统安装.
15、勾选“我接受许可条款”,单击“下一步”按钮。
16、选择“自定义”安装。
17、选择系统安装路径。
18、等待安装完成就可以了。
19、然后就能进入到win7桌面了。
苹果电脑怎么安装windows系统
苹果笔记本怎么重装mac系统?重装系统是使用电脑的用户经常需要面对的,不过苹果电脑的mac系统重装方式和普通的pc不一样,刚接触苹果电脑的用户可能不清楚怎么重装mac系统。苹果笔记本电脑有初始化mac系统的功能,同时也可以用U盘重装系统,下面小编跟大家介绍苹果电脑重装mac系统的方法。
苹果电脑自带恢复出厂设置功能,遇到系统故障时,先尝试联网恢复:苹果电脑Mac怎么恢复出厂系统
一、重装准备
1、最新稳定版macosx系统,可以通过AppStore下载
2、8G容量U盘,制作macosx系统安装U盘(mac下制作)
3、windows下方法:win7下制作macosx安装u盘步骤
4、重装系统不保留任何设置和数据,需要备份硬盘所有数据
二、苹果电脑重装mac系统步骤如下
1、以macbook苹果笔记本为例,插入制作好的macos系统U盘,启动电脑,长按Option键;
2、在启动界面选择菜单中,选择**的U盘图标,点击箭头进入下一步操作;
3、选择操作系统语言,比如以简体中文作为主要语言;
4、在实用工具窗口中点击磁盘工具,继续;
5、选择要安装系统的硬盘,点击分区,分区布局选择1个分区,格式选择MacOS扩展(日志式),点击应用;
6、弹出提示窗口,分区数据将被抹掉,点击分区;
7、完成分区后,点击左上角关闭图标,退出;
8、返回实用工具,点击重新安装MacOSX,继续;
9、打开安装向导,点击继续;
10、同意软件许可协议,点击已经分区的硬盘,比如MacintoshHD,点击安装;
11、执行系统安装准备,重启之后开始安装,安装过程20分钟至30分钟左右;
12、系统安装完成后自动重启,进入欢迎界面,点击继续进行mac系统配置。
苹果笔记本怎么重装mac系统的方法就是这样子,建议大家先通过在线恢复系统的方式,如果不行再用U盘重装。
苹果电脑如何重装系统?
苹果电脑一般自带的都是mac系统,但是mac可能对某些软件不兼容,而且使用起来也不如windows方便,所以很多朋友想要装双系统,那么苹果电脑怎么安装windows系统呢。
苹果电脑怎么安装windows系统:
1、首先我们点击顶部“前往”,选择“实用工具”
2、接着打开里面的“bootcamp助理”
3、打开后,点击上面的“选取”并选择一个windows系统iso镜像。
(如果自己没有可以在本站下载)
4、选择完成后,在下面分盘,分盘完成后点击下面的“继续”
(建议windows分得大一点,至少100GB,怕麻烦的话就直接点“均等分割”)
5、随后等待加载完成,就能进入windows安装界面了。
6、保持默认设置到图示界面,选中“bootcamp”分区,并“格式化”
7、格式化完成后,选中它并安装,最后等待windows系统安装完成就可以使用了。
苹果电脑怎么安装windows系统(苹果电脑怎么安装windows系统的软件)
苹果电脑重装系统的方法:
1、将U盘引导盘插入电脑,按Option键或Alt键启动电脑,选择进入U盘引导盘。
2、进入安装界面,点击continue。
3、选择要安装系统的磁盘,单击install。
4、安装后电脑会自动重启。
5、系统安装完成后,点击“重启”。
6、重启后,进入系统设置界面,选择区域“中国”。
7、连接当前网络wifi。
8、输入appleID和密码。
9、设置完成后,系统重新安装完成。
1、在桌面顶部点击前往—实用工具。
2、在实用工具中打开BootCamp助理。
3、打开BootCamp助理,继续。
4、ISO映像这边,点击选取选择windows10iso文件位置,windows10原版iso镜像要事先下好,选好之后,点击打开。
5、接着是分区,分出来一个区给windows系统,用鼠标拖动中间小圆点划分两个分区的大小,一般需要30G以上,具体看你的硬盘大小,分区之后,点击安装。
6、这时候BootCamp助理会下载windows支持软件,执行磁盘分区操作,预计时间可能15-20分钟。
7、正在存储windows支持软件,等待进度条完成。
8、之后会启动进入windows安装程序。
9、安装语言、时间、键盘一般不用改,点击下一步。
10、密钥这边,点击我没有产品密钥。
11、选择要安装的windows10版本,专业版或家庭版。
12、选中BOOTCAMP这个分区,记住它的分区编号是分区5,点击格式化。
13、格式化之后,继续选中这个分区5。
14、开始安装windows10系统,等待即可。
15、经过一段时间安装之后,安装完成。
声明:本站所有文章资源内容,如无特殊说明或标注,均为采集网络资源。如若本站内容侵犯了原著者的合法权益,可联系本站删除。