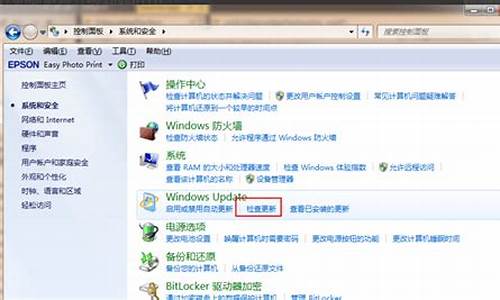dir安装电脑系统_系统安装d盘怎么启动
1.电脑系统装不进去,怎么办?
2.怎样给计算机教室的所有机子装操作系统
3.电脑cmd命令大全?
4.如何安装windows 98系统,详细点,谢谢.
5.如何将windows7安装到移动硬盘上
6.win7怎么把存储位置改为d盘
7.win10找不到gpedit.msc
8.怎样在DOS界面重装电脑系统?急!

你知道吗,在移动硬盘上可以直接装电脑系统。这里介绍一下如何在Windows 7下面把 Windows 8 安装部署到移动硬盘上和如何安装win7系统。当我们把系统安装到移动硬盘以后,就可以在移动硬盘上启动和使用了,这样一来,可以随身携带移动硬盘,插到其它任何电脑都可以直接使用,是不是很方便呢。
移动硬盘装系统如何在移动硬盘上安装系统 移动硬盘安装系统教程
如何在移动硬盘上安装Win8系统
工具/原料
Windows 7
Windows 8 光盘或者镜像文件
imagex 微软的镜像部署工具
这个工具可以在网上搜索下载。
如何在移动硬盘上安装Win8系统? 在移动硬盘上启动系统步骤详解:
第一步、准备好移动硬盘的系统分区
1、首先,我们把移动硬盘接到 笔记本电脑 上。选择“计算机”,右键点击,选择“管理”。然后找到左窗格中储存下面的“磁盘管理”,如下图所示
2、在右窗格中找到我们的移动硬盘。注:不要选错硬盘,注意看硬盘容量大小和分区
建议把 移动硬盘 上的所有原来的分区全部删除,下面是详细的操作步骤图解
3、在移动硬盘上的未划分空间里,点击鼠标右键,创建一个新卷,如下图所示
注:新建分区大小建议在 50G 左右,约等于50000M
4、主分区建立好以后,接下来把新建的分区激活。选择刚刚建立好的分区,点击鼠标右键,选择“将分区标记为活动分区”,如下图所示
注:记住我们刚刚建立好的硬盘分区盘符,这里盘符为“H:盘”
第二步、准备好Win8镜像和部署工具
1、打开 Win8 光盘或者镜像,找到光盘目录下的“sources”目录,点击进入目录,如下图所示
2、然后,找到“install.wim”文件,此文件为 Win8 的安装镜像文件,如下图所示
3、在这里,我把 install.wim 文件拷贝到 D盘,如下图所示
4、接下来,把 “imagex.exe” 文件也拷贝到D盘。此工具可以在网上搜索下载,也可以去我的网盘下载。下载后,解压到电脑硬盘里
第三步、步骤Win8镜像到移动硬盘分区
1、移动硬盘的分区,部署工具和Win8镜像都准备好了以后,接下来我们就可以开始部署 Win8 到移动硬盘上了。
2、依次点击 开始>所有程序>附件,找到“命令提示符”,然后用鼠标右键点击,在菜单中选择“以管理员身份运行”,如下图所示
注:一定要以管理员身份运行命令提示符
3、接下来,在命令提示符中,输入“ d:”,进入D盘。我们可以输入“dir”命令,看到之前准备好的 Win8镜像和部署工具,如下图所示
4、然后,我们输入命令“imagex.exe /apply install.wim 1 h:”,然后按键盘上的回车。此命令会把当前目录下面的 install.wim 镜像部署到移动硬盘上的H盘,如下图所示
注:这里的 h: 即为移动硬盘上的系统启动分区(就是之前我们在磁盘管理里建立时所看到的盘符),根据实际情况替换成自己的移动硬盘盘符即可。
5、耐心等待一段时间以后,会看到下图所示,说明已经成功部署到了移动硬盘上。由于移动硬盘的读写速度比较快,所以这里可以看到一共花了大概18分钟
6、接下来,这一步很重要。现在已经把Win8的安装文件写到硬盘上,但是还不能引导启动。所以我们还需要向移动硬盘上的H盘,即Win8的安装启动分区写入系统启动文件。
在命令提示符下输入“bcdboot h:windows /s h:”,然后回车,如下图所示
注:这里的 h: 即为移动硬盘上的系统启动分区(就是之前我们在磁盘管理里建立时所看到的盘符),根据实际情况替换成自己的移动硬盘盘符即可。
7、稍等一会儿,就会看到提示“已经成功创建启动文件”,如下图所示
第四步、用移动硬盘启动并安装Win8
1、重新启动电脑,按“F12”键进入电脑的启动顺序选择列表,选择我们的移动硬盘(USB HDD打头的即是我们的移动硬盘),如下图所示
注:电脑型号不一样,主板BIOS不一样,有可能进入启动顺序选择列表的按键不一样。如果主板不支持热键进入启动顺序的话,可以手动进入BIOS更改启动顺序
2、等待一段时间以后,待系统进入安装环节。接下来就会出现输入激活码页面,如下图所示
注:Win8的具体安装过程,这里就不介绍了
注意事项
所有在命令提示符输入命令以后,都要按键盘上的回车键,才能执行。
如何在移动硬盘上安装 win7系统
准备工作:移动硬盘一个;windows7系统iso镜像;能正常开机的电脑系统(安装有rar或zip解压工具)
第1步:创建活动主分区
进入当前系统,插入移动硬盘,右键打开桌面上的“计算机”选择“管理”,然后双击“存储”,再双击“磁盘管理(本地)”。
推荐对移动硬盘重新进行分区,专门弄一个5G大小的分区来存放镜像解压文件,并用以引导安装win7。于是,先删除移动硬盘上的所有分区(删除卷),然后创建一个5G大小的分区(选择NTFS格式),并右键该分区,选择“将该分区标记为活动分区”。这样一来,该5G的分区就变成活动主分区啦,由于我这儿已经设置为活动分区了,所以中的“将该分区标记为活动分区”选项显示为灰色(不可选)。
第2步:解压复制镜像文件
可以使用WinRAR等工具,将Windows 7的iso镜像里面的文件复制到上述移动硬盘的活动分区中,根目录下即可,这个分区最好不要再保存其它的文件。
第3步:激活为引导分区
我的移动硬盘的活动分区为G盘。于是,点击任务栏“开始菜单”,点击“运行”,输入“cmd”后回车,在DOS窗口下输入下列语句,就可以将上述活动分区激活为引导分区啦:
g:
cd boot
bootsect.exe/nt60 g:
bootsect.exe/nt60 g:/mbr
bootsect.exe/nt60 g:/force
第4步:重启并设置BIOS
最后,重启电脑,按F12选择本次启动引导位置,选择USD-HDD,接着就会进入熟悉的win7系统安装界面啦。当然,有些机器是按F2、ESC或者其他按键的,有些机器则需要进入BIOS中去设置,不同的电脑,BIOS的设置各不相同,需要根据实际情况来选择。如果不是修改本次启动的引导位置,而是修改了全局的boot,那么请记得安装过程中自动重启时,要修改boot,否则会再次进入安装引导。下面附一些BIOS设置的截图,以供参考。
这是第1种BIOS,进入后设置“Hard Disk Boot Priority”、“First Boot Device”。
这是第2种BIOS,进入后设置Boot选项。当然目前有很多主板直接有快速启动的选项,无需进入bios设置,大家只需正确启动即可。
电脑系统装不进去,怎么办?
您好,感谢您选择惠普产品。
1、您备份数据后,将系统安装光盘插入光驱,重启电脑,开机后反复按“F9”键进入启动项设置,选择从光驱启动(例DVD\CD-ROM或Optical Disk Driver),然后就可以从光驱引导系统光盘来安装系统。
提醒您,在进入光盘启动界面后,如果出现press any key to boot from cd or dvd...提示,请您快速随意按一个按键,就可以继续安装了。
2、如果您是想使用带有引导功能的U盘来安装系统,您备份数据后,插入U盘,开机后反复按“F9”键进入启动项设置,选择从U盘(usb hard disk)启动试试。如果不好用,建议您重新插拨U盘、或者使用其它带有引导功能的U盘来启动试试。
3、下面系统安装方法,您可以参考一下:
(1)关于如何安装xp系统及分区,您可以参考下面的官方文档:
(2)VISTA系统的安装过程,您可以参考一下微软官方文档资料:?
#section_3
(3)Win7系统的安装过程,您可以参考一下微软官方文档资料:(4)Win8系统的安装过程,您可以参考以下个人查找的win8安装图解,链接如下:
、温馨提示:由于机器型号不同,所适合安装的操作系统版本也不完全相同的,因此建议您提供一下“这款机器的具体型号”,然后我们为您查询这款机器适合安装哪些操作系统。
希望以上回复能够对您有所帮助。
怎样给计算机教室的所有机子装操作系统
电脑系统装不进去解决方法:
首先在启动电脑的时候按住DELETE键进入BIOS,选择 Advanced BIOS Features 选项,按Enter键进入设置程序。选择First Boot Device 选项,然后按键盘上的Page Up或Page Down 键将该项设置为CD-ROM,这样就可以把系统改为光盘启动。 ?
其次,退回到主菜单,保存BIOS设置。(保存方法是按下F10,然后再按Y键即可) ?第三、然后将光盘放入光驱,并重启电脑,系统便会从光盘进行引导,并显示安装向导界面,你可以根据提示一步步进行安装设置就OK了。 ?
另外,你的c盘如果不格式化,你重装以后就会有2个系统,所以还是建议格掉。电脑频繁出错一般来说都不是电脑本身的问题,我以前也老是碰到过这样的问题.如果你的光盘是XP的那就要采取以下操作了:?
在启动电脑的时候按住DELETE键进入BIOS,选择 Advanced BIOS Features 选项,按Enter键进入设置程序。选择First Boot Device 选项,然后按键盘上的加号(+)或减号(-) 键将该项设置为CD-ROM,再按F10出现选项按 Y 再回车,这样就可以把系统改为光盘启动了?
电脑cmd命令大全?
下载矮人DOS工具箱,用Ghost工具实行硬盘对拷
睡不着 2008-02-27
没有光驱.,不懂得设置Bios的启动方式,如何安装、备份、恢复操作系统呢?本文将向你介绍一款实用的工具《矮人DOS工具箱》,有了它,即使你没有光驱.,也能轻松的安装、备份、恢复操作系统,一起来看看吧。
一、矮人DOS工具箱的简介与安装
矮人DOS工具箱是为windows2000以上系统加上纯DOS启动支持的工具!方便没有光驱软驱的,不懂得设置Bios的启动方式的朋友,进入dos执行各种操作的一款实用工具。它具有全中文友好操作界面。利用ghost软件为用户提供傻瓜式的一键备份与还原操作系统的功能,它还支持在DOS下识别ntfs格式的分区,为你拯救ntfs分区下的文件增加途径。
矮人DOS工具箱的安装非常简单,总体来说只需要一直下一步就可以安装完毕。但是为了以后更好的使用它,安装时有几点需要注意的地方。
一个是安装创建目录模式。对安全性要求较高的网友可以选择对目录进行防删除处理的相关选项,可以在一定程度上避免ghost的系统备份文件给自己或他人不小心删除或给病毒恶意删除。当然,你可以通过矮人DOS工具箱在开始菜单的相关选项来查看删除这些目录。而对于不喜欢分区上有不可删除目录的网友,可以选择无防删除处理的相关选项。
图1 安装目录模式
还有就是安装时选择高级安装,就可以为设置启动菜单的显示时间和进入矮人DOS工具箱的密码,以免有人滥用矮人DOS工具箱。因为矮人DOS工具箱里边不仅有备份恢复系统的选项,还能进入dos进行添加删除文件等一系列改动,甚至还有清除windows密码的选项,所以还是加密码的好。
图2 时间与密码设置
设置的密码务必记得,因为以后要进入矮人DOS工具箱或者设置、卸载矮人DOS工具箱都需要用到它。需要注意的是某一版本的矮人DOS工具箱存在一个bug,即使你在安装时选择了设置密码,但是它进入矮人DOS工具箱时输入的密码还必须是矮人默认的密码ardos555。所以当你输入你自己的密码提示不正确时,试试默认的密码,没准还就是这个版本呢。
二、矮人DOS工具箱的使用
安装完矮人DOS工具箱后,重新启动电脑,在启动菜单中就会出现矮人DOS工具箱的相关启动选项。我们选择它就可以进入矮人DOS工具箱进行相应的操作。以下操作都是以回车键来确认。
图3 启动菜单
进入矮人DOS工具箱后,如果你在安装时设置了密码,这时矮人DOS工具箱就会提醒你输入密码才能启动矮人DOS工具箱。
接下来进入矮人DOS工具箱,有两个相应的选项
◆ normal boot! (himem.sys):带大内存管理的默认启动模式。
◆ himem+USB support :带usb支持的启动模式。
一般我们选择第一个启动模式就可以了。
接下来就进入了矮人DOS工具箱的主界面,接下来我们就来来看看,如何用矮人DOS工具箱来安装、备份、和恢复操作系统。
图4 矮人DOS工具箱的主界面
2.1 用矮人DOS工具箱在无光驱软驱环境下安装系统
前提你的硬盘第一分区(c盘)应为fat32格式。如果是ntfs格式的由于矮人DOS下盘符问题将导致安装系统出错,所以请勿尝试。如何查看是何种文件系统格式:我的电脑→鼠标右键单击需查看的分区盘符→在弹出的菜单里选择属性→属性窗口中找到文件系统就可以查看了。
我们选择第一项进入矮人DOS工具箱dos工具盘,然后选择:
操作规则是:按空格键后该选项前边的括号内出现"x"号,则表示选中了该项,↑↓方向键则是选择相应的项目。
◆ 加载SMARTDRV高速缓存,在DOS下安装安装XP/2003时必须加载,否则就算你能进入安装XP/2003的程序,安装的速度也会让你无法忍受。
◆ 加载ntfs系统分区读写支持。如果你的xp安装文件位于ntfs分区,则需要加载这个。加载此项目将影响安装速度,尽量不要加载。
所以尽量在c盘与d盘都是fat32格式的情况下,才使用矮人DOS工具箱来安装系统,把xp的安装文件拷贝到d盘的英文目录下等待使用。
如果你是需要安装 XP/2003推荐只需要加载这两项就可以了,其它的无需加载,以免安装系统时造成某些冲突。
图5 dos工具盘
选定了需要加载的项目以后,然后按"↓"方向键选择"确定"按钮再按回车键就可以启动dos并加载相应选项支持。
接下来说说矮人DOS工具箱的dos下盘符分配问题(只做解释与安装系统无关)如果你选择了加载ntfs格式支持的话。例子:笔者硬盘上有三个分区,第一分区为fat32格式在xp中分配盘符为c,第二分区是fat32格式在xp中分配盘符为d,第三分区为ntfs格式在xp中分配盘符为e。矮人DOS工具箱在dos下分配盘符的规则,首先分配你硬盘的fat32格式分区,然后是dos工具临时存放分配盘符,接下来是光驱盘符(如果你有光驱的话),最后才是替ntfs格式的分区分配盘符。所以千万别搞错盘符,误格式化分区就不好了。在格式化分区前先用dir命令查看一下是否是你要格式化的分区。
依照这样分配规则笔者硬盘的两个分区C、D、E现在分配到的盘符为:c、d、g。e为dos工具临时存放分配盘符,f为光驱。
图6 加载了ntfs格式支持时ntfs分区分配到的盘符提示
接下来继续安装系统过程。本例为在c盘和d盘都是fat32文件系统格式下进行的。在此之前笔者已经事先把2003安装文件拷贝到了原系统的d:\\sysfile\\2003目录下,接下来照着笔者的图示的操作就可以启动2003安装程序了。
图7 命令示例
友情提醒:当然在做这些动作之前,我们还必须先格式化c盘(如果你想全新安装系统的话)。命令格式为format c:/q 。格式化操作将删除你c盘的所有资料,所以先得自行c盘备份重要到其它分区。输入命令后按回车,就会询问你格式化操作将丢失该分区所有资料文件,是否继续。格式化完毕要你输入该分区卷标,可以输入也可以不输入,完毕后按回车就回到dos界面。
友情提醒:还有一个就是经常有看到网友犯的错误--误格式化其它分区。造成这种误格式化的原因是该网友原c盘的格式为ntfs格式,在dos下默认是无法显示的,所以就会以第一个fat32格式的分区被分配到了c盘,假如该网友的d盘为fat32格式,这个时候d盘也就成了dos下的c盘了。所以你在这种情况下格式化c盘,其实格式化的是windows下的d盘。要避免这种情况发生的最好的方法是在格式化分区之前先用dir这个命令来查看该分区的目录以确认是否是我们需要格式化的分区。比如我们要查看c盘的目录,命令格式为 “dir c:”然后按回车键就可以了。
接着刚刚的我们继续来进行2003的安装。格式化c盘后,我们进入d盘(你的2003安装文件所在盘符) 命令为“D:”。接着进入"d:\\sysfile\\2003"这个目录(你的xp安装文件所在目录),再进入i386这个目录“cd i386”接着输入2003安装命令“winnt”。以上命令以回车键确认。就可以开始安装2003了。需要注意的是,并须选择加载加载SMARTDRV高速缓存,还有在等在拷贝文件的过程中可能会有较长一段时间,你只需要耐心等待大约7、8分时间,安装程序就会继续进行了。别以为死机了就重启电脑,这个时候重启电脑后果是无法进入操作系统和矮人dos工具箱,也无法继续安装2003。因为你刚才已经把c盘给格式化了。
2.2 用矮人DOS工具箱如何备份系统
我们在主界面里选择"一键备份系统支持ntfs"→进入后选择将备份放到哪个硬盘(如果你有两个硬盘的话)。→接下来选择将备份放置到该硬盘的哪个分区。
图8选择备份放置的分区
然后矮人DOS工具箱就开始自动调用ghost来帮你进行系统备份了。备份完毕重启电脑就可以了。
2.3 用矮人DOS工具箱如何恢复系统
恢复系统前需确定你的硬盘的C盘所有重要资料都已经备份到其它分区。切记切记。因为恢复操作相当于格式化后再恢复的过程,所以你放在c盘的资料将全部丢失。
我们在主界面里选择"全自动还原系统备份",→进入后选择之前备份的文件的储存媒介(光盘还是硬盘),→然后矮人DOS工具箱就会自动查找到ghost备份文件→接下来确认是否恢复备份就可以了→矮人DOS工具箱会自动调用ghost来进行恢复工作→恢复完毕重启电脑就可以了。
图9 确认是否恢复
三、 矮人DOS工具箱的其它功能简介
利用矮人DOS工具箱还可以进行windows用户密码的清除(别用来做坏事哦)。还可以启动gdisk manager来进行硬盘分区操作。利用它的dos功能,当windows出错提示丢失某一文件时,我们可以方便的在dos下把该文件拷贝回windows。它还能做什么,等着你去发掘。
如何安装windows 98系统,详细点,谢谢.
电脑cmd命令大全
CMD作用:
掌握一些基本的cmd命令可以快速的完成一些基本操作,在日常生活中也能高效的完成各种任务。
打开命令提示符
1、开始/运行/键入cmd或command;
2、window+r/键入cmd或command。
关机相关
关机:shutdown/s;
重启:shutdown/r;
注销:shutdown/l;
休眠:shutdown/h/f;
取消关机:shutdown/a;
定时关机:shutdown/s/t1024(1024代表秒数)。
切换目录相关
新建文件夹:md test;
返回根目录:cd\;
显示当前目录位置:cd;
显示指定磁盘的当前目录位置:cdd:;
显示目录中文件列表:dir;
显示目录结构:treed:\test。
ping
测试网络延迟和丢包率:pingip/域名。
Ping 测试 5 次:pingip/域名-n5。
常用工具
1、calc启动计算器;
2、cmd.exe查看cmd版本;
3、mspaint画图板;
4、magnify放大镜,即win键+加号键;
5、notepad打开记事本;
6、osk打开屏幕键盘;
7、write写字板;
8、chkdsk.exe 磁盘检查;
9、cleanmgr打开磁盘清理工具;
10、diskmgmt.msc磁盘管理;
11、devmgmt.msc设备管理器;
12、dxdiag查看电脑信息;
13、dcomcnfg打开系统组件服务;
14、explorer打开文件管理;
15、eventvwr事件查看器;
16、eudcedit造字程序;
17、fsmgmt.msc共享文件夹管理器;
18、lusrmgr.msc本机用户和组;
19、msconfig.exe系统配置程序;
20、netstat-an-(TC)命令检查接口;
21、sfc.exe系统文件检查器;
22、utilman打开辅助设置。
如何将windows7安装到移动硬盘上
Windows 98 的安装
使用启动盘或安装光盘进入DOS:
具体操作是开机时按del,进入cmos中,在第二项bios advance feturu中的first
boot设为floppy后按f10保存,插入启动盘重起既可;如果用光盘,把floppy改成CD-ROM即可
1.首先,由于我们的计算机只有DOS操作系统,因此,我们必须在DOS下安装Windows。进入DOS后,转到您要安装WINDOWS98的目录盘下(一般为C盘),系统默认的盘符一般也是C盘,如果您进入DOS后还没有进行任何操作的话,那么就可以直接进行安装了。在确定格式化C盘以后转到WINDOWS98的安装盘所在的目录下,应该为我们的光驱所在的目录,直接在盘符后敲SETUP回车即可开始安装。
2.然后便会出现“欢迎安装WINDOWS98”界面。可以看到左边是安装的进度显示,目前处在“WINDOWS98安装程序将开始运行”——WINDOWS98安装程序的第一部分。
3.用鼠标单击“继续”按钮,WINDOWS98安装程序便开始对系统和驱动器进行常规检查,一切正常的话按“继续”按钮,WINDOWS98开始准备“安装向导”。自此,你可以让计算机自己操作,一切进展情况可以从屏幕中的进度条中了解。此间大约需要2分钟。
4.现在,屏幕上又会出现“软件许可协议”对话框,点选“接受协议”方可进行“下一步”,否则安装不能进行。
5.紧接着,出现了“产品密钥”输入框,你可从磁盘中附有的说明书中找到WINDOWS 98的序列号,输入无误后单击“下一步”按钮。
6.好了,现在WINDOWS98安装程序进入第二部分:“正在收集计算机的相关信息”。WINDOWS98对系统进行检查,确保有足够的硬盘空间来安装WINDOWS 98。
7.接着系统会让你选择安装目录(默认为系统所选择的目录),然后是一些安装组件的对话框。推荐安装方式将安装最常用的系统组件,最合适初学安装操作系统的初学者。自定义安装方式,可由用户自行选择安装组件的内容、范围等,适合有一定经验的用户。一般来说选择“典型”安装方式,完全安装WINDOWS98需要200M左右硬盘空间。
8.安装方式设定后,系统出现设定用户姓名与单位,按个人意愿进行输入即可。
9.点击下一步,系统弹出用户区域选择窗口,区域的选择主要是确定操作系统的系统时间及日期,选择中国,点击下一步。
10.系统弹出提示窗口,询问用户是否创建启动盘,对于电脑初学者,建议创建一张启动盘,因为启动盘非常重要,它是发生某些问题时修复系统的启动文件必备工具。把软盘插入软驱,点击确定。
11.接下来系统进入文件复制阶段,整个过程都是自动化的安装方式,用户可以不用操心任何事!
12.文件复制完成后,系统弹出一个提示重新启动计算机的窗口,可以点击按钮,也可以等待15秒,让系统自动重新启动。
13.重新启动计算机之后,系统将自动进行各个项目的安装,不过还会弹出一个调整时区的窗口,由于之前选择的区域为中国,点击确定继续安装,其它事情无须插手。
14.系统自动设置完毕之后,计算机将再次重新启动,系统也将自动进行最后的个人信息设置。
15.当系统又重新启动时,你就可以进入Windows 98操作系统,同时看到微软的友好界面-“欢迎进入Windows 98”。到此,整个Windows 98安装工作就完成了!
DOS下安装98
在DOS下的安装时,先用启动盘或安装光盘引导至DOS下,假设光驱为I盘,操作方法如下:
A:\>I:
I:\>setup.exe
安装98免序列号法
1.首先你要是全新安装Win98而不是覆盖安装。
2.同平常一样安装Win98,到需要输入序列号时停下来,重新启动电脑。
3.在启动Win98时按F8选择“安全模式”(启动电脑时,按Shift键,也是进入安全模式的一种方法)。
4.进入安全模式的Win98后,会出现显卡的设置,完成它,然后运行Regedit.exe。
5.关键的一步。找到HKEY_LOCAL_MACHINE/ Software/Microsoft/Windows/CurrentVersion(如果没有此项,请新增),新建一个字串值,名称为ProductKey,值为xxxxx-xxxxx-xxxxx-xxxxx-xxxxx(其中x可以为任何英文字母或数字)。
6.重新启动电脑,这次不进入“安全模式”,直接继续正常安装,你会发现已经跳过产品序列号输入窗口了。
Windows 2000 的安装
前面我们已经安装了Windows 98 系统,那么在Windows 98 系统的基础上,我们再来学习一下如何安装Windows 2000:
在Windows 98 系统中,插入Windows 2000光盘,由于光盘是自动运行的,所以直接弹出安装的初始界面,系统会问我们是否升级到Windows 2000,在此,我们不选择升级到Windows 2000 中,点击“否”按钮,返回安装对话框,并且点击“安装 Windows 2000”,开始安装。
1. 安装程序弹出协议对话框,询问是否接受协议,接受,进入下一步,不接受,退出安装。毫无疑问,我们选择了接受协议,然后点击“下一步”。
2. 到了此步,安装程序进行检测系统,并作复制必要的安装文件到 C 盘和其它临时目录,15秒后电脑重新启动。
3. 电脑重新启动后,进入WINDOWS2000 SERVER 安装界面。安装程序有三个选择项:
a) 要开始安装WIN2000,按ENTER
b) 要修复WIN2000,按R
c) 要停止WIN2000并退出安装程序,按F3
4. 我们按回车选择第一个选项,程序进入安装目录选择窗口,确定需要安装的盘符。如果希望用硬盘尚未划分的磁盘分区来安装 Windows 2000,请按键盘上的 C 字母,如果想删除高亮显示的磁盘分区请按键盘上的 D 键。我们按了回车,选择了 C 盘。
5. 程序进入下一个窗口,提示选择文件系统的格式,下面把它们都列了出来,共有三种:
a) 用FAT文件系统格式化磁盘分区
b) 将磁盘分区转换为NTFS
c) 保持现有文件系统(无变化)---默认
6. 如果发觉选择的磁盘分区不对,请按 ESC键返回上一步。由于 NTFS 是 NT 系列平台运行最高效率的磁盘文件系统格式,因此在第一个选项高亮时按了回车。Windows 2000 将会花几分钟检查磁盘空间,确保有足够空间安装 Windows 2000。
7. 将文件复制到Windows 2000安装文件夹中---等待一段时间后,安装所需要的文件都复制完毕,这时,我们就可以来到下一个步骤了。
8. 安装程序初始化 Windows 2000 配置后,重新启动电脑,重启后可看到 WIN2000安装程序进行各项检测。接下来,安装程序底部安装的区域设置,默认系统区域和用户区域设置均为(中国)。键盘布局也默认为中文(简体)--美式键盘键盘布局。若要进行修改,可自定义进行设置。安装程序进入一个要求您输入个人信息,包括姓名及公司或单位的名称的窗口。填写计算机名:安装程序提供了文字输入确定用户的计算机名和其它的设置。
9. 在此,需要声明的是:安装程序会创建一个称为Administrator(系统管理员的)用户帐户,它拥有完全控制计算机的权限。确定这个帐户时,安装程序要求用户输入“系统管理员密码”和“确认密码(即再次输入)”。然后,用鼠标点击“下一步”后,安装程序弹出了日期和时间的设置对话框,确定之后按回车。
10. 到此,系统出现网络设置对话框,共有两个选项,分别是“典型设置”和“自定义设置”, 对于安装操作系统的生手,建议选择“典型设置”,让安装程序实现傻瓜式的操作,避免安装过程中设置出错。
11. Windows 2000是基于NT内核的,网络对它来说最为重要,所以系统弹出了域成员设置对话框。然后执行最后任务,也就是安装程序花几分钟时间进行安装与配置 WIN200组件。此时不再需要用户进行操作,完成是由 Windows 2000 所提供的。
至此,安装工作就大功告成了!最后单击“完成”,重新启动计算机,当再次进入 Windows 2000 时,你就会发现它的魅力!感受到它的功能强大!
如果之前已经安装好了 Windows 2000,但有些必须的内容补充进来,那么在第2个步骤时“选WIN2000组件的安装”。步骤同上。
Windows 2000 Professional之无人安装指南
在无人参与模式下运行安装程序,通过使用应答文件 (answer file),网络管理员和经验丰富的用户可以在无人参与安装模式下执行新安装。在无人参与安装模式下,安装并不需要用户的干预,因为应答文件含有安装所需的所有信息,包括接受许可协议、计算机名和网络适配器等。应答文件可帮助您在多台计算机上快速安装Windows 2000。
Windows 2000 Professional 光盘的 I386 文件夹中包含一个应答文件示例 -- Unattend.txt。使用此文件作为模板,可以创建自己的应答文件来自定义安装。
要在 Windows 95、Windows 98、Windows NT 3.51 或 Windows NT 4.0下运行无人参与安装程序,可通过使用 /unattend[num]:[answer_file] 选项或 /unattend 选项启动Winnt32.exe 文件。
下面介绍了一些用于自定义安装程序的参数和开关选项。
Winnt32.exe 命令语法
运行 Winnt32.exe 可以安装或升级 Windows 2000,可以在 Windows 95、Windows 98 或 Windows NT 的命令提示符下运行 Winnt32 命令。
Winnt32 命令的语法如下:
winnt32 [/s:sourcepath] [/tempdrive:drive_letter]
[[/unattend[num]:[answer_file]] [/copydir:folder_name]
[[/copysource:folder_name] [/cmd:command_line]
[[/debug[level]:[filename]] [/udf:id[,UDF_file]]
[[/syspart:drive_letter] [/checkupgradeonly]
[[/cmdcons] [/m:folder_name] [makelocalsource]
[[/noreboot]
其中:
sourcepath 指定 Windows 2000 源文件的位置。要想同时从多个服务器复制文件,应指定多个 /s 源。如果使用了多个 /s 开关选项,指定的第一服务器必须可用,否则将安装失败。
/tempdrive:drive_letter 为安装程序指示存储临时文件的指定驱动器,并在该驱动器上安装 Windows 2000。
/unattend 在无人参与安装模式下升级以前版本的 Windows 2000、Windows NT 4.0、Windows NT 3.51、Windows 95 或 WIndows 98。因为所有用户设置都可以从上一次安装中获得,所以在安装过程中并不需要用户干预。使用 /unattend 开关选项自动安装时,已肯定您阅读过并接受 Windows 2000 的 Microsoft 许可协议。在代表组织而不是您个人使用此开关选项安装 Windows 2000 时,必须确认最终用户(无论是个人还是团体)都已收到、阅读并接受 Windows 2000 Microsoft 许可协议的条款。OEM 在销售给最终用户的机器上可能不会指定此值。
/unattend[num]:[answer_file] 在无人参与安装模式下执行干净安装。应答文件为安装程序提供了您自定义的一些规范。Num 是在安装程序结束复制这些文件与重新启动计算机之间间隔的秒数。可以在任何运行 Windows NT 或 Windows 2000 的计算机上使用 num 参数。
Answer_file 是该应答文件的文件名。
/copydir:folder_name 在安装 Windows 2000 文件的文件夹内创建一个附加的文件夹。例如,如果源文件夹含有一个称作 Private_drivers 的文件夹,该文件夹含有仅对您所做的修改信息,这时键入 /copydir:Private_drivers 可让安装程序将该文件夹复制到安装 Windows 2000 的文件夹中。这时新文件夹的位置将为 C:\Winnt\Private_drivers。还可以使用 /copydir 命令创建任意多个其他的文件夹。
/copysource:folder_name在安装 Windows 2000 文件的文件夹内创建一个临时附加文件夹。例如,源文件夹中含有一个称作 Private_drivers 的文件夹,该文件夹含有仅对您所做的修改信息,这时键入 /copysource:Private_drivers 可让安装程序将该文件夹复制到安装 Windows 2000 的文件夹中,以便在安装过程中使用其中的文件。这时临时文件夹的位置将为 C:\Winnt\Private_drivers。与 /copydir 创建的文件夹不同,/copysource 创建的文件夹在安装完成后即被删除。
/cmd:command_line 指示安装程序在执行最后阶段的安装前,运行一个特殊的命令。这个命令会出现在已两次重新启动计算机,且安装程序已收集完必要的配置信息,但安装还没有完成的时候/debug[level]:[filename]在指定的级别上创建调试日志,例如 /debug4:C:\Win2000.log。默认的日志文件是 C:\%windir%\Winnt32.log,其调试级别为 2。日志级别表示如下:0 -- 严重错误、1 -- 错误、2 -- 警告、3 -- 通知、4 -- 用于调试的详细信息。每个级别都在其下包括一些子级别。
/udf:id[,UDF_file] 标明一个标识符 (id) ,该标识符 被安装程序用来指定唯一数据库文件 (UDF) 如何修改应答文件(参见 /unattend 输入项)。UDF会覆盖应答文件中的一些值,且标识符会决定使用 UDF 中的哪些值。例如,/udf:RAS_user,Our_company.udb会覆盖Our_company.udb 文件中为 RAS_user 标识符指定的一些设置。如果没有指定UDF_file,安装程序会提示用户插入一张含有 $Unique$.udb 文件的磁盘。
/syspart:drive_letter 表明可以将安装启动文件复制到一个硬盘上,并将硬盘标记为活动,然后将该磁盘安装到其他计算机上。当启动计算机时,该硬盘会自动启动下一阶段的安装。但必须始终同时使用 /tempdrive 参数和 /syspart 参数。
/checkupgradeonly 检查升级的计算机是否与 Windows 2000 兼容。对于从 Windows 95 或 Windows 98 升级,安装程序会在Windows 安装文件夹内创建一个名为 Upgrade.txt 的报告。对于从 Windows NT 3.51 或 4.0 升级,安装程序将把报告保存到安装文件夹的 Winnt32.log 文件中。
/cmdcons 为操作系统选择屏幕添加一个“故障恢复控制台”选项,以便修复失败的安装。此命令只适用于安装后期。
/m:folder_name指定安装程序可以从候选位置复制替换文件,并指示安装程序要首先在候选位置查找,如果这些文件存在,则用这些文件替换来自默认位置的文件。
/makelocalsource指示安装程序将所有的安装源文件复制到本地硬盘上。当采用从光盘安装时,使用 /makelocalsource可以在以后没有光盘的情况下,为计算机提供安装文件。
/noreboot指示安装程序在完成 Winnt32 的文件复制阶段后不重新启动计算机,以便可以执行其他的命令。
Windows 2000安装10大要点
你的计算机是否适合安装Windows 2000
在开始安装Windows 2000之前,为保证安装的顺利和成功,必须保证硬件符合下列最低的需求:
133mhz peNTium或更高的微处理器(或相当的其他微处理器)
推荐最小64mb内存(最小支持32mb,最大4gb)
2gb硬盘,850mb的可用空间
除了要满足最低硬件配置需求外,还要考虑你的硬件和软件是否与Windows2000兼容,如果你的计算机中有一些老的如isa接口的设备等最好进行更新。还要了解硬件的驱动程序是否适用于Windows 2000。
■只安装Windows 2000还是安装双重引导系统
开始安装程序前,还应该决定是只安装Windows 2000还是安装双重引导系统,以便在计算机上同时使用 Windows 2000Professional和其他操作系统,如MS-DOS或Windows 98等。
因为目前除了office 2000和ie 5等少数应用程序能与 Windows 2000完全兼容外,大多数软件在Windows 2000环境下不能很正常地使用,所以建议安装双重引导系统。这样既可以让你的计算机充分发挥Windows2000的效能,又可以运行一些16位的应用程序。
Windows 2000支持与下列操作系统进行双重引导:
NT 3.51、NT 4.0
Windows 95、Windows 98
Windows 3.1、Windows for workgroups 3.11
MS-DOS、os/2
■选择文件系统是用NTFS还是FAT、FAT32
如果只安装 Windows 2000,建议选择NTFS文件系统,NTFS是Windows 2000推荐使用的文件系统,NTFS具有FAT的所有基本功能,并提供了优于FAT和FAT 32文件系统的特点:更好的文件安全性和更大的磁盘压缩。
支持大磁盘,最大可达2tb(NTFS的最大驱动器容量远远大于FAT的最大驱动器容量,并且随着驱动器容量的增加,NTFS的性能并不下降,这与FAT有很大不同)。
可以在安装过程中,将现有的分区转换为NTFS。也可以在安装后的任何时候,通过在命令提示符下使用convert.exe程序,将文件系统从FAT转换为NTFS。
但是NTFS文件系统存在一个明显的不足,就是如果使用NTFS格式化分区,那么只有Windows 2000可以访问在该分区上创建的文件(除了Windows NT 4.0 service pack 4(sp4) 及其后续版本外),其他操作系统不能使用Windows 2000 NTFS分区。
因此如果计划安装双重引导系统,就不能使用NTFS文件系统,应使用 FAT32或FAT文件系统。对于Windows 2000同Windows95或MS-DOS之间的双重配置,主分区必须使用FAT格式化;而对于Windows 2000同Windows 95 osr2或Windows 98的双重配置,主分区必须使用FAT或FAT32格式,而不是使用NTFS。
如果安装分区小于2gb,那么应使用FAT格式分区。
对于容量为2gb或更大的分区,则使用FAT32文件系统。如果在运行Windows2000安装程序过程中用FAT格式分区,且分区大于2gb,那么安装程序会自动使用FAT32格式分区。
大于32gb的分区推荐使用NTFS而不是FAT32文件系统格式。
■安装前创建安装启动盘
当无法从硬盘上启动安装程序时,可用安装启动盘来启动安装程序。如果没有安装启动盘,可以自行创建。
注意:安装启动盘与紧急修复磁盘包含的信息并不相同。
创建安装启动盘:
将一个已格式化过的磁盘插入软驱中,并在cd-rom 驱动器中放入Windows 2000 professional光盘。
需要四张1.44mb空白并已格式化的3.5英寸磁盘。将它们标记为“安装磁盘 1”、“安装磁盘 2”等等。
单击“开始”,然后单击“运行”。
在提示符下,键入下列命令:
d:\bootdisk\makeboot.exe a: (d为 cd-rom 驱动器的盘符,a 为软驱的盘符。)
遵循出现的提示进行操作。
■选择全新安装还是更新安装
如果想保留现有的文件和参数设置,而且使用的是支持升级的以前版本的Windows,那么应该选择更新。在更新过程中,安装替换了现有的Windows文件,但保留了已有的设置和应用程序。有些应用程序可能与Windows2000 不兼容,因此在更新后,它们可能无法在Windows 2000中正常运行。
可以从下列操作系统升级或更新到Windows 2000 professional:
Windows 95(所有版本)和Windows 98(所有版本)
Windows NT 3.51 workstation、Windows NT 4.0 workstation(包括 service pack)
如果符合下面的任何一种情况,那么应该选择全新安装:当前的操作系统不支持升级到Windows2000;已使用某个操作系统,但不想保留现有的文件和参数设置;有两个分区,并想使用Windows 2000和当前的操作系统创建双重引导配置。
■若要安装双重引导系统,必须为每个操作系统使用单独的分区
如果选择Windows 2000的双重引导配置,那么每个操作系统都应被安装在单独的驱动器或磁盘分区上。将Windows2000安装到与其他操作系统相同的分区上,会导致安装程序将其他操作系统安装的文件覆盖。
安装Windows 2000的磁盘分区的大小时,建议为1gb以上的磁盘空间。尽管安装Windows 2000最小只需要500mb的可用磁盘空间,但使用较大的安装分区可为以后添加更新软件、操作系统工具或其他文件提供更大的灵活性。
■安装双重引导系统的顺序
要在MS-DOS或Windows 95同Windows 2000间安装双重引导系统,应最后安装Windows 2000。否则,启动Windows2000所需的重要文件都会被覆盖。
对于Windows 98和Windows 2000之间的双重引导,则可以不在意安装它们的顺序。
■硬件驱动程序的安装
如果使用双重引导,在安装好其他操作系统后,应先安装硬件的驱动程序再安装Windows 2000。如果安装好Windows2000后再安装其他操作系统中硬件的驱动程序,可能会影响到Windows 2000中的硬件配置。
Windows 2000安装完成后,系统会自动识别硬件并为其安装驱动程序。如果不能确定手中的驱动程序是否适用于Windows2000,建议你不要更新驱动程序,否则轻则硬件工作不正常,重则影响Windows 2000系统的运行。
如果更新驱动程序后出现了问题,你可以运用Windows 2000中的“最近一次的正确配置”功能来解决问题。
注意:选择“使用‘最近一次的正确配置’启动 Windows2000”是解决如新添加的驱动程序与硬件不相符问题的一种方法,它没有解决损坏或丢失驱动程序或文件所导致的问题。
当选择“最近一次的正确配置”时,Windows 2000 只恢复注册表项hklm\system\curreNTcoNTrolset下的信息,任何在其他注册表项中所做的更改均保持不变。
■应用程序的安装
如果希望应用程序在双重引导计算机的两个操作系统上运行,则需要在每个操作系统上分别安装所有程序。Windows 2000不支持跨越操作系统共享程序。
■指定启动时默认的操作系统
如果在计算机上使用双重引导配置,在每次启动计算机时都可以在操作系统之间(或相同操作系统的不同版本之间)做出选择。
指定启动的默认操作系统:
在控制面板中打开系统,单击“高级”选项卡上的“启动和故障恢复”。如果不想从启动期间显示的列表中选择,请在“系统启动”下面的“默认操作系统”列表中,单击需要启动的操作系统,在“显示操作系统列表”框中,键入自动启动默认操作系统之前显示该列表的秒数。
Windows 2003 的安装
Windows2003是微软公司开发的新一代网络服务器操作系统,与以前的同类操作系统相比,它更加安全、性能更加稳定,而操作和使用却更加轻松,因此,它不仅能够安装到服务器上设置成为主域控制服务器、文件服务器等各种服务器,也能安装在局域网的客户机上,作为客户端系统使用,当然也可以安装到个人电脑中,成为更加稳定、更加安全、更容易使用的个人操作系统。无论是服务器、客户机还是家庭用户,安装Windows2003都是非常轻松的。
一、系统配置需求
虽然这是微软最新推出的操作系统,但它对系统硬件的要求并不是很高,建议系统的CPU主频不低于550MHz(支持最低主频为133MHz);建议系统内存在256MB以上(最小支持128 MB,最大支持 32 GB);硬盘分区要具有足够的可用空间,最小要在2G以上; VGA 或更高分辨率的监视器(建议使用 SVGA 800x600 或更高)、键盘和鼠标;对于大多数用户来说,由于要通过光驱来安装操作系统,所以用于读取安装光盘的CD-ROM或者DVD-ROM是必不可少的。
如果您的计算机符合最低配置,即可确定将Windows 2003安装到计算机中。
二、系统的安装
首先在启动计算机的时候进入CMOS设置,把系统启动选项改为光盘启动,保存配置后放入系统光盘,重新启动计算机,让计算机用系统光盘启动。
启动后,系统首先要读取必须的启动文件,。接下来询问用户是否安装此操作系统,按回车确定安装,按R进行修复,按F3键退出安装.
这时,我们必须按下回车键确认安装,接下来出现软件的授权协议,必须按F8键同意其协议方能继续进行,下面将搜索系统中已安装的操作系统,并询问用户将操作系统安装到系统的哪个分区中,如果是第一次安装系统,那么用光标键选定需要安装的分区。
选定分区后,系统会询问用户把分区格式化成哪种分区格式,建议格式化为NTFS格式;对于已经格式化的磁盘,软件会询问用户是保持现有的分区还是重新将分区修改为NTFS或FAT格式的分区,同样建议修改为NTFS格式分区。选定后按回车,系统将从光盘复制安装文件到硬盘上。当安装文件复制完毕后,第一次重新启动计算机。
系统重新启动后,即进入窗口界面,开始正式安装。在安装过程中,由于系统要检测硬件设备,所以屏幕会抖动几次,这是正常的。
在安装过程中,有几步需要用户参与。第一次是系统语言、用户信息的配置,一般说来,只要使用默认设置即可,直接点击“下一步”按钮即可进行。
下面输入用户的姓名和单位名称,输入完毕后点击“下一步”按钮继续。
接下来输入软件的序列号,在光盘的封套或者说明书中找到这个序列号,输入到“产品密钥”输入框中,点击“下一步”继续。
第二次是关于网络方面的设置,对于单机用户和局域网内客户端来说,直接点击
win7怎么把存储位置改为d盘
win7安装到移动硬盘和安装到普通硬盘上的方法一样。
下面以安装原版win7为例,详细步骤如下:
1、下载win7镜像文件存放电脑硬盘上,解压文件,双击setup运行。
2、弹出windows安装界面,选择现在安装。
3、选择不获取最新安装更新。
4、选择自定义安装系统。
5、选择安装到系统盘移动硬盘(盘符为C),点击下一步。
6、系统开始安装,过程中电脑可能会重启几次。
7、安装完成后设置账户名称,点击下一步。
8、输入密码、确认密码和密码提示,点击下一步完成系统安装。
win10找不到gpedit.msc
win7更改存储位置为D盘的方法有多种,具体如下:
方法一:修改下载文件夹的保存路径。
1、打开电脑的“开始菜单”,找到“Administrator”进入。
2、选中“下载”文件夹,鼠标右击选择“属性”进入。
3、点击“位置”,然后点击“移动”选择需要修改的位置到D盘,最后点击“确定”即可完成设置。
方法二:通过注册表编辑器修改存储路径。
1、按“Win+R”调出“运行”窗口,输入“regedit”命令后按回车,打开注册表编辑器。
2、在打开的注册表中,依次展开HKEY_LOCAL_MACHINE SOFTWARE Microsoft Windows CurrentVersion。
3、在右侧窗格中找到ProgramFilesDir项,双击打开该值进行编辑。
4、将默认数值修改为你要修改的路径。
请注意,在修改存储位置时,应先备份重要文件,以防丢失。同时,按照正确步骤进行操作,以免操作失误导致系统问题。
怎样在DOS界面重装电脑系统?急!
先新建一个文本文档,把下面这些内容复制进去:
@echo?off
pushd "%~dp0"
dir /b C:\Windows\servicing\Packages\Microsoft-Windows-GroupPolicy-ClientExtensions-Package~3*.mum >List.txt
dir /b C:\Windows\servicing\Packages\Microsoft-Windows-GroupPolicy-ClientTools-Package~3*.mum >>List.txt
for /f %%i in ('findstr /i . List.txt 2^>nul') do dism /online /norestart /add-package:"C:\Windows\servicing\Packages\%%i"
pause
保存后将文件的后缀名从.txt改成.cmd。
之后呢,在你的家庭版电脑上用鼠标右键点击生成的文件,选择“以管理员身份运行”就行了。
现在再试试Win+R后输入gpedit.msc,可以用组策略这个功能了
1、在开机时按下del键可以进入BIOS设置程序。如果是用光盘安装就选择光驱启动。
2、现在的机子都支持u盘启动。如果是用u盘安装就选择u盘启动。
3、进入启动界面。选择安装ghost到硬盘第一个分区。
4、进入ghost界面,开始自动安装。
5、也可以重winpe系统里来安装,选择winpe。
6、进入界面,选择ghost进行安装。
声明:本站所有文章资源内容,如无特殊说明或标注,均为采集网络资源。如若本站内容侵犯了原著者的合法权益,可联系本站删除。