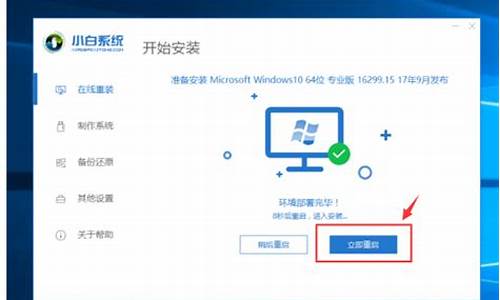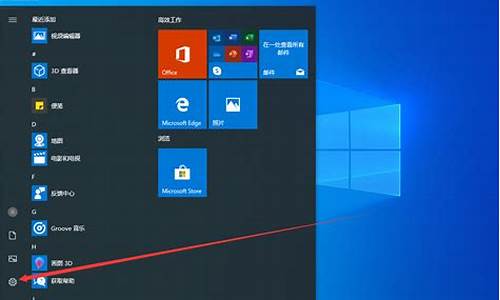打印不了是电脑系统问题吗,电脑打印不起
1.为什么打印机打印不出来了 一直在排队,别人电脑联上就能打印。
2.为什么打印机显示的正在打印 一直不出打印的东西
3.怎么解决win7系统电脑打印机不能打印问题
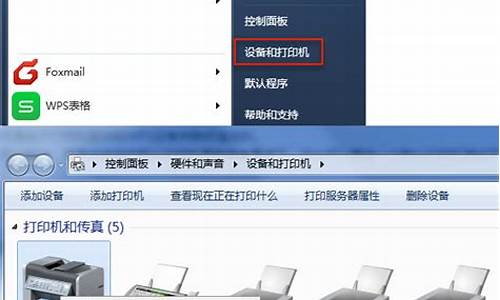
电脑打印机无法正常工作是一个非常常见的问题,这可能是由多种原因导致的。以下是可能导致打印机无法正常工作的原因:
1.连接问题:在打印机无法打印时,请检查打印机是否正确连接到电脑。检查电缆是否有松动或损坏,确认打印机上的电源开关是否打开。
2.故障设备:如果打印机上的显示屏出现任何错误代码,则可能意味着打印机本身存在故障。例如,打印机可能需要更换墨盒、打印头或其他部件。
3.纸张故障:打印机不会打印,如果纸张被卡住,则可能有一个问题。请检查纸张盘或卷是否正确安装,并检查打印机上是否有任何卡纸。
4.缺乏驱动程序:打印机需要正确安装并配置适当的驱动程序才能正常工作。如果您的计算机不支持某个操作系统,或者更新后没有更新驱动程序,则可能会出现打印机无法正常工作的问题。
5.低墨水或碳粉:在使用打印机时,请注意墨水或碳粉的水平。如果它们低于一定水平,打印机将无法打印。
6.联网问题:如果打印机是网络打印机,请确保它正确连接到网络。如果您使用的是无线网络,则请确保打印机连接到正确的无线网络。
7.阻塞任务:如果打印队列中有阻塞任务,则将防止打印机正常工作。打开打印机的打印队列并取消所有任务,然后重新启动打印机。
总之,这是可能影响打印机正常工作的一些常见原因。您可以根据情况进行排除,并找到适当的解决方案,以确保打印机正常工作。
为什么打印机打印不出来了 一直在排队,别人电脑联上就能打印。
电脑启动不了打印机的原因有很多,可能是硬件问题,也可能是软件问题。以下是一些可能的原因:
1.电源问题:电脑启动不了可能是电源出了问题,需要检查是否插好电源线,是否插上插头。
2.打印机与电脑的连接问题:打印机与电脑连接不良,如USB线松动不牢,就可能导致电脑启动不了打印机。
3.驱动程序问题:如果打印机没有正确安装驱动程序,或者驱动程序已经过时,会导致电脑无法检测到打印机,从而启动不了打印机。
4.操作系统问题:某些操作系统不能自动识别所有类型的打印机,需要手动添加打印机驱动程序。
5.线缆损坏:如果打印机使用的线缆损坏了,比如USB线被割断或损坏,就会导致电脑启动不了打印机。
6.打印机本身故障:打印机自身可能存在故障,如启动不了或无法打印。
为了解决电脑启动不了打印机的问题,可以进行以下操作:
1.检查电源线是否插好,USB线是否连接牢固。
2.检查驱动程序是否正确安装或更新,或者尝试重新安装打印机驱动程序。
3.调整打印机设置,可能需要打印机的USB模式或网络模式进行更改。
4.更换线缆或者尝试通过其他方式连接打印机。
5.如果刚刚购买的打印机不能启动,需要检查打印机是否存在故障,并联系设备制造商进行维修或更换。
为什么打印机显示的正在打印 一直不出打印的东西
打印机打印不出来了 一直在排队,别人电脑联上就能打印,原因如下:
1、电脑没有正确的安装打印机驱动有问题,重新安装驱。
2、电脑系统有冲突,重启电脑,或者重新安装系统测试。
3、电脑防火墙或杀毒软件自动屏蔽了驱动文件,关闭防火墙或杀毒软件,重新安装驱动测试。
怎么解决win7系统电脑打印机不能打印问题
打印机不能正常工作的原因有多种,如下:
1、打印机驱动没有正常安装;
2、打印机本身出现机械故障;
3、电脑系统文件丢失;
4、安装打印机的电脑和打印机都必需开机。
扩展资料:
解决办法有以下几种:
1、安装打印机驱动,并检查电脑系统是否有故障;
2、驱动正常,但是打印机现在处于脱机状态,你需要将打印机启用联机状态才可以工作;
3、检查打印线有没有插好,换个电脑接口试试;
4、检查打印机属性中,端口设置是否正确,如果usb线连接必须设置成对应的端口。
打印机不能打印大多是由于打印机使用、安装、设置不当造成的,病毒、打印机驱动损坏、打印机端口有故障也会导致打印机不能打印。当打印机不能打印时,以下12种方法基本能够解决问题。
一、打印机没有处于联机状态导致打印机不能打印
在大多数打印机上,“OnLine”按钮旁边都有一个指示联机状态的小灯,正常情况该联机指示灯应处于常亮状态。如果该指示灯不亮或处于闪烁状态,说明联机不正常。请检查打印机电源是否接通、打印机电源开关是否打开、打印机电缆是否正确连接等。
二、重新开启打印机
如果联机指示灯显示联机正常,请先关掉打印机,然后再打开,重新打印文档试试。此操作能清除打印机内存中存放的打印文档数据并能解决许多问题,但有时这种方法会导致打印输出混乱,需重新启动系统后才可正常打印。
三、将打印机设置为默认打印机
步骤如下:
1.单击Windows“开始”菜单,指向“设置”,单击“打印机”,打开“打印机”窗口。
2.右键单击打印机图标,系统弹出快速菜单,单击其中的“设为默认值”。
如果“打印机”窗口没有当前使用的打印机,请双击“添加打印机”图标,然后根据提示安装打印机。
四、打印机处于暂停打印状态导致不能打印
方法是:在“打印机”窗口,右键单击在用的打印机图标,然后单击以清除“暂停打印”选项前的对号“√”。
五、磁盘可用空间低于10MB导致打印机不能打印
如果可用硬盘空间小于10MB(一般指C盘),必须释放更多的空间才能完成打印任务。这时,请单击“磁盘清理”按钮,然后在“要删除的文件”列表框中,选中要删除的文件类型,单击“确定”按钮。
六、增加打印机的超时设置
检查或更改超时设置,步骤如下:
1.在“打印机”窗口,右键单击打印机图标,再单击“属性”。
2.单击“细致资料”选项卡,在“超时设置”下增加各项超时设置。“未选定”项是指定Windows等待打印机进入联机状态的时间,超过指定时间之后就将显示错误消息。
七、本地打印机端口设置不正确导致打印机不能打印
步骤如下:
1.在“打印机”窗口,右键单击打印机图标,再单击“属性”。
2.单击“细致资料”选项卡,在“打印到以下端口”框中,确保已将打印机设置到适当的端口。最常用的端口设置为“LPT1”,也有打印机使用USB端口。
八、程序生成的输出不正确导致不能打印
要确定程序生成的输出能否正确,能够采用通过其他程序打印文档的方法验证。我们新建记事本文件,键入几行文字,然后在“文件”菜单中,单击“打印”命令,如果能够打印测试文档,就是原来你使用进行打印的程序有问题,请重新安装程序。
九、打印机驱动程序损坏导致打印机不能打印
有时,打印机驱动程序可能被损坏,从而引发不能打印文档的错误。我们能够重新安装合适的驱动程序,然后再打印。
1.在“打印机”窗口,右键单击打印机图标,再单击“删除”,然后单击“是”按钮。如果系统提示“删除这台打印机的专用文件”,请单击“是”按钮。如果系统提示删除默认打印机,请单击“确定”按钮。
2.在“打印机”窗口,双击“添加打印机”图标,打开“添加打印机向导”,单击“下一步”按钮,然后执行屏幕指令。
十、BIOS中打印机端口设置为关闭导致不能打印
BIOS中打印机使用端口应设置为“Enable”,注意早期的有些打印机不支持ECP类型的打印端口信号,这时应将打印端口设置为“Normal”、“SPP”、“ECP+EPP”方式试试。
十一.系统感染病毒导致打印机不能打印
检查是否存在病毒,用杀毒软件杀毒试试。
十二、端口、打印机电缆存在问题导致打印机不能打印
1.打印机电缆连接能否牢靠如果计算机间接与打印机相连,要确保连接计算机和打印机的电缆两端都插对插牢。如果使用打印切换设备,请先绕过切换设备,将打印机间接与计算机相连,然后尝试进行打印。
2.测试端口连接将打印机连接到另一个可用端口,重试打印文档,如果能够打印则表明原端口损坏。
3.测试打印机电缆换上另一根打印机电缆,然后重试打印文档,如果能够打印则表明原电缆损坏。
打印机不能打印是打印机最常见的故障,一般情况下,以上方法能够解决问题,如果不能解决,建议到专业的打印机维修机构维修。
声明:本站所有文章资源内容,如无特殊说明或标注,均为采集网络资源。如若本站内容侵犯了原著者的合法权益,可联系本站删除。