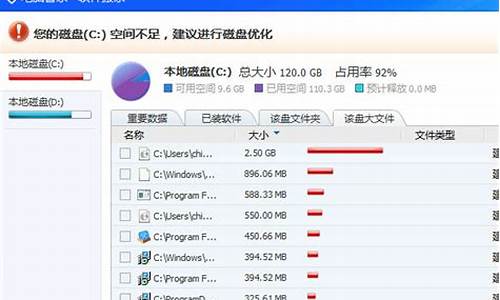系统盘移动到新电脑_电脑系统盘数据转移
1.如何将电脑旧硬盘数据移动到新硬盘
2.更换新电脑,怎样将操作系统数据全部转移呢?
3.系统盘文件如何转移到另一个系统里
4.如何把win10系统迁移到SSD固态硬盘
5.win11笔记本电脑,怎么把系统迁移到新硬盘啊?

把Windows系统从老硬盘迁移到新硬盘的方法
1、下载、安装软件分区助手免费软件
2、启动分区助手,在分区助手窗口,左键点击磁盘1的系统盘C,在窗口左侧点击:迁移系统到固态磁盘(机械硬盘也点击此项);
3、在打开的迁移系统到固态磁盘,点击:下一步,打开复制分区向导窗口;
4、在选择磁盘空间窗口,左键点击磁盘2 的未分配空间,再点击:下一步;
5、在调整分区大小窗口,我们默认创建为主分区,符号为D(以后可以更改盘符),用鼠标按住箭头所指的小圆点向左拖动调整分区为101G(如以后安装双系统,软件程序都会安装到系统盘所以安排101G,如果不准备安装双系统,可以只安排50G左右),再点击:下一步;
6、在引导操作系统窗口,我们点击完成。
注意:迁移完成后,请不要直接从目标SSD或HDD磁盘上启动您的电脑,为了确保在目标磁盘上的操作系统可启动,在迁移完成后,请关闭电脑,从电脑中移除源磁盘,然后再从目标磁盘启动您的电脑。如果操作系统不能从目标磁盘上启动,请你试着连接目标磁盘到源磁盘的插槽上。
7、回到分区助手窗口,点击左上角的提交;
8、此时弹出一个等待执行的操作的对话框,我们点击:执行;
9、要执行这些操作,需要重启电脑,我们点击:是(Y);
10、电脑重启,重启后自动执行系统迁移的操作,期间自动重启电脑2-3次。迁移系统完成后,关闭电脑,断开电源,移除源磁盘,把新磁盘连接到源磁盘的插槽后开机。
11、开机后,再用分区助手将硬盘的未分配空间分区。
如何将电脑旧硬盘数据移动到新硬盘
电脑换了硬盘,把以前硬盘的数据转移到新硬盘里的步骤如下:
1、将新硬盘跳线跳为MASTER模式
2、将旧硬盘跳线跳为SLAVE模式
3、将两个硬盘同时装到电脑里面,插好线缆。
4、开启电脑,之后就可以倒数据文件了。
硬盘是电脑主要的存储媒介之一,由一个或者多个铝制或者玻璃制的碟片组成。碟片外覆盖有铁磁性材料。
硬盘有固态硬盘(SSD 盘,新式硬盘)、机械硬盘(HDD 传统硬盘)、混合硬盘(HHD 一块基于传统机械硬盘诞生出来的新硬盘)。SSD采用闪存颗粒来存储,HDD采用磁性碟片来存储,混合硬盘(HHD: Hybrid Hard Disk)是把磁性硬盘和闪存集成到一起的一种硬盘。绝大多数硬盘都是固定硬盘,被永久性地密封固定在硬盘驱动器中。
磁头复位节能技术:通过在闲时对磁头的复位来节能。
多磁头技术:通过在同一碟片上增加多个磁头同时的读或写来为硬盘提速,或同时在多碟片同时利用磁头来读或写来为磁盘提速,多用于服务器和数据库中心。
1、保持电脑工作环境清洁
硬盘已带有超精过滤纸的呼吸孔与外界相通,它可以在普通无净化装置的室内环境中使用,若在灰尘严重的环境下,会被吸附到PCBA的表面、主轴电机的内部以及堵塞呼吸过滤器,因此必须防尘。还有环境潮湿、电压不稳定都可能导致硬盘损坏。
2、养成正确关机的习惯
硬盘在工作时突然关闭电源,可能会导致磁头与盘片猛烈磨擦而损坏硬盘,还会使磁头不能正确复位而造成硬盘的划伤。关机时一定要注意面板上的硬盘指示灯是否还在闪烁,只有当硬盘指示灯停止闪烁、硬盘结束读写后方可关机。
3、正确移动硬盘,注意防震
移动硬盘时最好等待关机十几秒硬盘完全停转后再进行。在开机时硬盘高速转动,轻轻的震动都可能碟片与读写头相互磨擦而产生磁片坏轨或读写头毁损。所以在开机的状态下,千万不要移动硬盘或机箱,最好等待关机十几秒硬盘完全停转后再移动主机或重新启动电源,可避免电源因瞬间突波对硬盘造成伤害。在硬盘的安装、拆卸过程中应多加小心,硬盘移动、运输时严禁磕碰,最好用泡沫或海绵包装保护一下,尽量减少震动。
注意:硬盘厂商所谓的“抗撞能力”或“防震系统”等,指在硬盘在未启动状态下的防震、抗撞能力,而非开机状态。
更换新电脑,怎样将操作系统数据全部转移呢?
数据迁移的步骤如下:
1、下载第三方软件,例如傲梅轻松备份软件,点击开始安装后,又会弹出一个询问对话框:你要如何打开这个文件?我们选择:WinRAR,再点击:确定;
2、在打开的解压压缩文件窗口,点击:解压到,在弹出的解压路径和选项对话框中,选择解压后文件保存的路径再点击:确定;
3、解压压缩文件完成以后,我们找到轻松备份安装软件图标,左键双击安装图标;
4、从这一步开始才是真正安装程序,前面的各步都是为安装作准备工作。在安装轻松备份窗口,点击:下一步(N);
5、在许可协议窗口,我们点击我同意此协议(A)后再点击:下一步(N);
6、打开程序安装的目标位置窗口,我们选择把程序安装到磁盘的位置后点击:下一步(N),其它还有选择附加任务也选择下一步就可以了;
7、一切准备工作全部作好,点击:安装,开始安装轻松备份软件,点击:完成;
8、把旧硬盘中的资料转移到新硬盘中。
以克隆磁盘0到磁盘1为例来说明磁盘克隆的操作方法:
左键双击启动系统桌面的轻松备份程序,在打开的轻松备份专业版窗口的左侧点击:克隆,在克隆对应的右侧窗口点击:磁盘克隆 - 克隆一个磁盘到另一个磁盘;
9、会打开一个磁盘源(旧硬盘)的窗口,左键点击磁盘0后,再点击:下一步;
10、打开一个目标磁盘(新硬盘)的窗口,我们左键点击磁盘1后再点击:下一步;
11、磁盘克隆的时间较长,等待克隆完成后,我们点击:完成。这样就可以完成了数据的迁移。
知识拓展:数据迁移(又称分级存储管理,hierarchical storage management,hsm)是一种将离线存储与在线存储融合的技术。它将高速、高容量的非在线存储设备作为磁盘设备的下一级设备,然后将磁盘中常用的 数据按指定的策略自动迁移到磁带库(简称带库)等二级大容量存储设备上。当需要使用这些数据时,分级存储系统会自动将这些数据从下一级存储设备调回到上一 级磁盘上。对于用户来说,上述数据迁移操作完全是透明的,只是在访问磁盘的速度上略有怠慢,而在逻辑磁盘的容量上明显感觉大大提高了。
系统盘文件如何转移到另一个系统里
除了系统盘的东西都是可以直接拷贝过去了,如果要转移系统盘和其它数据的话就需要使用ghost备份系统了。
操作过程:
首先下载可以备份为ghost软件,百度Ghost软件即可!
再软件中选择备份系统盘,这时ghost会备份所有工作的数据,包括你的设置和注册表!
然后在新电脑的一个分区内还原这个镜像。
最后再拷贝其它盘的数据到新电脑
到此就结束了
注意谨慎使用网上的Ghost系统,因为他们都有可能存在后门
Ghost系统是指通过赛门铁克公司(Symantec Corporation)出品的Ghost在装好的操作系统中进行镜像克隆的版本,通常GHOST用于操作系统的备份,在系统不能正常启动的时候用来进行恢复的。
Ghost软件的使用教程:Ghost使用教程
如何把win10系统迁移到SSD固态硬盘
把Windows系统从老硬盘迁移到新硬盘的方法
1、下载、安装软件分区助手免费软件
2、启动分区助手,在分区助手窗口,左键点击磁盘1的系统盘C,在窗口左侧点击:迁移系统到固态磁盘(机械硬盘也点击此项);
3、在打开的迁移系统到固态磁盘,点击:下一步,打开复制分区向导窗口;
4、在选择磁盘空间窗口,左键点击磁盘2 的未分配空间,再点击:下一步;
5、在调整分区大小窗口,我们默认创建为主分区,符号为D(以后可以更改盘符),用鼠标按住箭头所指的小圆点向左拖动调整分区为101G(如以后安装双系统,软件程序都会安装到系统盘所以安排101G,如果不准备安装双系统,可以只安排50G左右),再点击:下一步;
6、在引导操作系统窗口,我们点击完成。
注意:迁移完成后,请不要直接从目标SSD或HDD磁盘上启动您的电脑,为了确保在目标磁盘上的操作系统可启动,在迁移完成后,请关闭电脑,从电脑中移除源磁盘,然后再从目标磁盘启动您的电脑。如果操作系统不能从目标磁盘上启动,请你试着连接目标磁盘到源磁盘的插槽上。
7、回到分区助手窗口,点击左上角的提交;
8、此时弹出一个等待执行的操作的对话框,我们点击:执行;
9、要执行这些操作,需要重启电脑,我们点击:是(Y);
10、电脑重启,重启后自动执行系统迁移的操作,期间自动重启电脑2-3次。迁移系统完成后,关闭电脑,断开电源,移除源磁盘,把新磁盘连接到源磁盘的插槽后开机。
11、开机后,再用分区助手将硬盘的未分配空间分区。
win11笔记本电脑,怎么把系统迁移到新硬盘啊?
把win10系统迁移到SSD固态硬盘步骤如下:
准备工具:
1、老毛桃U盘启动盘制作工具
2、4g以上可用U盘一个
具体步骤:
1、首先将U盘制作成老毛桃U盘启动盘,如图所示:
2、电脑连接老毛桃U盘,开机设置U盘启动,进入老毛桃win8pe,接着运行开始菜单无损分区助手,如图所示:
3、打开分区助手后,点击向导列表中的“迁移OS到SSD/HDD”项目,随后根据提示进入下一步,如图所示:
4、接着选择ssd硬盘中一块未分配空间,继续下一步,如图所示:
5、设定目标分区的大小或位置,如图所示:
6、仔细阅读注意事项后,点击“完成”按钮返回主界面,如图所示:?
7、然后点击“提交”图标完成系统迁移操作,如图所示:
您可以按照以下步骤将Win11系统迁移到新硬盘:
将新硬盘连接到笔记本电脑上,并确保它被识别为可用的磁盘。
下载并安装一个磁盘克隆软件,例如EaseUS Todo Backup、Acronis True Image等。
运行磁盘克隆软件,并选择“系统克隆”选项。
选择当前系统所在的旧硬盘作为源磁盘,选择新硬盘作为目标磁盘。
确认所有设置后,开始执行克隆操作。
克隆完成后,关闭电脑并拆下旧硬盘,然后启动电脑。
如果一切正常,您的Win11系统现在应该已经成功迁移到了新硬盘上。
请注意,在进行任何磁盘操作之前,请务必备份重要数据以防止数据丢失。
声明:本站所有文章资源内容,如无特殊说明或标注,均为采集网络资源。如若本站内容侵犯了原著者的合法权益,可联系本站删除。